

GMO順位チェッカーっなんなの?他ツールと比べてどうなのかな・・・。登録方法から使い方まで教えてほしい!
このような方向けの記事になります。
検索順位ツールを導入する際に「GMO順位チェッカー」を検討する方は多いと思いますが、「他社ツールと比べてどうなのか」や「登録方法や使い方がわからない」という方もいるはず。
そこで本記事では実際にGMO順位チェッカーを使っている僕が他社ツールと比較しつつ「登録方法・初期設定・使い方」を徹底解説します。
もくじ
GMO順位チェッカーについて徹底的に解説します。
わかりやすく表や画像を使って解説していきますので、GMO順位チェッカーの導入に悩んでいる方は本記事を参考にしてみてください。
※既に登録済みの方は目次から飛ばして読み進めましょう。
GMO順位チェッカーとは?30秒でサクッと解説
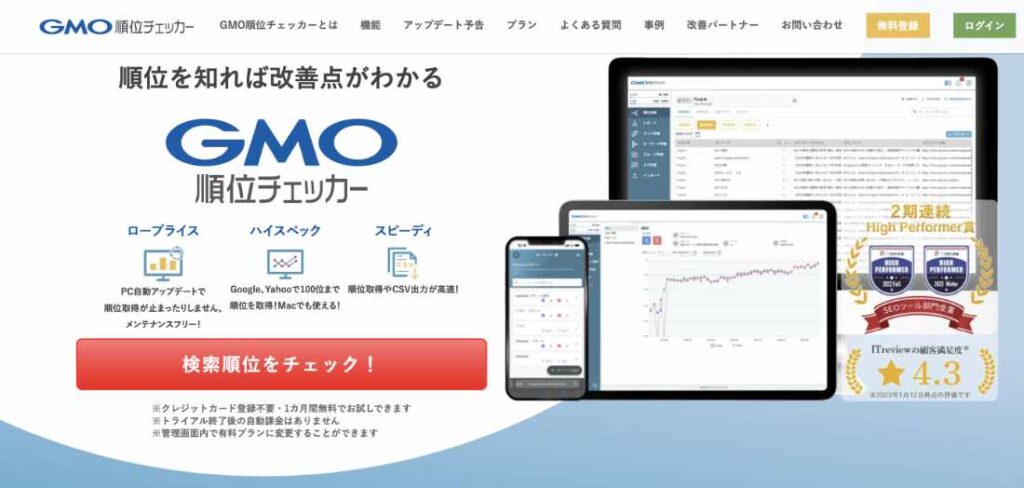
GMOが開発しているツールです。
2022年5月にリリースされたクラウド型の検索順位ツールになります。
GMO順位チェッカーの特徴
- キーワード順位の追跡&分析が可能
- キーワード毎にグループ分けが可能
- 大手GMOの製品で信頼性が高い
- クラウド型なのでOS関係なくPCやスマホで利用可能
- クラウド型なので容量を消費しない
- 他社ツールと比べて安い
- その他「メモ」「CSVエクスポート」などの機能も充実
基本的な検索順位ツールの機能を備えつつ、使いやすく作られています。
最大の特徴は「国産でクラウド型」な部分。
日本の会社が作っているので、登録も使用方法もわかりやすいです。
また、クラウド型なのでブラウザが使える端末ならOS関係なく使用できます。
GMO順位チェッカーは有料ツールなのですが、1ヶ月間の無料体験があるので実際の使用感が気になる方は試してみてください。
»GMO順位チェッカーの無料体験はこちら
GMO順位チェッカーの料金プラン
まずは料金プランを解説します。
GMO順位チェッカーには4つのプランがありますので、比較しつつ自社サイトにあったプランを選択してみてください。
料金プランの早見表
| プラン | 登録URL | 登録キーワード | 料金(税込) |
|---|---|---|---|
| プロ100 | 5 | 100 | 月払い:485円 年払い:4,884円 |
| プロ1000 | 50 | 1000 | 月払い:980円 年払い:9,768円 |
| エージェンシー 5000 |
250 | 5000 | 月払い:1,485円 年払い:14,916円 |
| エージェンシー 10000 |
500 | 10000 | 月払い:1,980円 年払い:19,800円 |
※2023年3月時点の情報。詳細は公式サイトを確認してみてください。
プランの違いは登録URL、登録キーワード数のみ
プランによって料金が異なりますが、変わる部分は「登録URL」と「登録キーワード」の数のみです。
簡単に説明すると、各項目の意味は下記の通り。
- 登録URL:登録できるサイト数
- 登録キーワード:検索順位を調査できる記事数
登録URLがサイト数。
登録キーワードが、順位を確認できる記事数です。
なので、プロ1000なら50サイト登録でき、1,000記事まで検索順位を確認できます。
基本的に「プロ100」か「プロ1000」で十分
一般的なサイトは記事数的に「プロ100」か「プロ1000」で足りるかと思います。
下記を参考にどのプランにするか検討してみてください。
- 100記事以下なら「プロ100」
- 1000記事以下なら「プロ1000」
- 1000記事以上なら「エージェンシー5000」
サイトの規模感によってプランを選べるので、良心的なプラン設計かなと思います。
また、プランはいつでも変更できるので記事が少ない方は「プロ100」から契約し、100記事を超えたら「プロ1000」にアップグレードするという使い方は可能です。
他社の検索順位ツールとの比較
次に他社の検索順位ツールとGMO順位チェッカーを比較していきます。
定番ツールと比較しますので、自社サイトにあったツールを選んでみてください。
料金・機能の比較表
| 項目 | GMO順位チェッカー (プラン:プロ1000) |
ランクトラッカー (プラン:PROFESSIONAL) |
GRC (プラン:スタンダード) |
|---|---|---|---|
| 料金 | 月払い:980円 年払い:9,768円 |
年払い:149ドル (約20,000円) |
月払い:990円 年払い:9,900円 |
| サイト数 | 50サイト | 無制限 | 50サイト |
| キーワード数 | 1000 | 無制限 | 5000 |
| 形式 | クラウド型 | インストール型 | インストール型 |
| 対応OS | クラウド型なので全対応 | Mac/Windows | Windows |
※2023年3月時点の情報
UI(見た目)の比較
検索順位ツールには見た目や操作性も重要。
なので、定番ツールの「ランクトラッカー」「GRC」と比較していきます。
GMO順位チェッカー
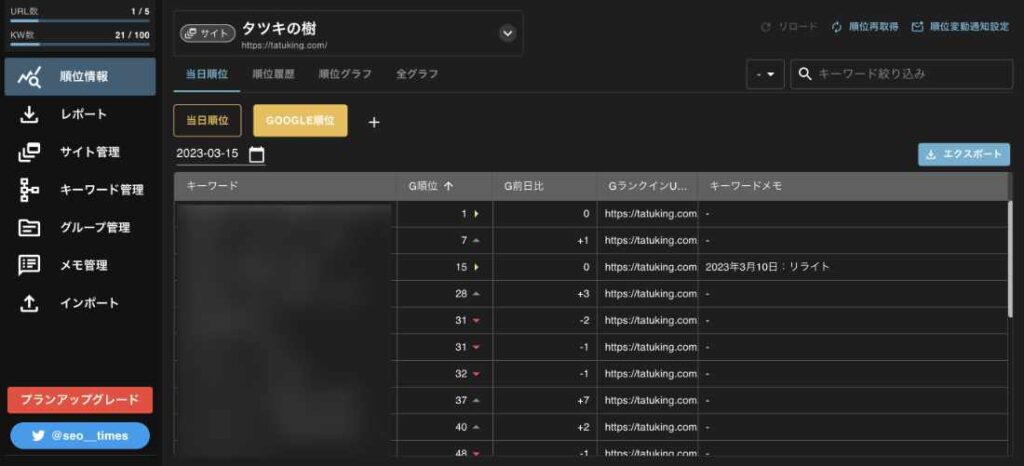
ランクトラッカー
![]()
GRC
![]()
GMO順位チェッカーとランクトラッカーはモダンなデザインですが、GRCは「ザ・Windows!」のようなUIですね。
1000記事以下なら「GMO順位チェッカー」
どのツールも優秀ですが。1000記事以下のサイトに導入するなら「GMO順位チェッカー」一択でしょう。
理由としては下記の通り。
- 年払いなら1番安い
- クラウド型でOS関係なくスマホでも使える
- 国産のGMO製品でUIも最新で見やすい
1番安いのはもちろんのこと、外出中でもスマホやタブレットから検索順位を確認できるので便利です。
データもクラウドに保存されるので、PCの乗り換え時やPC故障時などもデータを紛失することなく管理できます。
また、GMOが開発しておりサポートが充実しているので安心して利用できるのも判断基準になりそうです。
Windowsで1000記事以上なら「GRC」が安い
GMO順位チェッカーは優秀ですが、1000記事以上のサイトの場合は「GRC」の方が安くなります。
下記に各ツールの料金をまとめました。
| ツール | 料金(税込) |
|---|---|
| GMO順位チェッカー (プラン:プロ1000) |
月払い:980円 年払い:9,768円 |
| ランクトラッカー (プラン:PROFESSIONAL) |
年払い:149ドル (約20,000円) |
| GRC (プラン:スタンダード) |
月払い:990円 年払い:9,900円 |
年払いだと5,000円ほど金額が変わります。
なので、1000記事以上のサイトの場合はGRCも検討しましょう。
またMacに乗り換える際もデータ移行ができないで、こちらも注意が必要かなと思います。
»GRCの公式サイトはこちら
GRCとランクトラッカーからの乗り換えも簡単
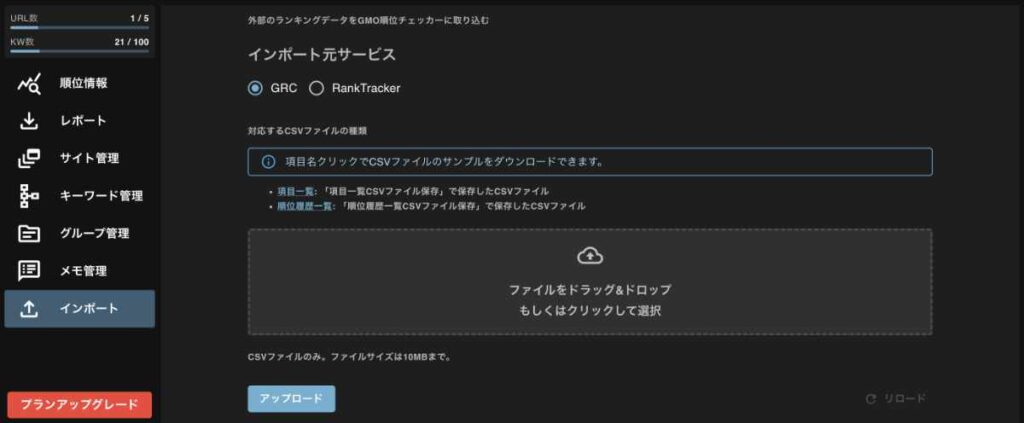
GMO順位チェッカーには乗り換え機能があります。
現状、下記の定番ツールからの乗り換えに対応しています。
こちらは登録後にGMO順位チェッカーのトップページの【インポート】から他社ツールに登録しているキーワードを引き継げます。
無料期間でも乗り換え機能が使えるので、興味のある方は実際に使用してみてください。
»GMO順位チェッカーの無料体験はこちら
GMO順位チェッカーの登録方法
ここからはGMO順位チェッカーの登録方法を解説します。
登録は簡単で手順は下記の通り。
- 手順①:【フリープラン申込み】をクリック
- 手順②:「名前」「メアド」を入力
- 手順③:【申込確定】をクリック
- 手順④:認証メールを確認
- 手順⑤:GMO順位チェッカーにログイン
- 手順⑥:登録完了
順番に解説します。
手順①:【フリープラン申込み】をクリック
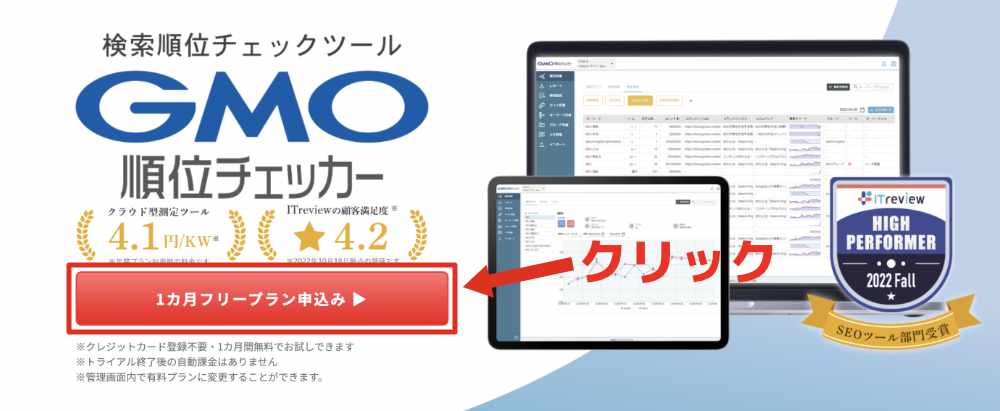
まずはGMO順位チェッカーを開きます。
次に【1ヶ月フリープラン申込み】をクリックしましょう。
1ヶ月間は無料で使えるので、ここで使用感などを確かめてみて課金するか検討してみてください。
手順②:「名前」「メアド」を入力
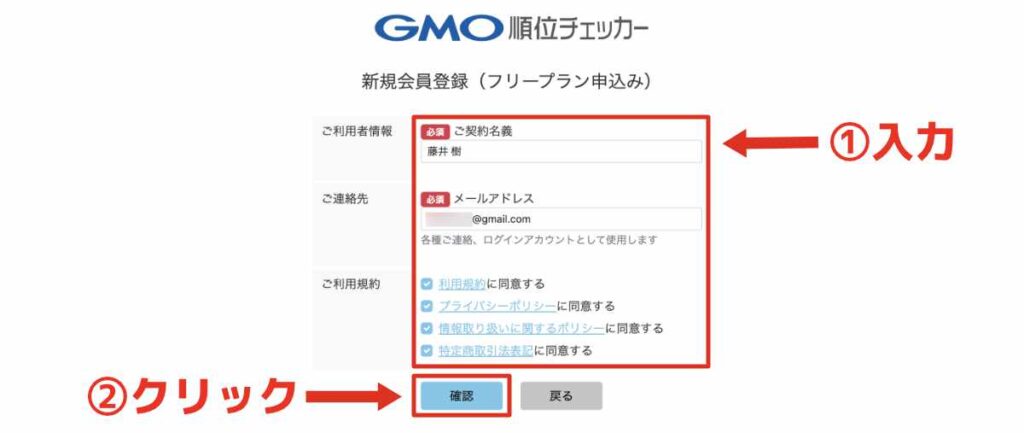
登録者情報を入力します。
入力する項目は下記の通り。
- 名前
- メールアドレス
クレジットカードなどは不要なので、自動課金などはないです。
入力できたら利用規約に同意し【確認】をクリックしましょう。
手順③:【申込確定】をクリック
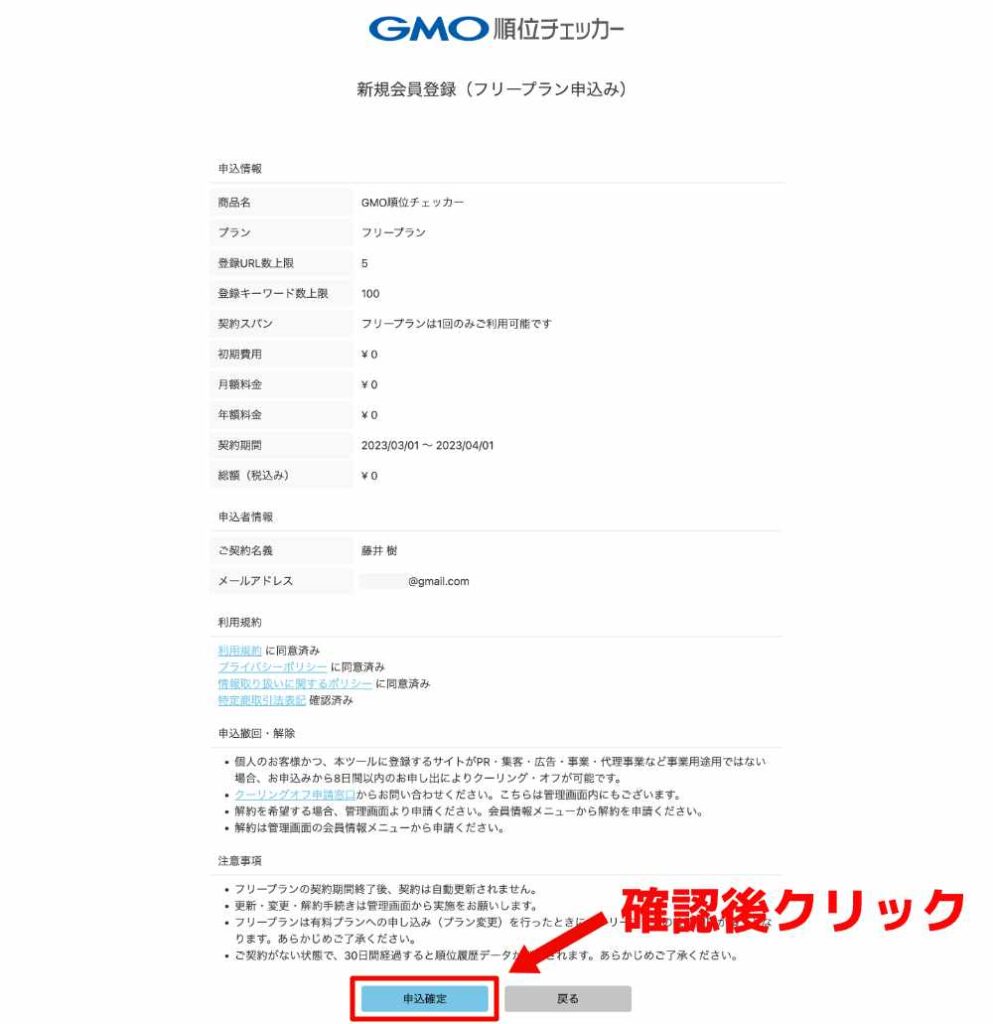
入力情報の確認画面です。
認証用のメールが届くので、メールアドレスが間違っていないか確認しましょう。
問題なければ【申込確定】をクリックして次に進みます。
手順④:認証メールを確認
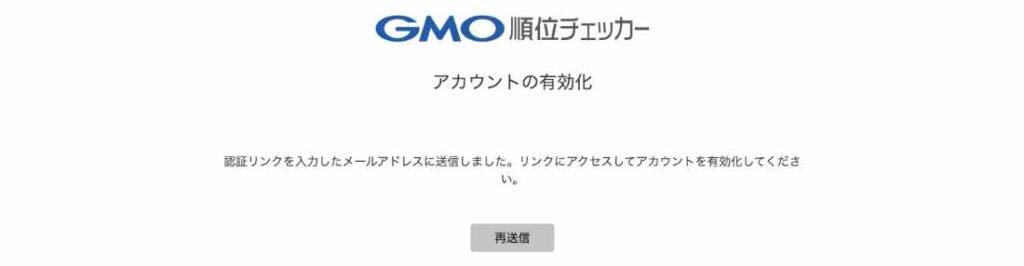
入力したメアドに認証メールが送られます。
すぐに届くのでメールBOXを確認しましょう。
メール内のリンクをクリック
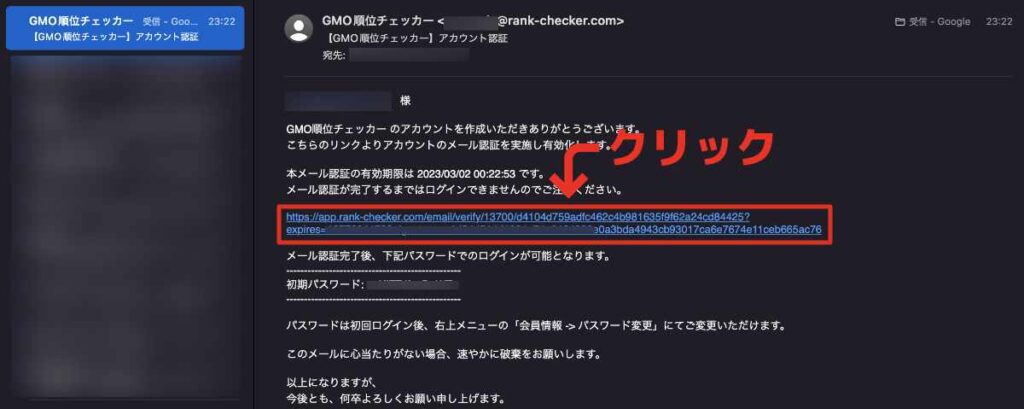
上画像が認証メールです。
メール内に認証用のリンクがあるので、こちらをクリックしましょう。
手順⑤:GMO順位チェッカーにログイン
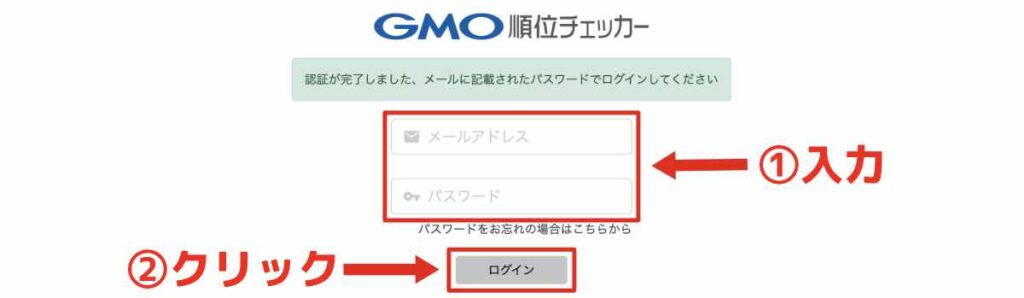
次にGMO順位チェッカーにログインします。
先ほど登録したメールアドレスとパスワードを入力してログインしましょう。
パスワードは認証メールに記載されている
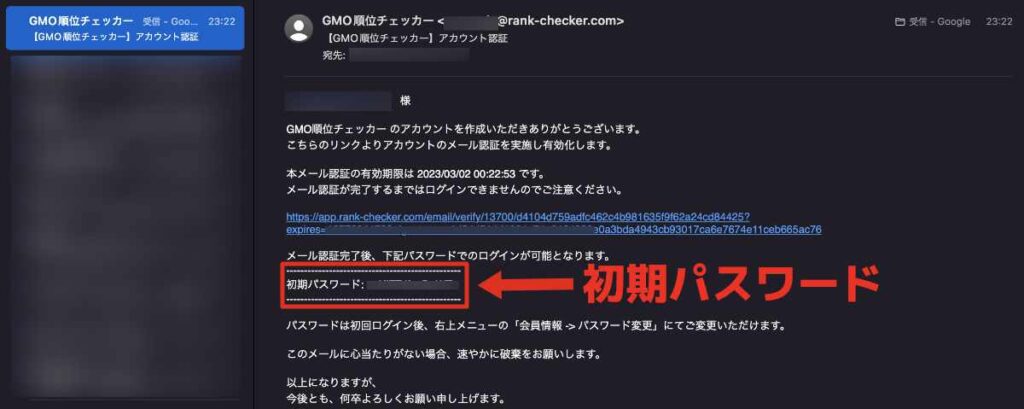
上画像のように初期パスワードは先ほどの認証メール内に記載されていますので、確認してみてください。
手順⑥:登録完了
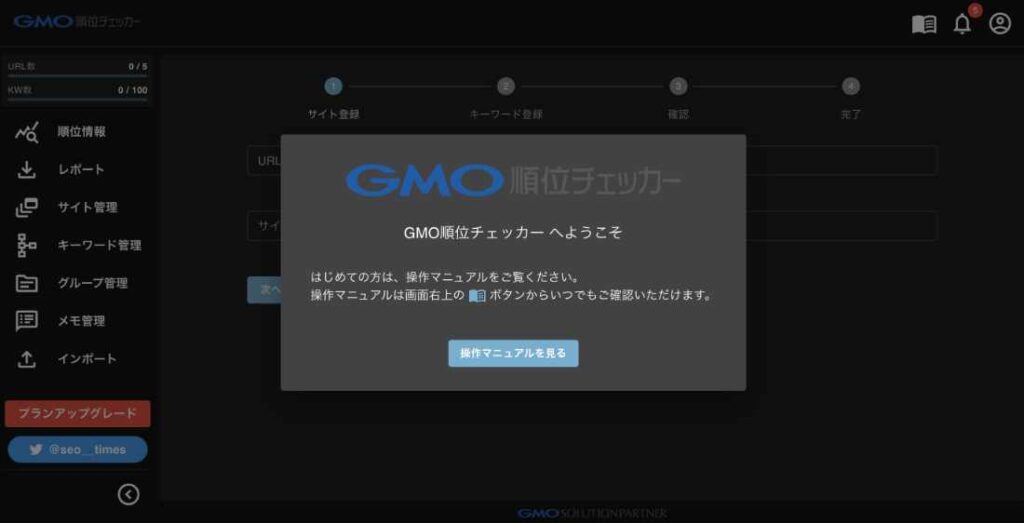
ログインできました登録完了です。
このまま初期設定に進みますので、次の章に進みましょう。
GMO順位チェッカーの初期設定
登録完了後は初期設定をします。
こちらも簡単なのでサクッといきましょう。
- 初期設定①:サイト情報を入力
- 初期設定②:追跡するキーワードを入力
それでは初期設定していきます。
初期設定①:サイト情報を入力
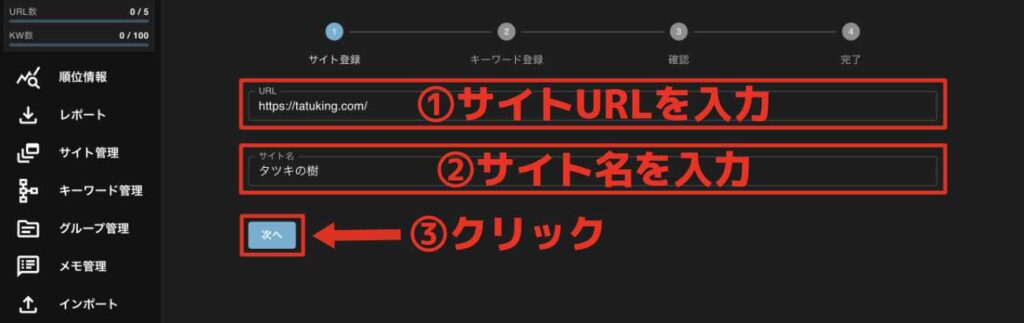
検索順位を計測するサイトを入力します。
入力する項目は下記の通り。
- サイトURL
- サイト名
上記を入力します。
入力後は【次へ】をクリックしましょう。
初期設定②:追跡するキーワードを入力
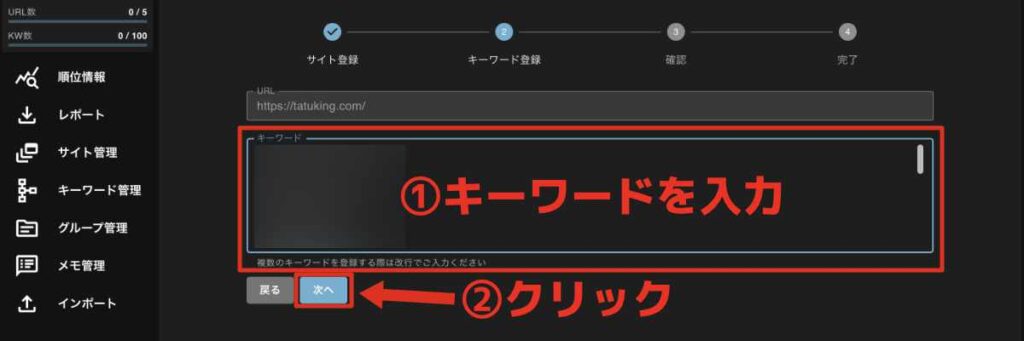
キーワードを入力しましょう。
狙っていくキーワードを入力することで検索順位を追跡できます。
この記事を例にすると下記のような感じ。
- GMO順位チェッカー
- GMO順位チェッカー 使い方
複数のキーワードで狙っている場合は全て入力しましょう。
こんな感じで検索順位を確認したいキーワードを入力します。
無料プランでは100キーワードまで登録可能です。
【登録】をクリックして初期設定完了
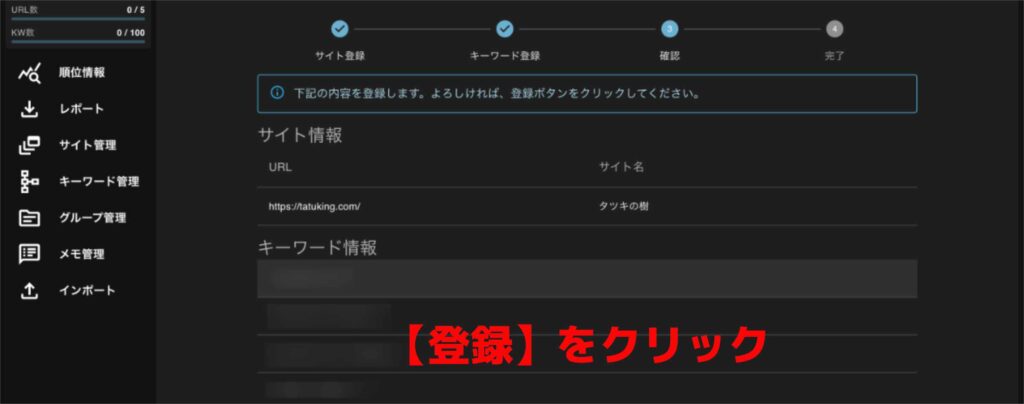
最後に入力内容を確認します。
問題なければ【登録】をクリックしましょう。
すると下画像のようになります。
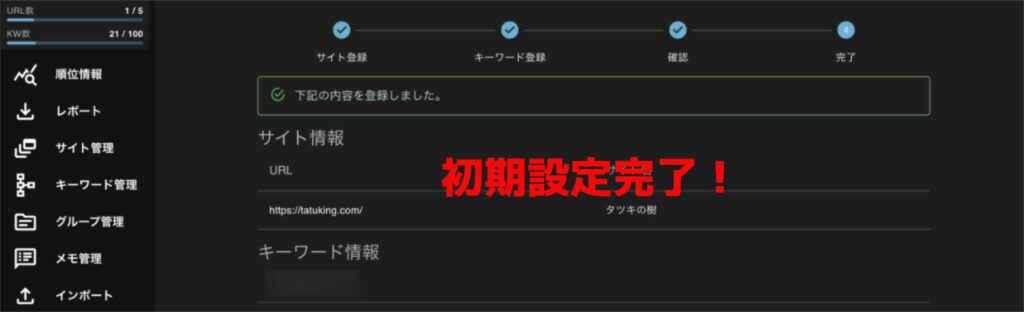
間違っていても修正可能です。
以上で初期設定完了となります。
次の章では実際の使い方を解説していきます。
GMO順位チェッカーの使い方
それではGMO順位チェッカーを使っていきます。
使い方はシンプルで下記の通りです。
- 使い方①:検索順位の確認
- 使い方②:サイト追加
- 使い方③:キーワード追加
- 使い方④:メモ機能
- 使い方⑤:グループ機能
- 使い方⑥:レポート機能
説明がなくても直感的に操作していけるので、サクッと解説していきます。
使い方①:検索順位の確認
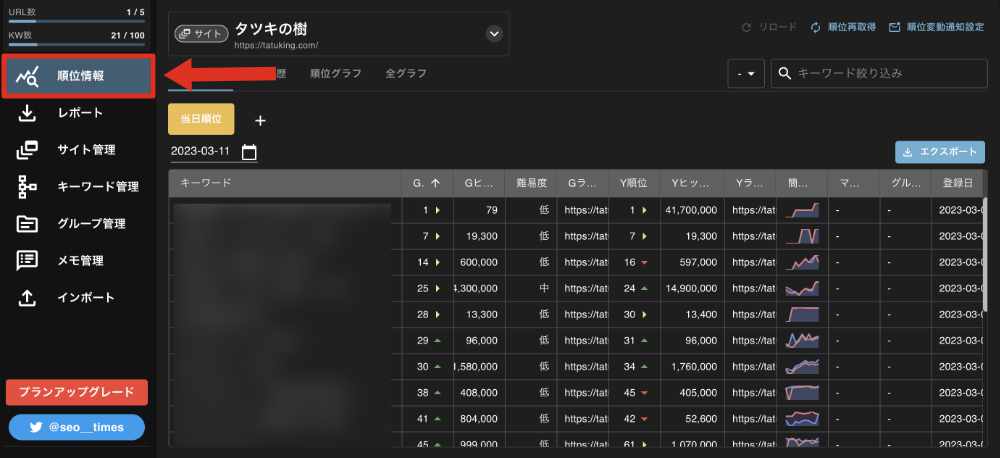
メイン機能である検索順位の確認です。
GMO順位チェッカーの【順位情報】から確認できます。
デフォルトで確認できるのは下記の4項目です。
- 当日順位
- 順位履歴
- 順位グラフ
- 全グラフ
当日順位のみカスタマイズ可能です。
当日順位
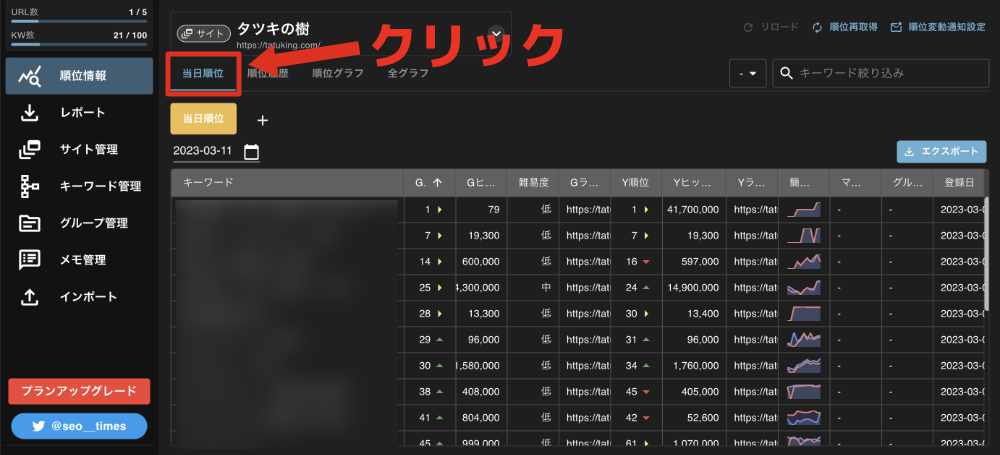
上画像の【当日順位】から確認可能です。
こちらでは本日の検索順位を一覧でチェックできます。
また【+】から表のカスタマイズも可能。
当ブログでは下画像のようにGoogle順位のみ確認できるように設定しています。
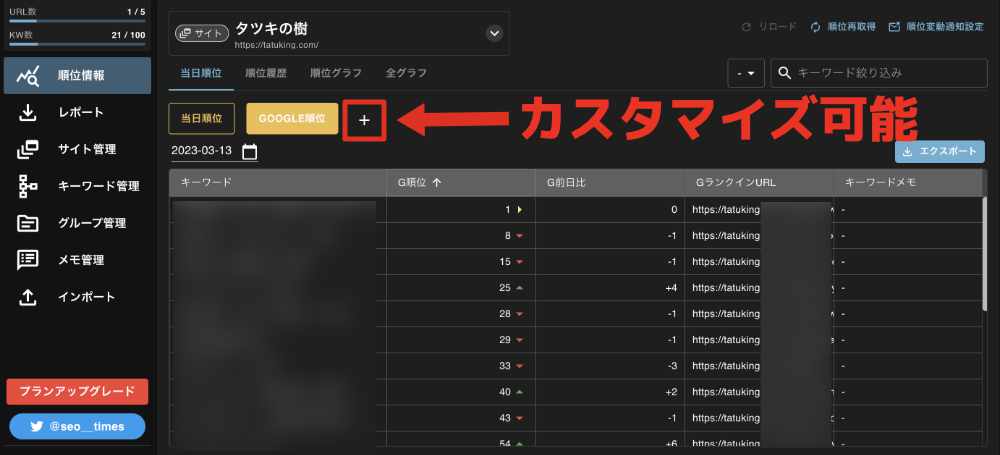
「Google順位」「前日比」「メモ」のみを早見できるようになっているのでおすすめ。
色々カスタマイズでき、複数タブ作成できるので試してみてください。
順位履歴
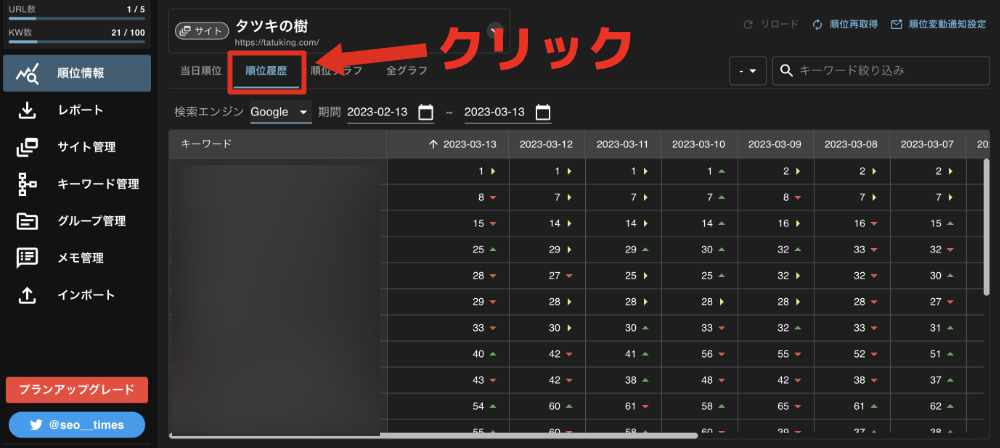
上画像の【順位履歴】から確認可能です。
こちらでは日付毎の順位をチェックできます。
日々の順位変動を細かく確認できるので、かなり便利です。
順位グラフ
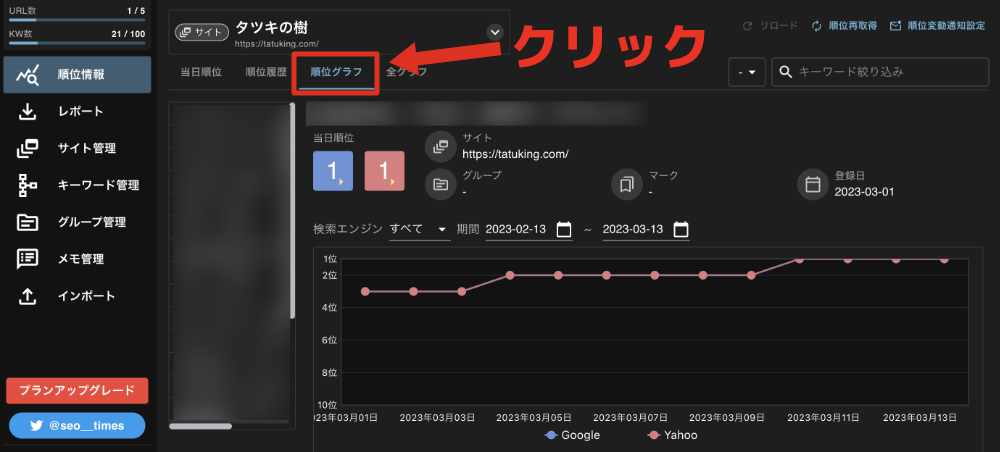
上画像の【順位グラフ】から確認可能です。
こちらは先ほどの順位履歴のグラフ版になります。
全グラフ
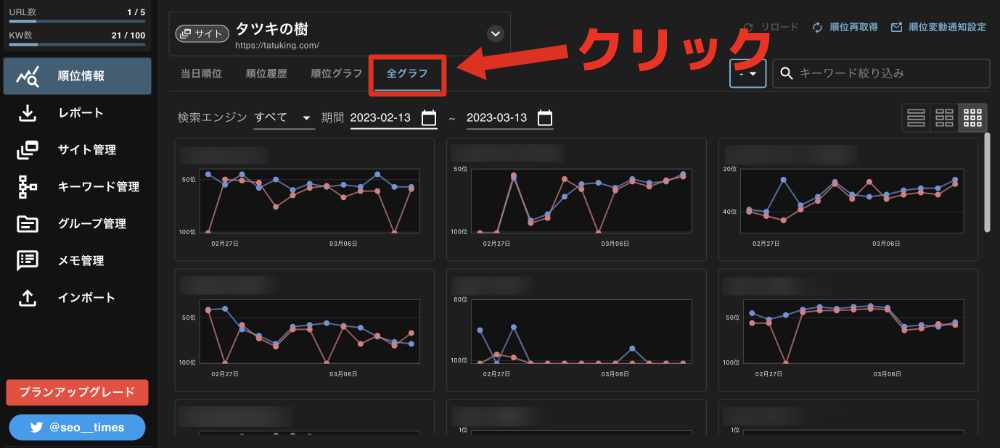
上画像の【全グラフ】から確認可能です。
先ほどの順位グラフの複数表示バージョンですね。
先ほどの順位グラフよりも情報量が多いので、個人的にこちらの方が好み。
使い方②:サイト追加・削除
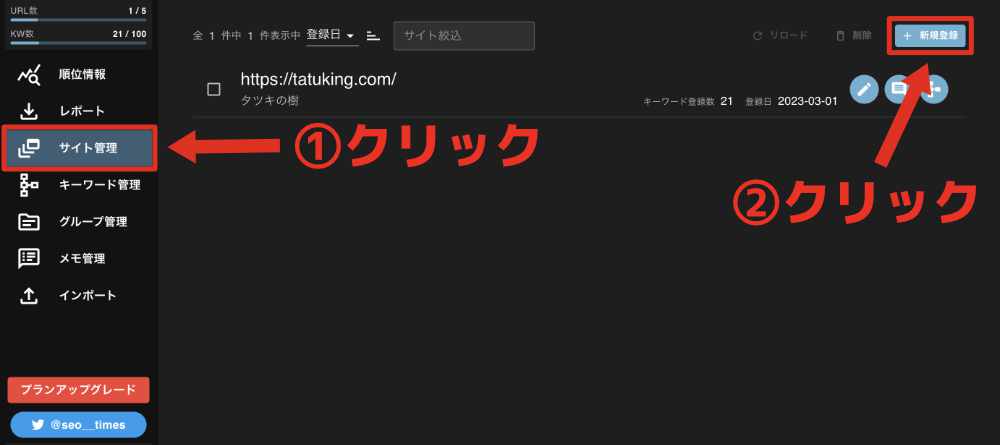
新しいサイトの追加方法です。
GMO順位チェッカー【サイト管理】の【新規追加】から追加できます。
【新規追加】をクリックすると下画像のようなページになります。
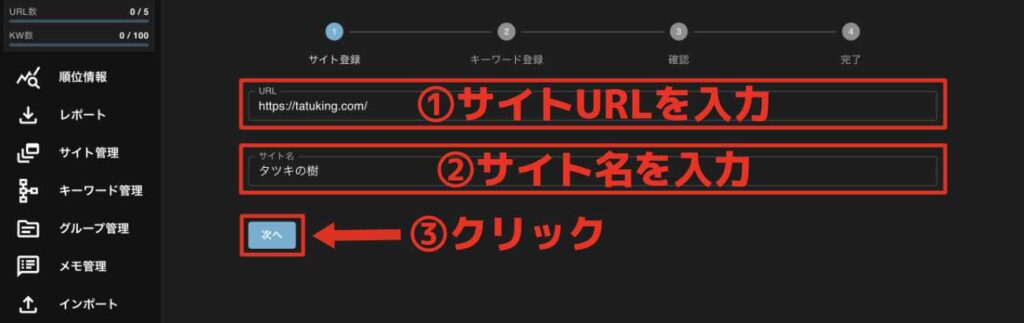
こちらに「URL」「サイト名」を入力して【次へ】からサイト追加できます。
サイトの削除方法
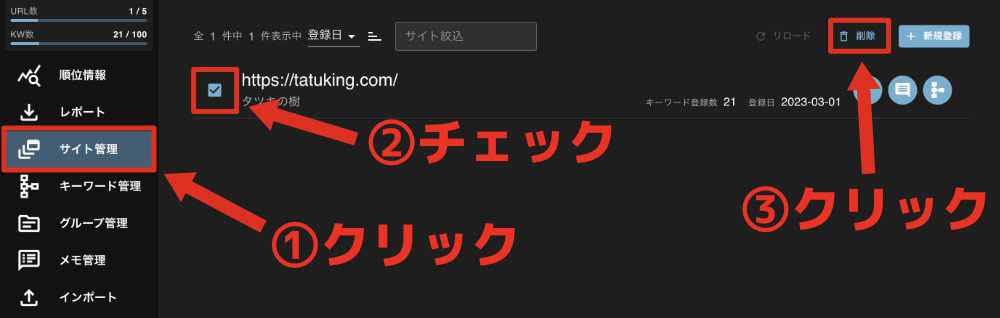
サイト削除も【サイト管理】から可能です。
削除したいサイトのチェックし【削除】をクリックしましょう。
使い方③:キーワード追加・削除
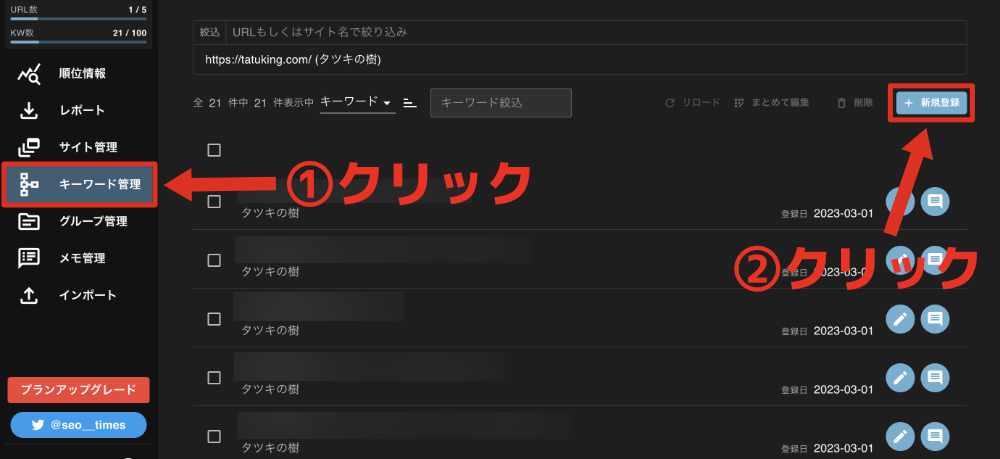
キーワードの追加方法です。
GMO順位チェッカー【キーワード管理】の【新規追加】から追加できます。
【新規追加】をクリックすると下画像のようなページになります。
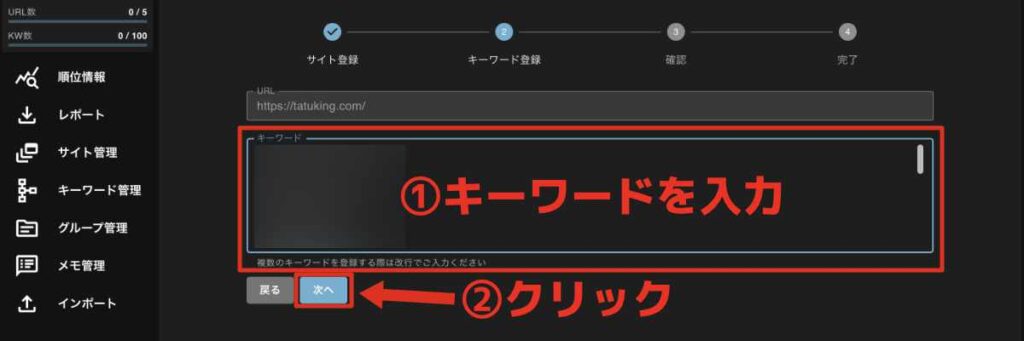
こちらに記事を作成した際などにキーワードを追加していきましょう。
キーワードの削除方法
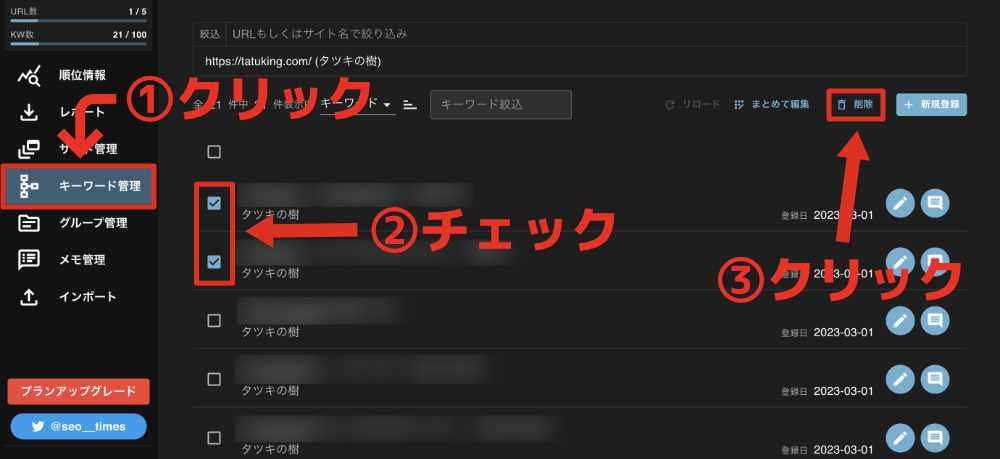
キーワード削除も【キーワード管理】から可能です。
キーワード一覧が表示されるので、削除対象にチェックし【削除】をクリックしましょう。
使い方④:メモ機能
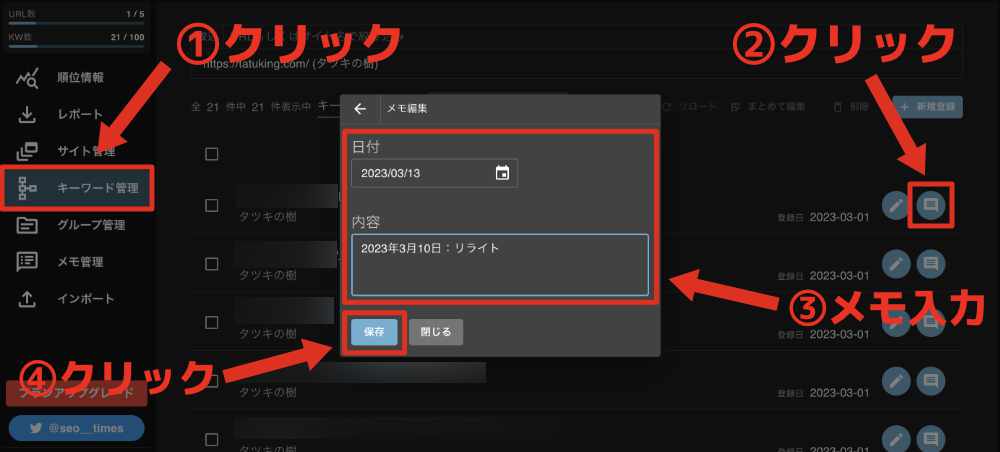
サイト、キーワード毎にメモができます。
【サイト管理】【キーワード管理】からメモを追加可能です。
追加は上画像を参考に【メモ新規登録】からしましょう。
メモ確認方法①:メモ管理
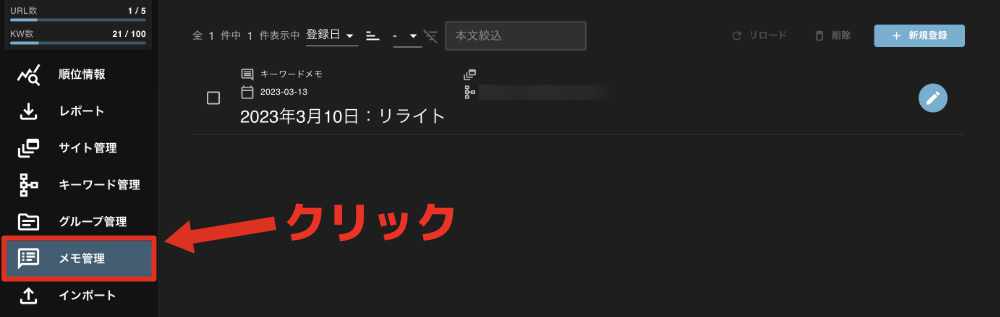
追加したメモは【メモ管理】から確認可能。
こちらに追加したメモが一覧で表示されます。
メモ確認方法②:順位一覧
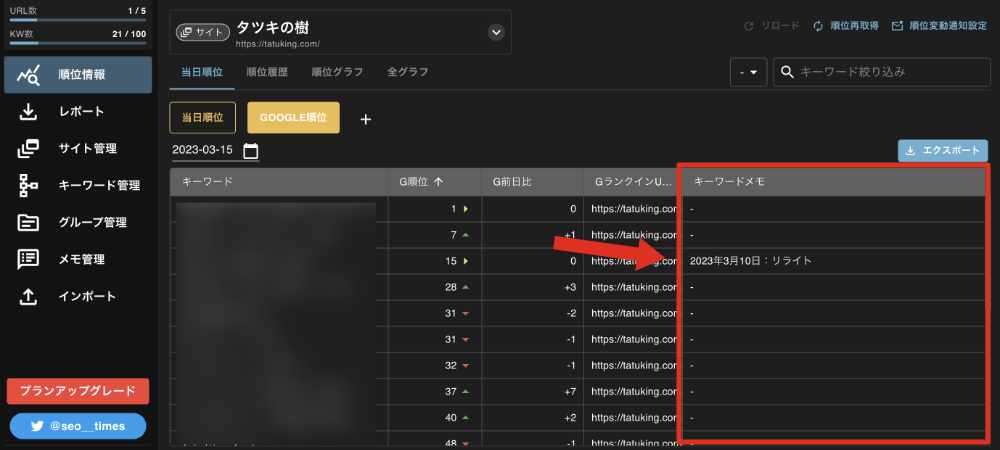
上画像のように【当日順位】にキーワードメモを追加すると順位と一緒に確認できます。
リライトした際にメモを残しておくと、順位変動時に参考になるので便利です。
使い方⑤:グループ機能
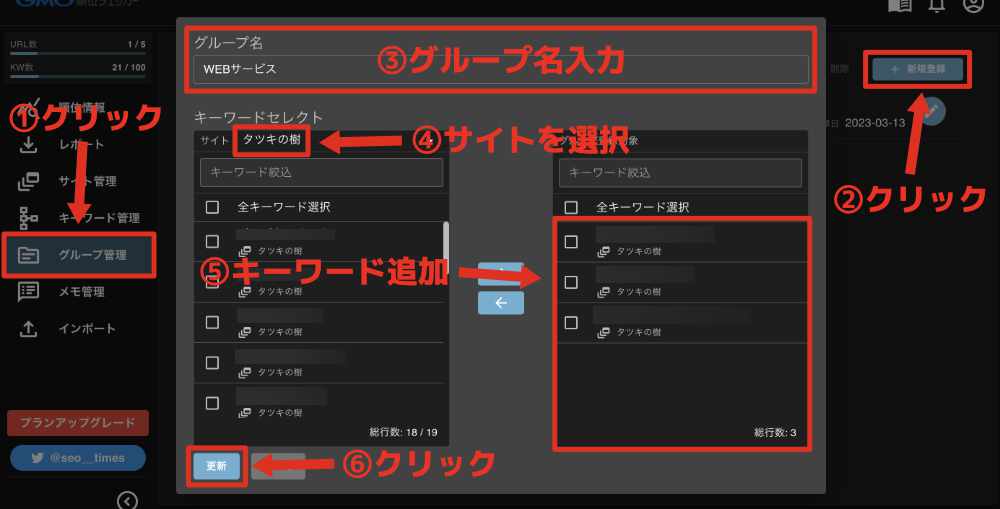
サイト、キーワードをグループ分けできます。
上画像ではキーワードをグループ分けしています。
操作手順としては下記の通り。
- 【キーワード管理】を開く
- 【新規追加】をクリック
- グループ名を付ける
- サイトを選択
- キーワードを追加
- 【登録】をクリック
どんな場面で使うかというと、グループ分けすることで下画像のように順位確認画面などにグループ名を表示できます。
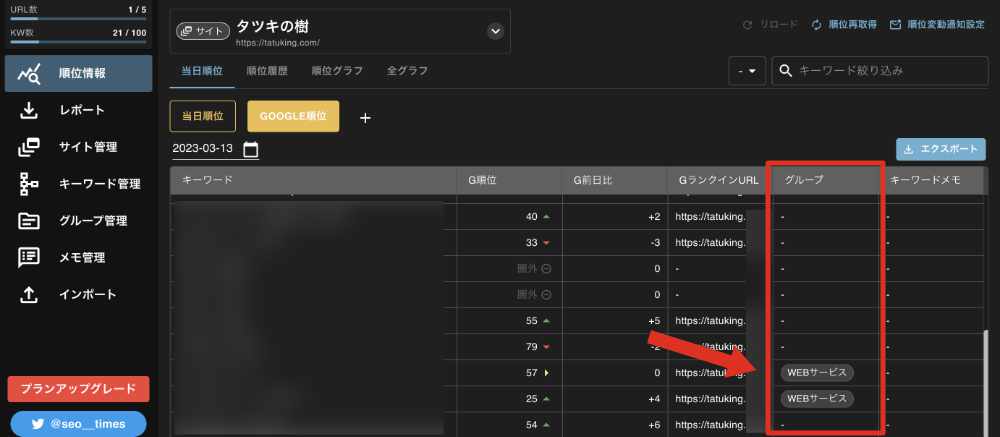
このような感じで大量にキーワードがある場合はグループ分けして管理できるので、キーワードが増えてきた際は整理してみてください。
使い方⑥:レポート機能
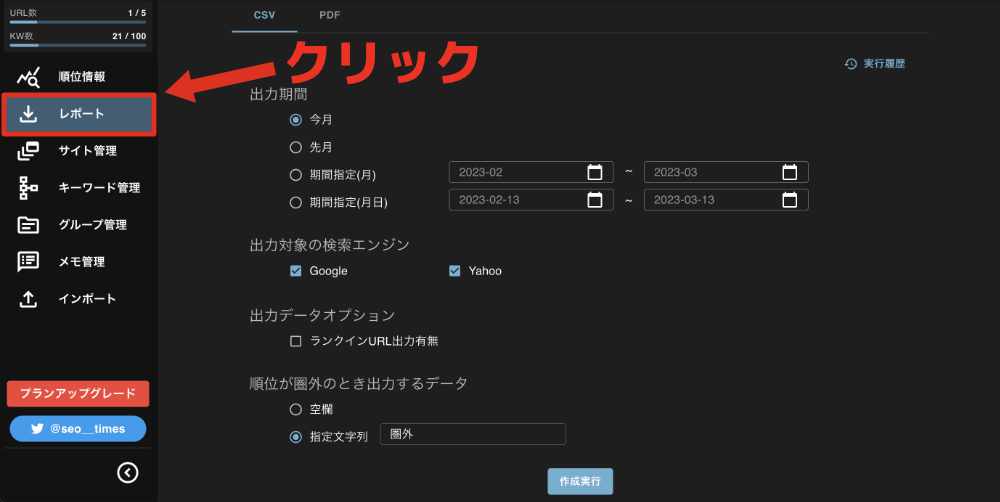
最後にレポート機能です。
書類として管理したい場合などに使えそうですね。
レポートは下記の形式でダウンロードできます。
- csv
出力形式も細かく設定でき、会議資料などで活用できそうです。
こちらも無料体験期間でも使えるので、使用感を確かめたい方は実際に使ってみてください。
»GMO順位チェッカーの無料体験はこちら
約1ヶ月GMO順位チェッカーを使ってみて気づいたメリット・デメリット
最後に1ヶ月ほどGMO順位チェッカーを使ってみて感じたメリット・デメリットを解説していきます。
今までランクトラッカーを使っていたので、それを踏まえての内容です。
メリット
- 圧倒的に安い
→月1,000円ほどなので財布に優しい - やっぱりクラウド型は便利
→どの端末からも確認できるのは神! - 操作性がシンプルでわかりやすい
→難しい操作はないので、すぐに操作を覚えられる
デメリット
- UIが少し見にくい
→フォントが大きく、ページ内の情報量が少ないのが残念 - bingの検索順位がない
→GoogleとYahooのみなので欲しい・・・
まだ新しい製品でアップデートの頻度も多いので、これからもっと使いやすくなっていくのかなと思います。
基本的な検索順位機能を備えつつ、格安なので高額なイメージのある検索順位ツールを手軽に使えるのがGMO順位チェッカーの最大の強みでしょう。
まとめ:価格・性能・使いやすさ全ての面で最強
GMO順位チェッカーの解説は以上です。
価格・性能・使いやすさも最強レベルなので、今後検索順位ツールの定番になってくるのかなと思います。
GMO順位チェッカーはこんな方におすすめ
- 安く検索順位ツールを使いたい
- GRC、ランクトラッカーから乗り換えたい
- Mac、Windows、スマホなど複数端末で確認したい
- PC、スマホ容量を気にせず使いたい
- 信頼性のあるツールを使いたい
これから検索順位ツールを導入したいという方から、GRC、ランクトラッカーから乗り換えたいという方まで幅広くおすすめできるツールです。
1ヶ月の無料期間があるので、GMOの検索順位ツールを試してみたいという方は実際に使ってみてください。
それではここまで。
»GMO順位チェッカーの無料登録はこちらから

