

Shopifyでサイトを作ってるけど、商品登録の方法が分からない。間違った操作で壊したらどうしよう・・・。誰か分かりやすく教えて!
このような方向けの記事になります。
ShopifyでECサイト作りをしている方で「商品登録」のやり方が分からない方は多いはず。本記事では、初心者の方向けに画像を使って丁寧に解説していこうと思います。
直感的な操作で簡単に「商品登録」ができますので、サクッとやっていきましょう。
Shopifyで販売する商品を登録する【方法と手順を解説】
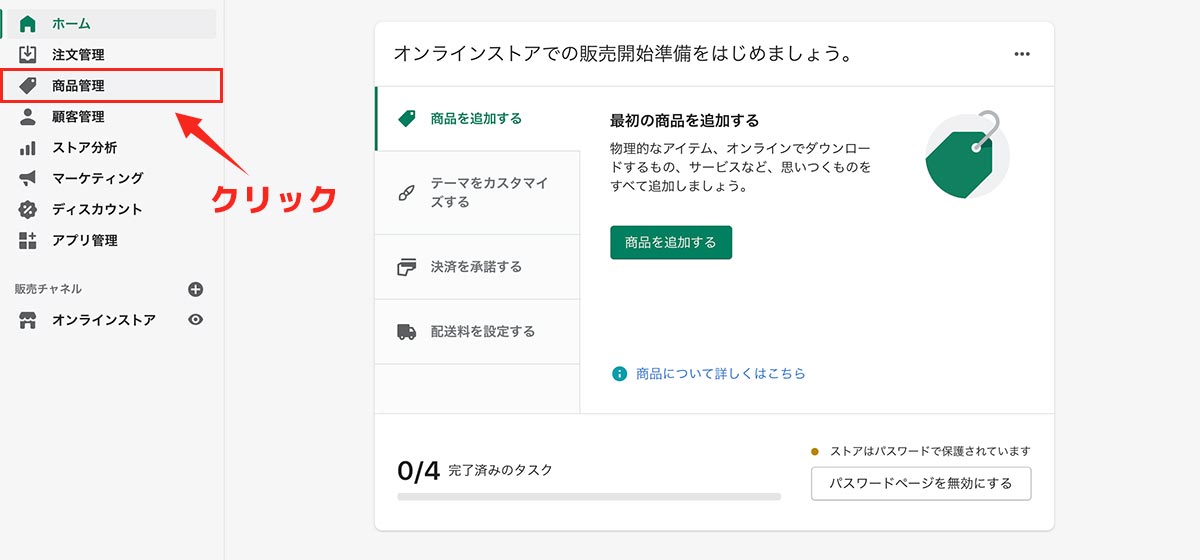
管理画面の左のメニューにある【商品管理】から販売する商品を登録していきます。
用意しとく商品の情報
- 商品タイトル
- 商品説明
- 商品の画像
- 商品価格
- 商品在庫
- 商品重量
- サイズ・色
上記の商品情報を用意しておくと入力が簡単です。後で修正できますので、登録しながら調べるでもOK。
手順①:【商品を追加】をクリック
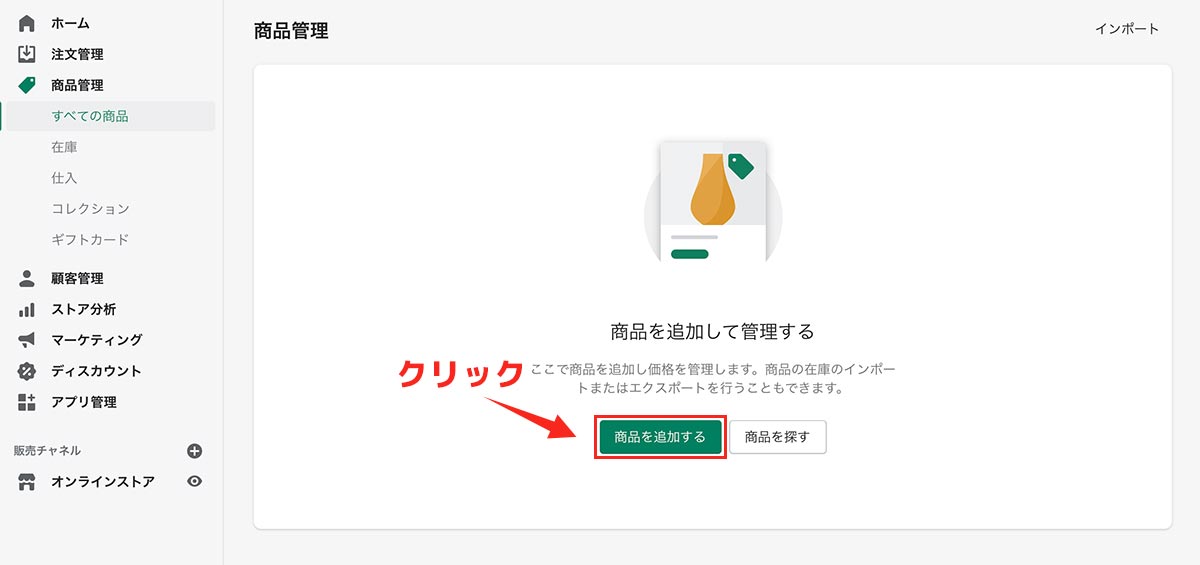
管理画面の商品管理を開きましたら、上の画像のようなページにいくと思いますので【商品を追加】をクリックしましょう。基本はこちらから商品登録をしていきます。
手順②:タイトル・説明を入力
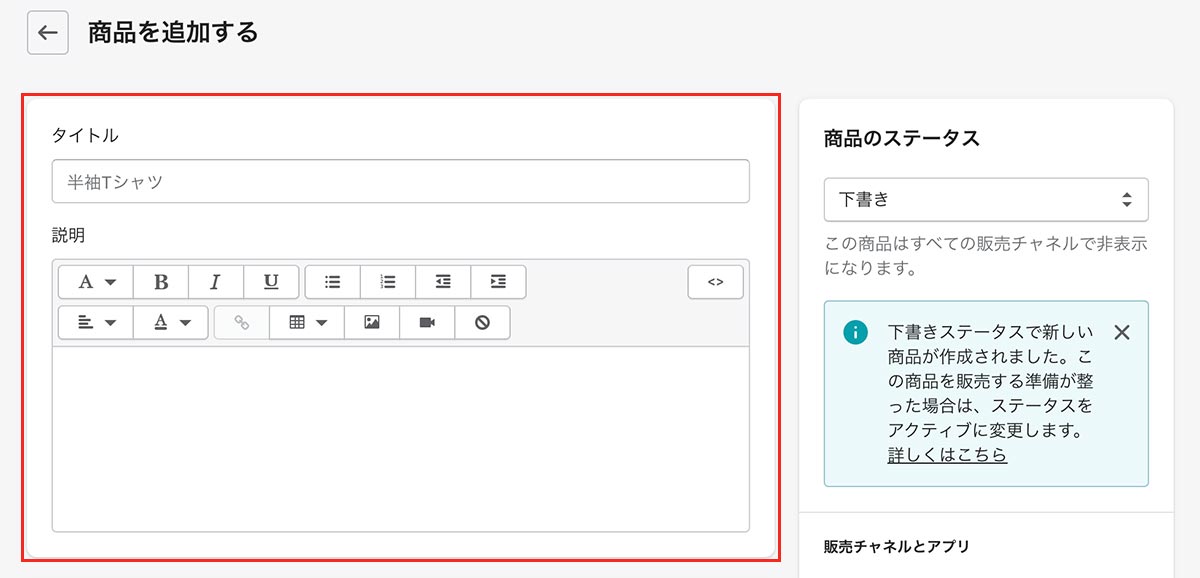
商品タイトルと説明を入力していきます。
実際に表示される内容になります。商品説明はHTMLでも入力可能です。
手順③:メディアで商品画像を登録
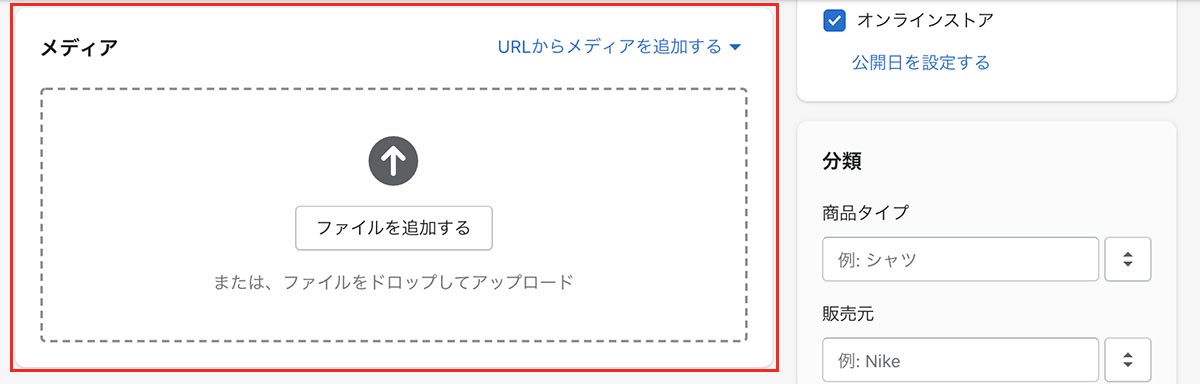
商品の画像を設定していきます。
外部のURLやYouTubeを埋め込む事もできますので、商品に合わせて設定しましょう。
手順④:価格設定
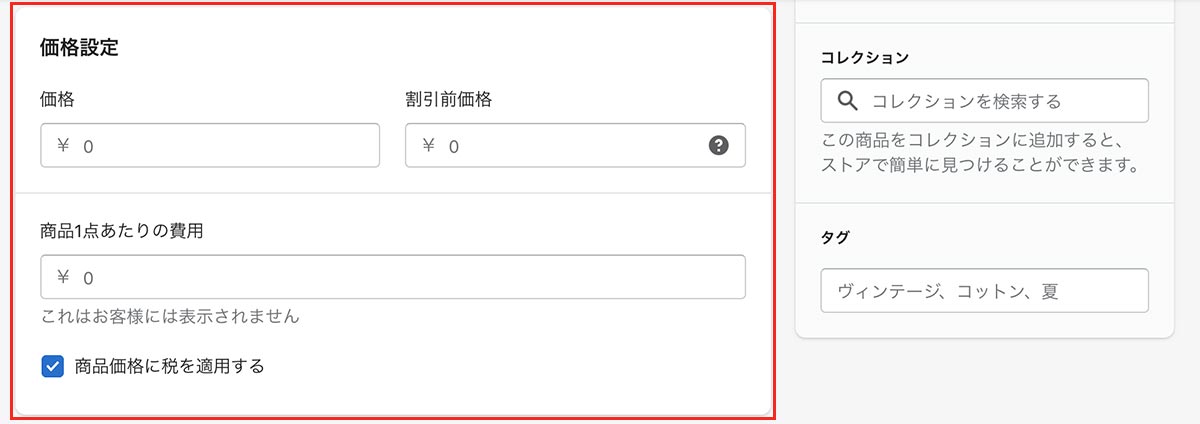
商品の価格を設定していきます。
- 商品価格
- 割引前価格
- 商品1点あたりの費用:表示されない
上記の3点を入力していきます。
割引きをする場合は「割引前価格」を設定する事で割引きされている事を表示させる事ができます。
商品1点あたりの費用は管理用の数値になりますので、実際にサイトに表示されません。
手順⑤:在庫の設定
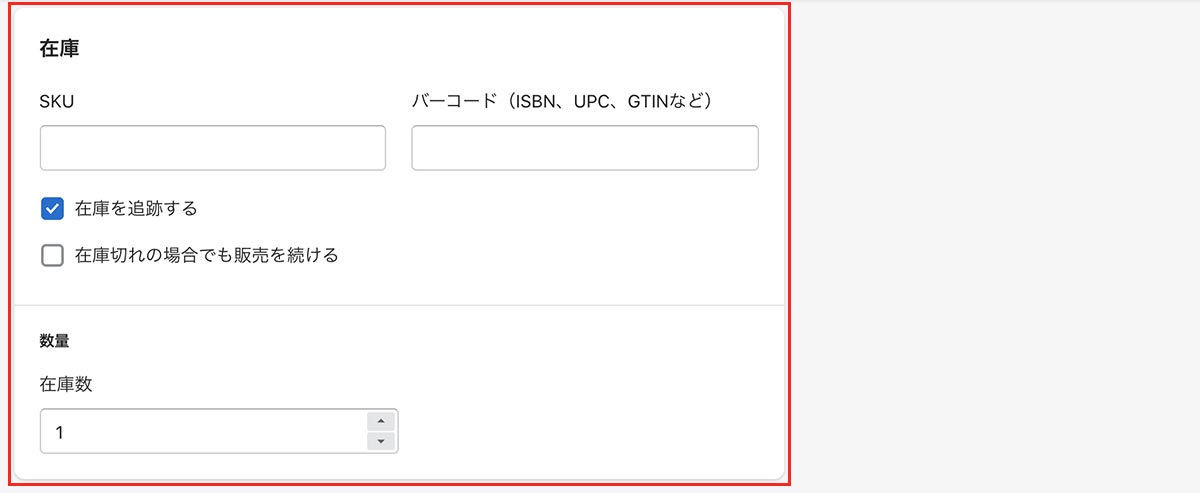
商品の在庫に関する情報を設定できます。
- SKU
- バーコード
- 在庫数
上記の事項を設定する事ができます。
また、売り切れでも購入するようにもできるので柔軟に設定できます。
手順⑥:配送の設定
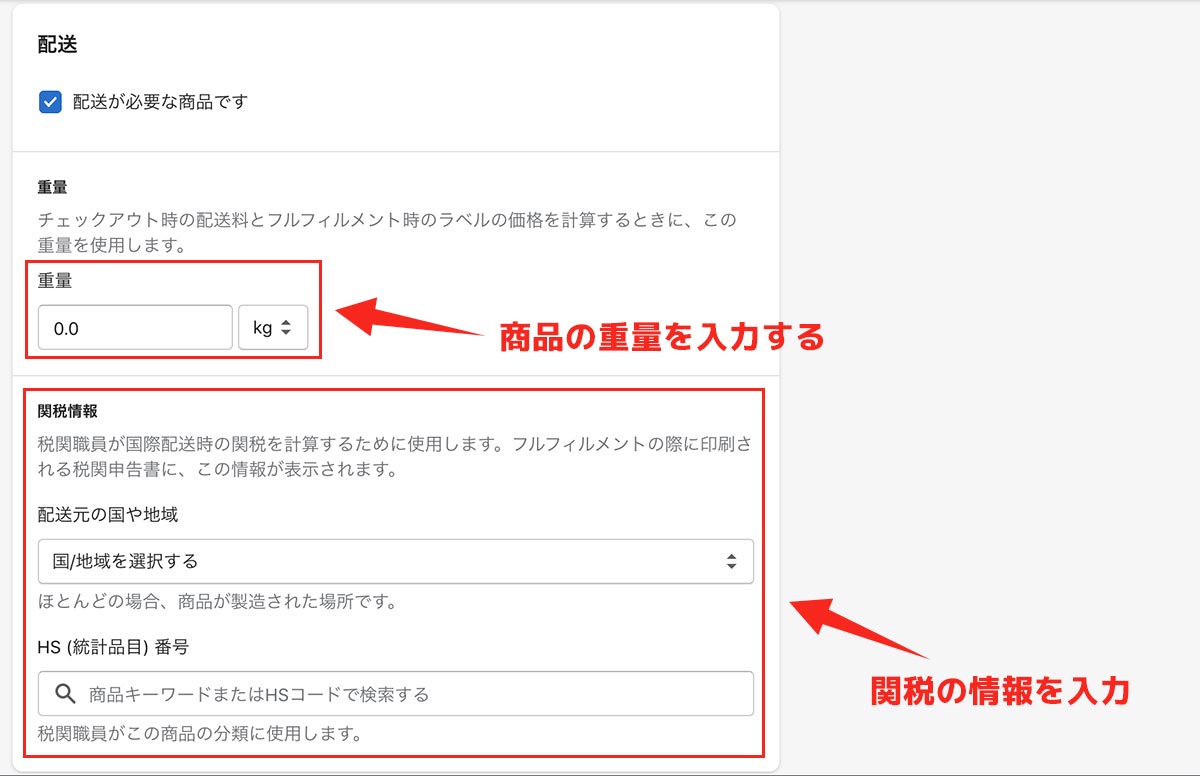
配送が必要な商品の場合は設定しておきましょう。
- 重量:送料の計算などの使用される
- 関税:海外に販売する場合は必要
上記の項目を入力していきます。
海外発送にも対応する場合は、関税の欄も入力しておきましょう。
手順⑦:バリエーションの設定
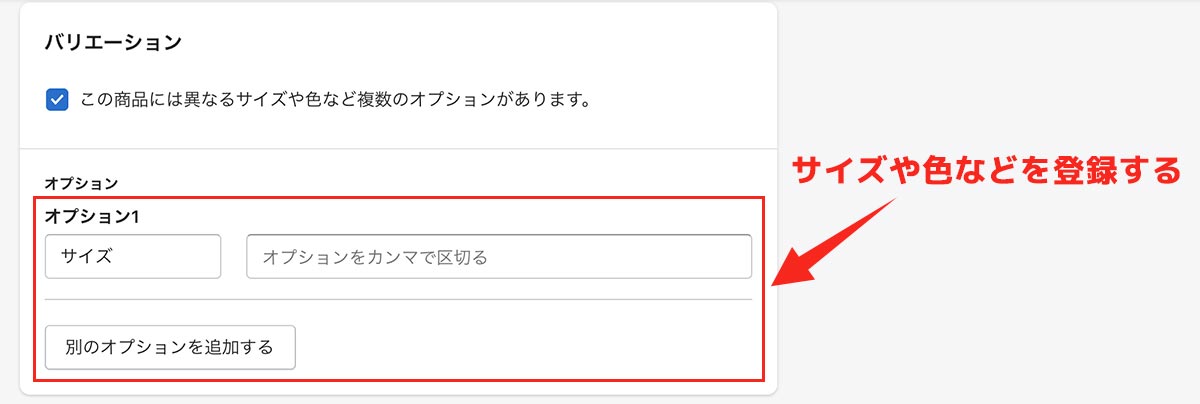
複数のサイズや色がある場合は「バリエーション」で設定する事ができます。
複数登録できるので、商品内容を設定しておきましょう。
手順⑧:検索結果のプレビュー
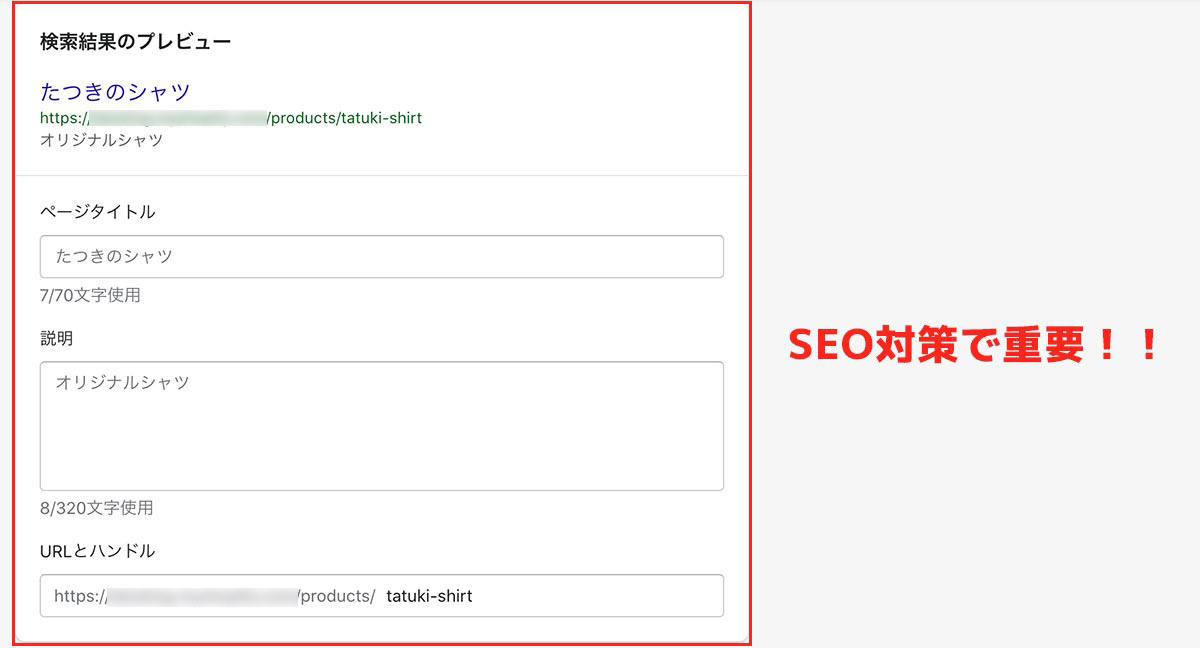
実際に検索した時に、どういう風に表示されるかを設定できます。
「URLとハンドル」は商品のURLの設定になります。こちらは半角英数字で設定するのがSEO的にも望ましいです。僕も練習サンプルで「たつきのシャツ」という商品を作ってみました。
手順⑨:【保存】をクリックして商品登録完了
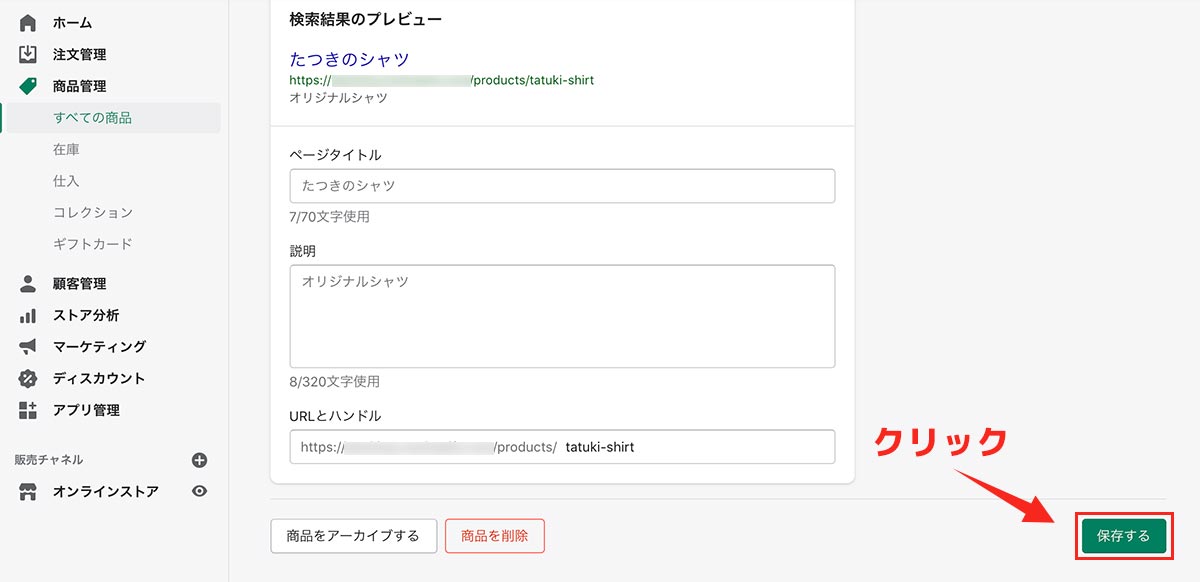
商品の設定が終わりましたら、最後にページの右下にある【保存】をクリックして商品の登録を完了させます。
ここまでで商品の登録は完了です。商品を追加する際はこの作業を繰り返していくだけです。
【プレビュー】実際に商品を確認してみる
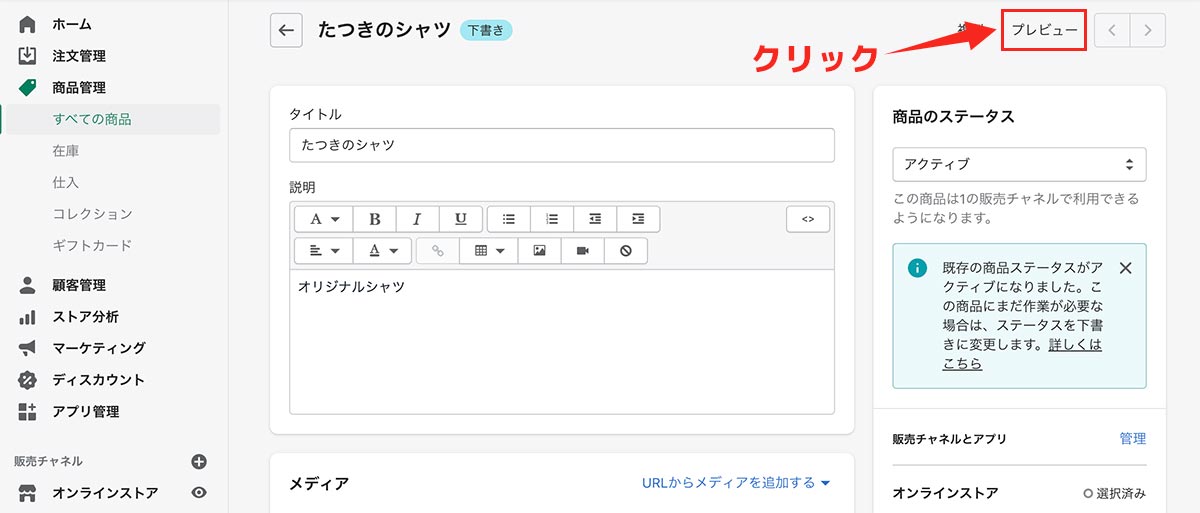
商品ページの右上に【プレビュー】という項目があり、ここでWEB上で実際にどのように表示されるか確認する事ができます。
プレビューのサンプル
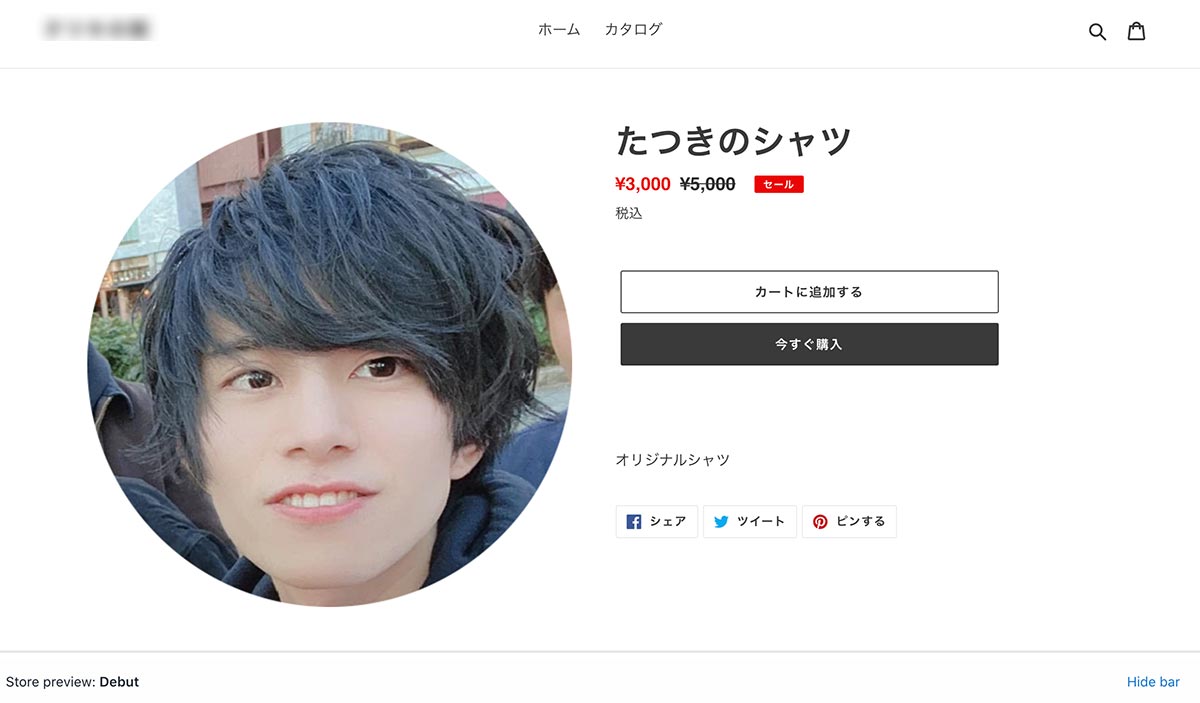
遊びで商品を作ってみましたが、こんな感じで「タイトル」「説明」「価格」などが表示されます。
【アクティブ】で商品を公開できる
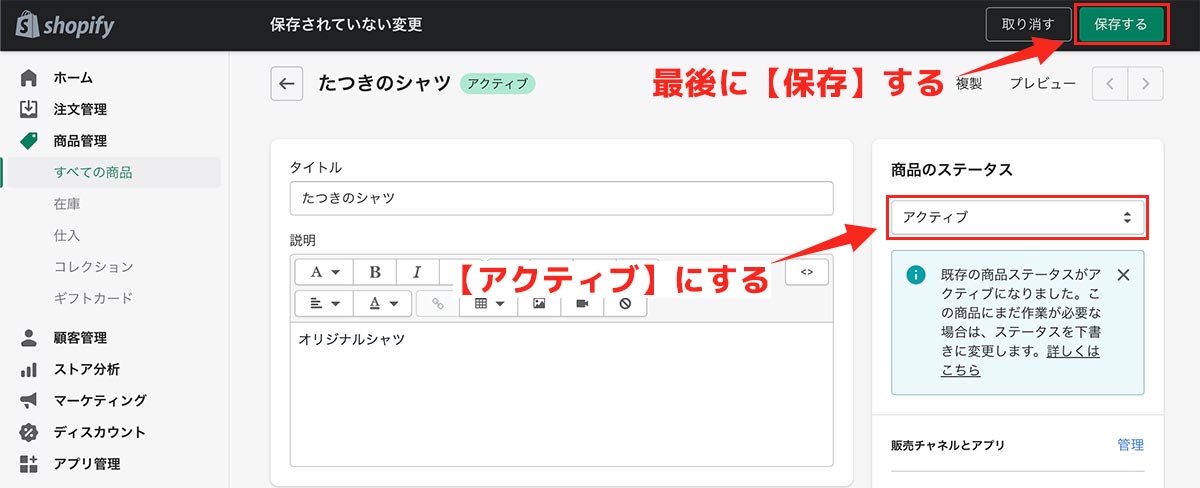
商品ページの右側のサイドバーに【ステータス】という欄があるので、商品公開する場合はこちらを【アクティブ】に変更し、その後【保存】ボタンをクリックすれば公開完了です。公開後も商品ページは編集できます。

