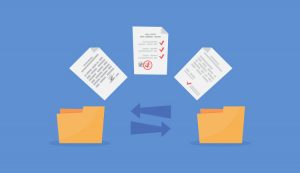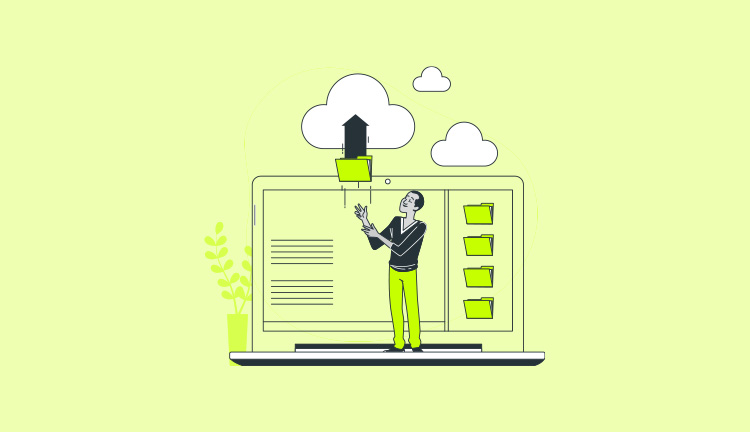

WordPressでバックアップを取りたいけどやり方がわからない・・・。復元方法も知りたいな。
このような方向けの記事になります。
本記事ではWordPressのプラグインである「BackWPup」を使用したバックアップの方法を解説していきます。
バックアップの重要性
大事に育ててきたサイトが壊れた際に、復旧できる可能性が上がりますので、バックアップは必ず取りましょうね!
もくじ
初心者の方向けに画像を使い解説していきますので参考にしてみてください。
WordPressをバックアップする手順【プラグイン:BackWPup】
バックアップする手順は下記の通りです。
- 手順①:「BackWPup」をインストールする
- 手順②:【新規ジョブを追加】をクリック
- 手順③:【一般】の設定
- 手順④:【スケジュール】の設定
- 手順⑤:【DBバックアップ】の設定
- 手順⑥:【ファイル】の設定
- 手順⑦:【プラグイン】の設定
順番に解説していきます。
手順①:BackWPupをインストールする
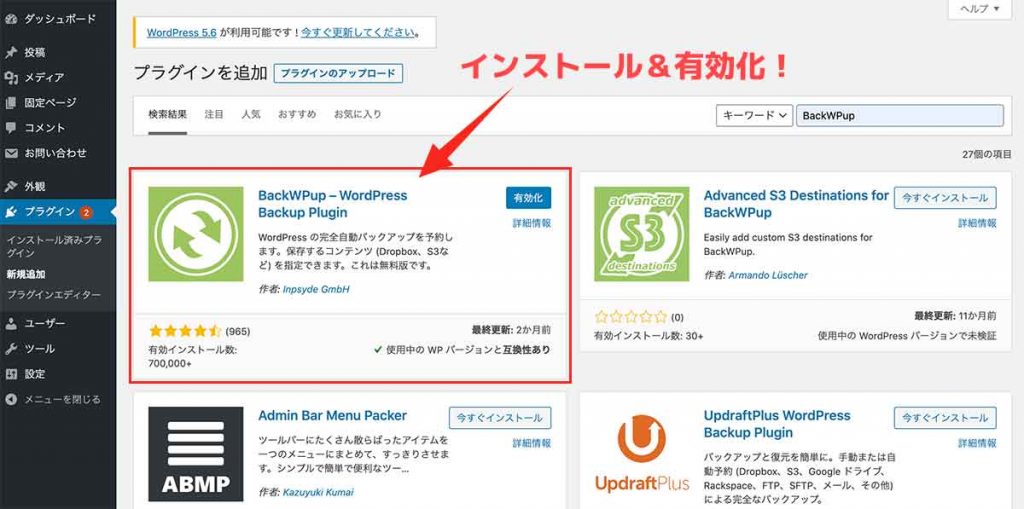
まずはWordPressをバックアップするためのプラグイン「BackWPup」をインストールして有効化しましょう。
バックアップのプラグインは他にも沢山ありますが、無料版だと機能が制限されていたりして使いづらいので無料で高機能な「BackWPup」が個人的におすすめですし、愛用者も多いと思います。
手順②:【新規ジョブを追加】をクリック
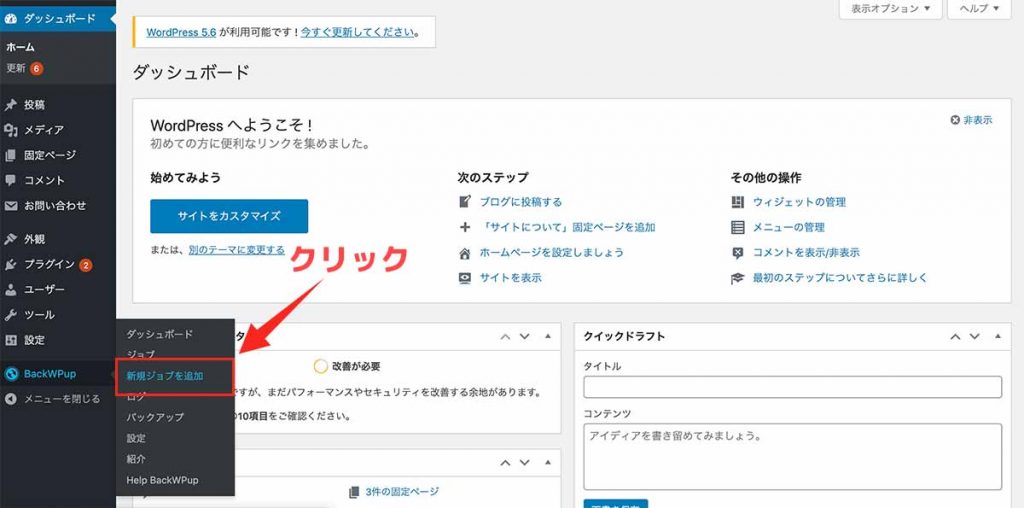
プラグインを有効化しますと、管理画面に【BackWPup】という項目が追加されますので、こちらから【新規ジョブを追加】をクリックしましょう。
手順③:【一般】の設定
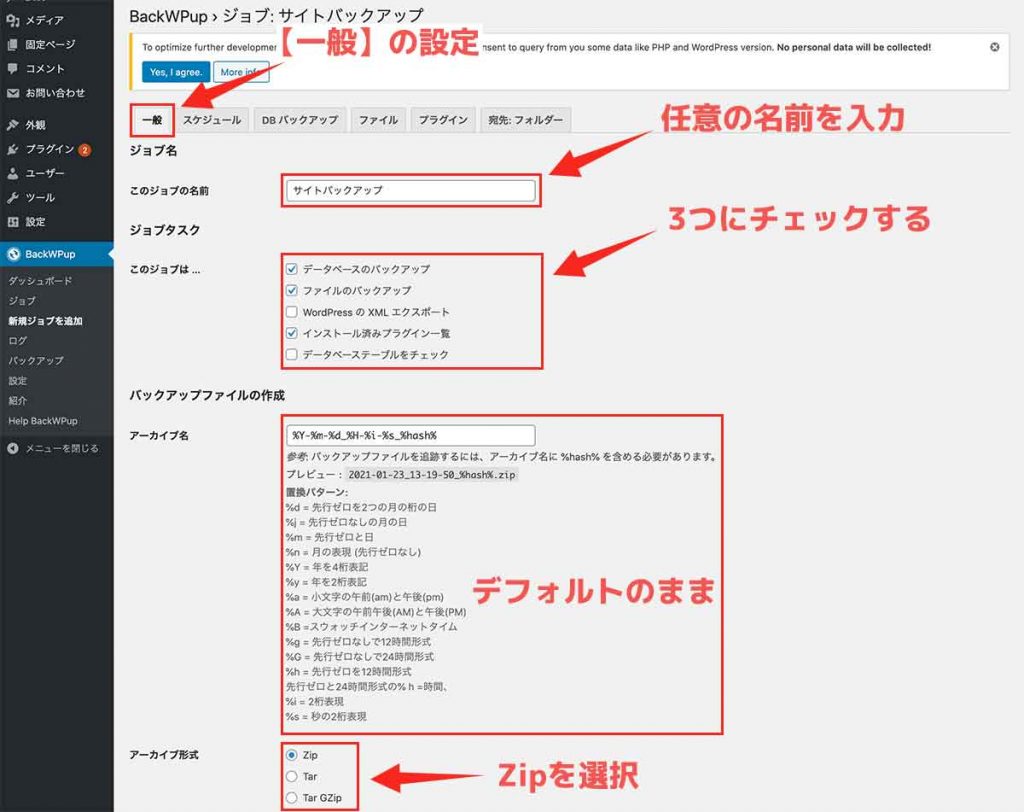
【一般】タブの設定をしていきます。
上の画像を参考にしながら、設定してみてください。
- ジョブ名:何でもOKです
- このジョブは:データベース、ファイル、プラグインを選択
- アーカイブ名:デフォルトでOK
- アーカイブ形式:ZIPにしましょう
今回はデータベース、ファイル、プラグインをバックアップしていきます。この3つがあればサイトが壊れた時でも完全に復元する事ができますのでバックアップしておきましょう。
アーカイブ形式はMacの方は「Tar GZip」、Windowsの方は「Zip」が良いとされていますが、よくわからないという方はZIPにしておけば問題なしです。
画面下の方の設定をしていきます。
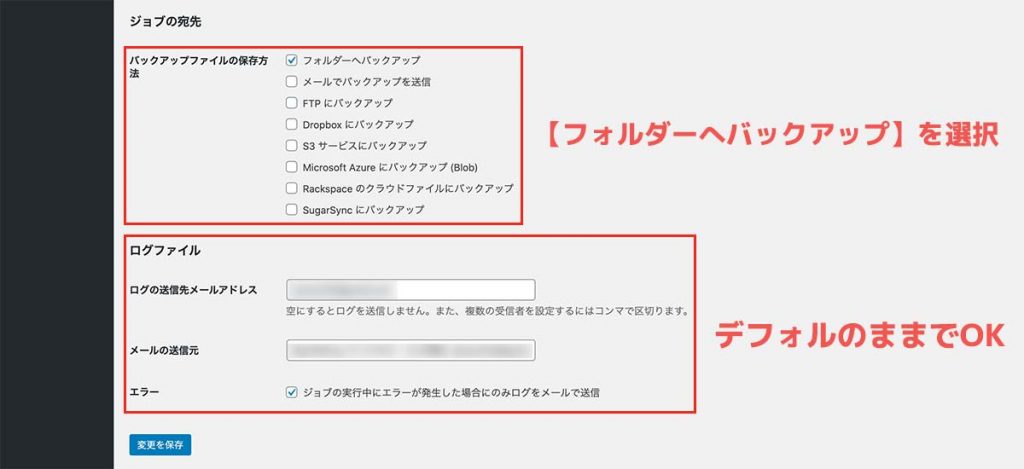
こちらも上の画像を参考に設定してみてください。
- 保存方法:フォルダーへバックアップ
- ログファイル:デフォルトでOK
保存方法は色々あるのですが「フォルダーへバックアップ」が使いやすいのでこちらを設定しましょう。
手順④:【スケジュール】の設定

バックアップのスケジュールを設定していきます。
- ジョブの開始方法:WordPressのcron
- スケジュール:任意で決める
WordPressのcronを使用しましょう。
こうする事でWordPressのプログラムで自動でバックアップができます。
手動でバックアップしたい方は【手動】を選択しましょう。
WordPressのcronを選んだ方はバックアップするスパンと時間を設定しましょう。時間帯はサイトへのアクセスが少ない深夜を選ぶようにしましょう。
※ピーク帯にすると、サイトスピードが一時的に遅くなる場合があります。
手順⑤:【DBバックアップ】の設定
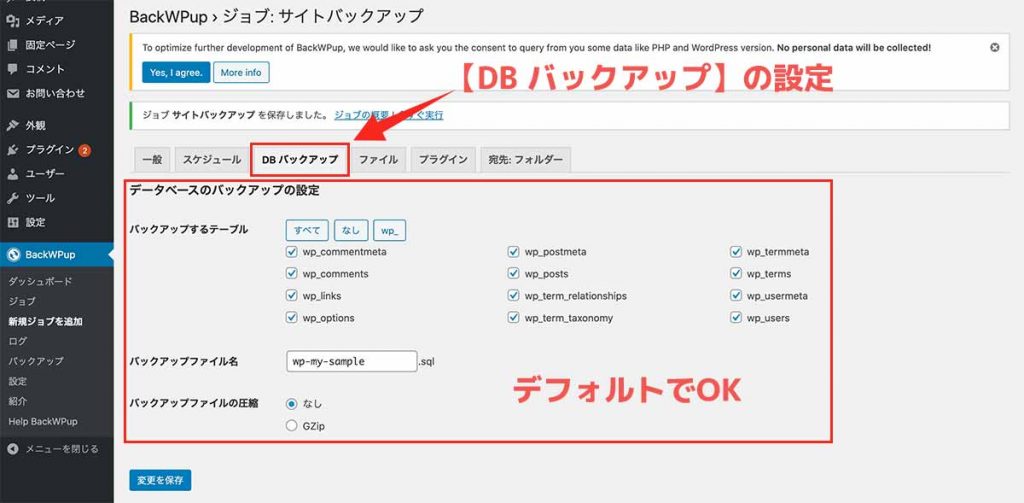
データベースのバックアップ設定ですが、こちらはデフォルトままで大丈夫です。心配な方は上の画像とお暗示設定になっていれば問題ないです。
手順⑥:【ファイル】の設定
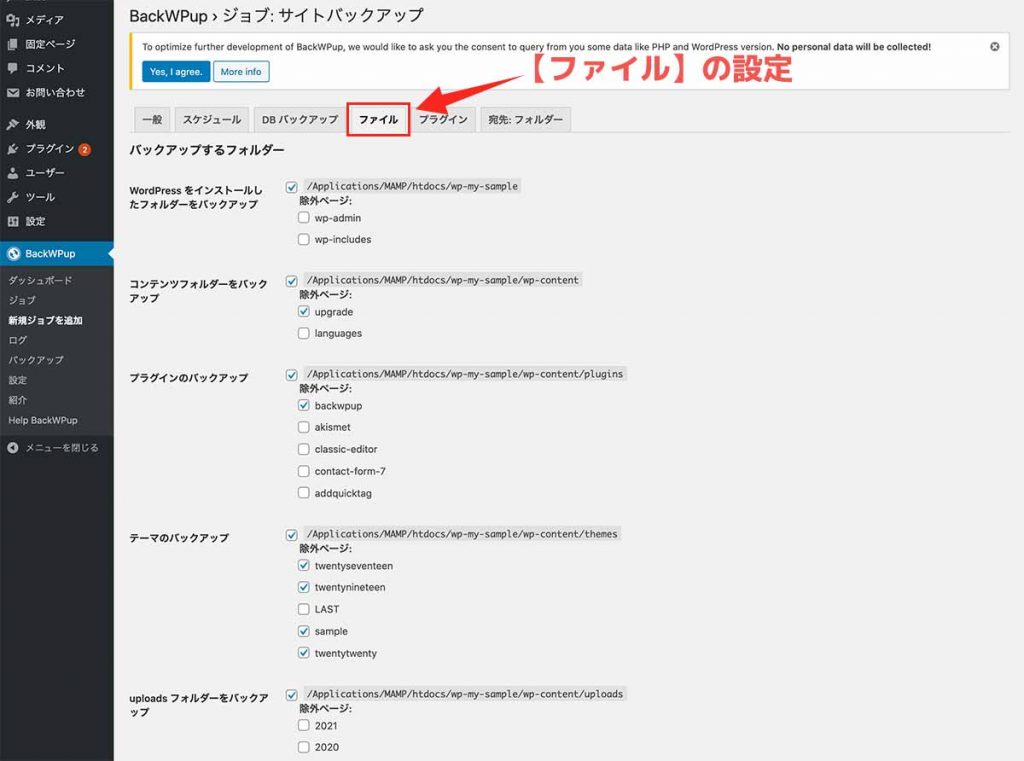
バックアップから除外したいファイルを選択していきます。
基本的にデフォルトで問題ないですが【テーマのバックアップ】の部分の使用していないテーマは除外するのがオススメです。バックアップファイルのサイズが無駄に多くなってしまいますので、不要なものは除外しておきましょう。
また画像はバックアップの必要がないという方は一番下にある、uploadsフォルダを除外しておきましょう。
手順⑦:【プラグイン】の設定
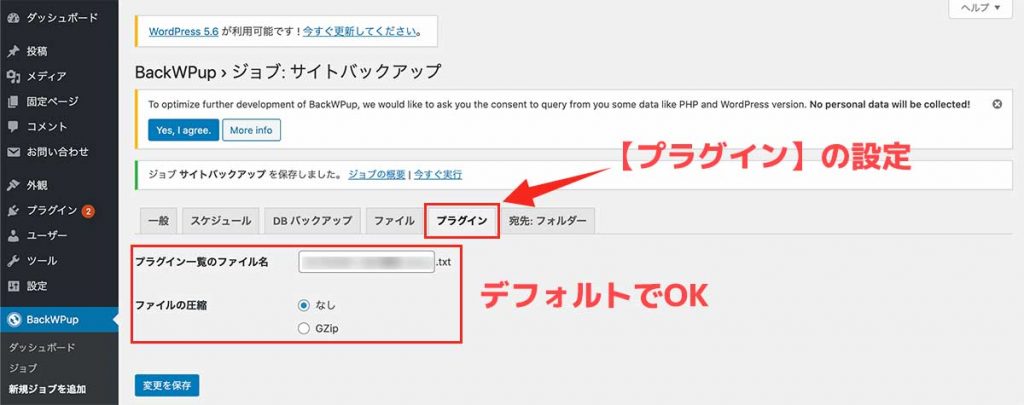
プラグイン一覧の設定になります。
こちらもデフォルトのままで問題なしです。
手順⑧:【宛先:フォルダー】の設定
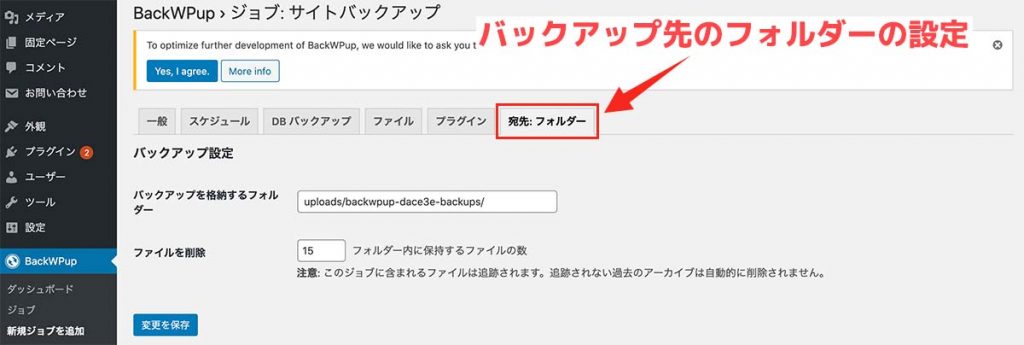
バックアップ先のフォルダを指定していきます。
特にこだわりがない方はデフォルトもままで大丈夫です。
デフォルトの場合はuploadsのフォルダに格納されます。(僕もデフォルトです)
最後にバックアップの保持数を設定します。
上の画像の設定ですと15回分のバックアップファイルを保持して、16回目からは一番古いバックアップから削除するという設定です。
多すぎるとサーバーを圧迫してしまいますので、契約しているサーバーに合わせて設定しておきましょう。
ここまで設定できましたら【変更を保存】をクリックして保存しましょう。
実際にバックアップをとってみる
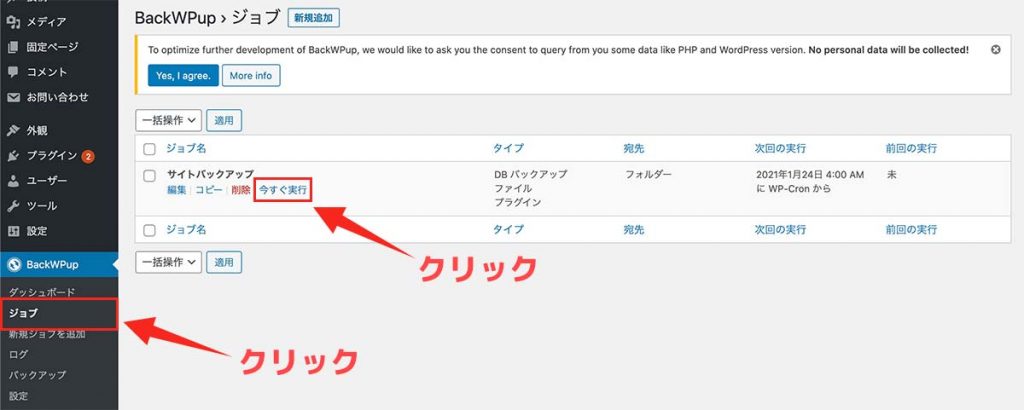
管理画面の【BackWPup】のジョブを開きますと先ほど作成したジョブがありますので、手動でバックアップをしてみます。
カーソルを合わせますと【今すぐ実行】という項目がありますのでクリックします。
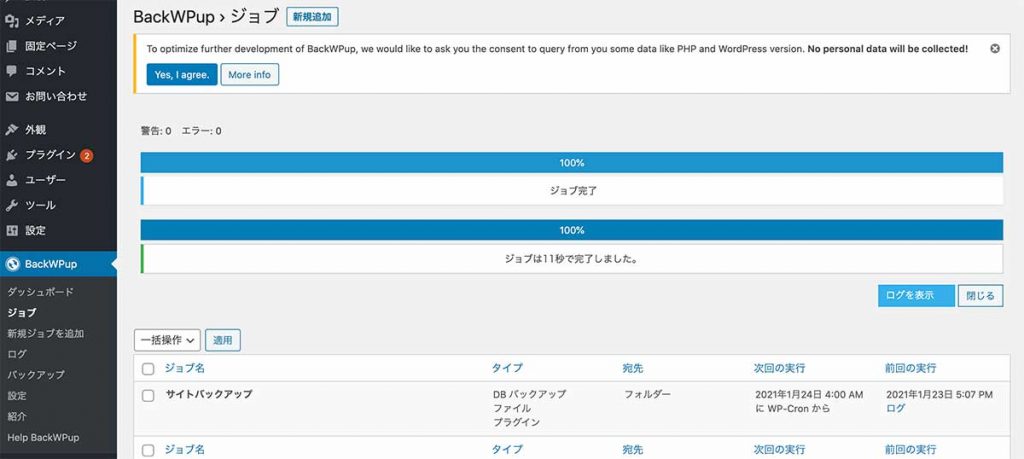
上の画像のように完了の画面が表示されましたらバックアップ完了です。
uploadsの中に保存される
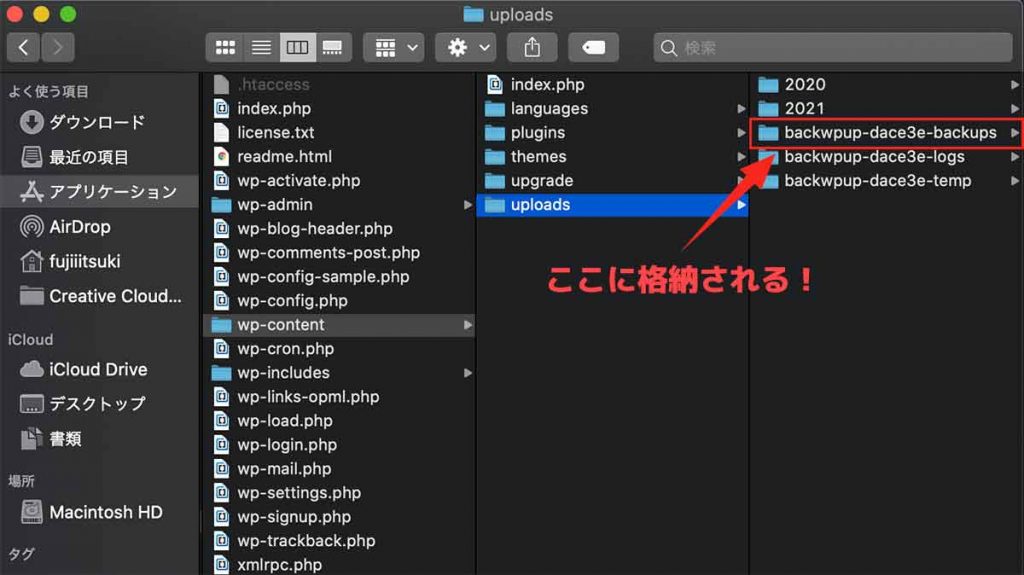
バックアップが完了しますと【wp-content】の【uploads】というフォルダ内の格納されています。
次からは自動でこちらにフォルダにバックアップが追加されていきますので、万が一の際はこちらのバックアップから復元していきます。
以上でWordPressサイトのバックアップは以上になります。
後半ではバックアップファイルからの復元方法を解説していきます。
バックアップからWordPressを復元する方法
「BackWPup」のバックアップデータから復元する方法を解説していきます。
手順は下記です。
- 手順①:バックアップファイルを解凍する
- 手順②:phpMyAdminにデータベースをインポートする
- 手順③:FTPで残りのファイルをアップロードする
少しだけプログラミング知識が必要になりますので、読んでみて「自分では無理そうだ」って方は復元が必要になった時は「ココナラ」とかで誰かに依頼するのが良いと思います。
順番に解説していきます。
手順①:バックアップファイルを解凍する
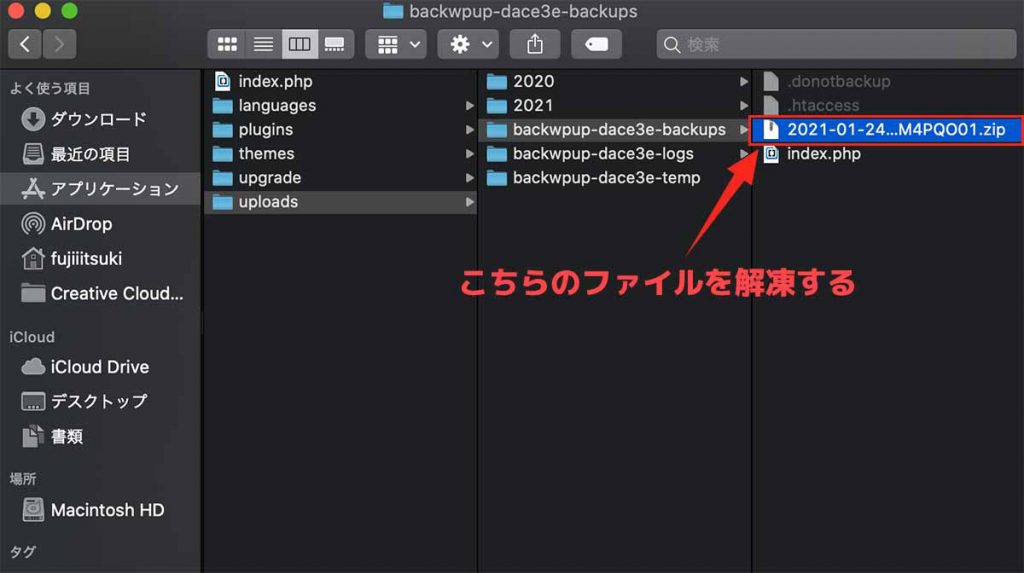
保存先がデフォルトの方はバッアップファイルが【uploads】の中の【BackWPup〜backups】にzipファイルがあると思いますので、こちらを解凍します。
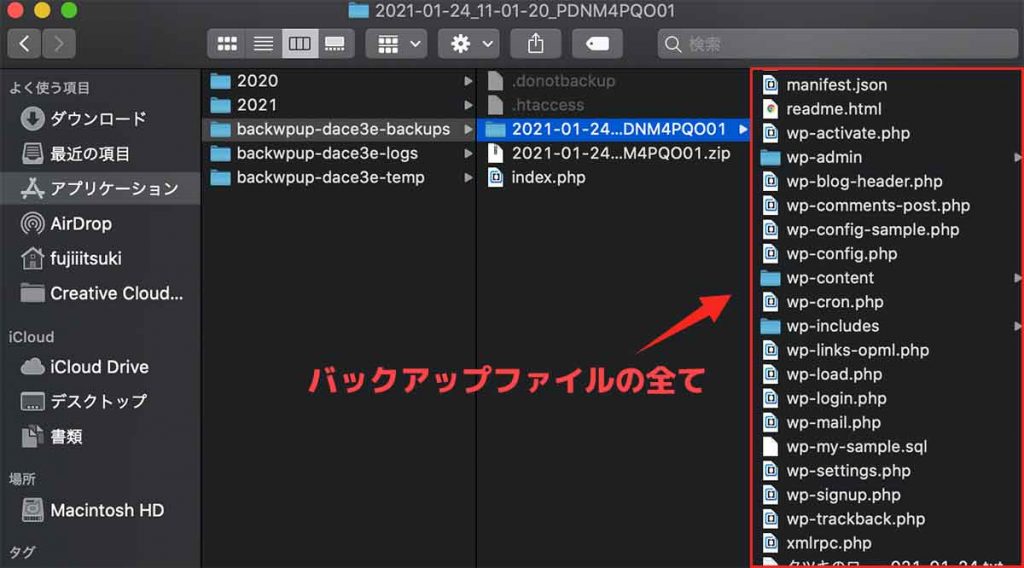
上の画像のように色々ファイルが格納されていると思います。
この中から拡張子が「.sql」というファイルがあると思います。こちらはデータベースのファイルになりますので一時的に別の場所に移しましょう。次で使います。
手順②:phpMyAdminにデータベースをインポートする
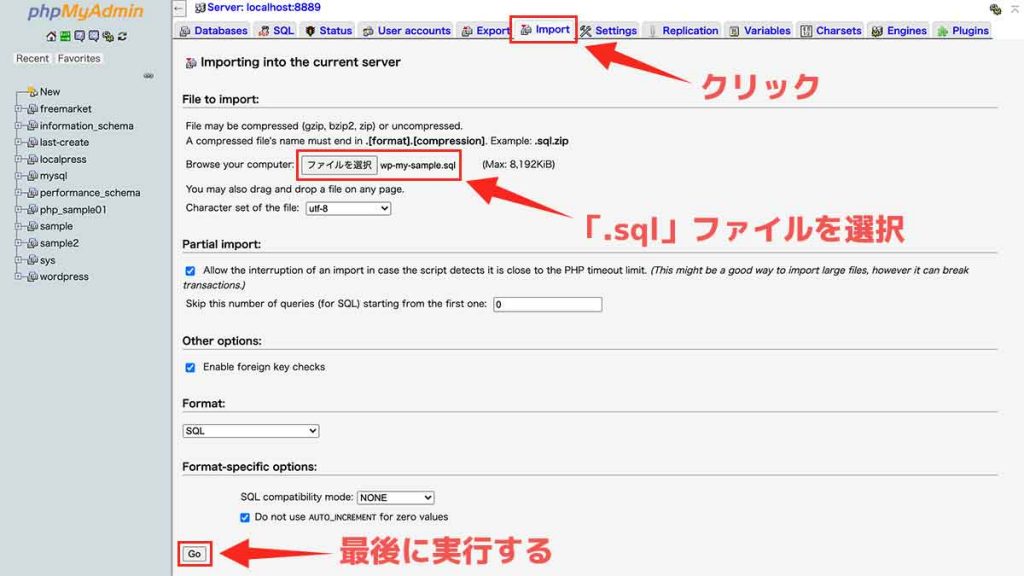
先ほどの「.sql」のファイルをインポートしていきます。
- ①phpMyAdminを開く
- ②インポートのタブをクリック
- ③「.sql」ファイルをインポートする
上記の手順でデータベースを復元していきます。
phpMyAdminのアクセス方法は使用しているサーバーにとって変わりますので、ご自身で調べてアクセスしましょう。
エラーなどが出た場合も焦らずに順番に解決していきましょう!
また、詳しいphpMyAdminでの操作方法は下記の記事で解説しておりますので参考にしながら操作してみてください。
手順③:FTPで残りのファイルをアップロードする
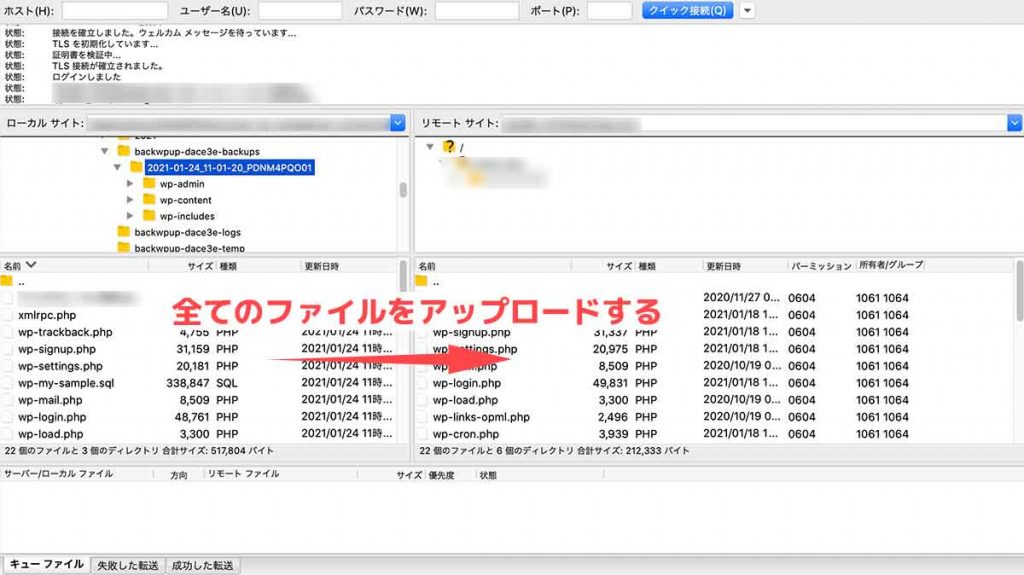
バックアップした残りのファイルを全てアップロードしていきます。
サーバー上のファイルを全て削除してからも良いですし、上書きするのではどちらでも大丈夫です。
上の画像では「FileZilla」というFTPツールを使用しています。
FTPを使った事がないという方は「「FileZilla」とは?使い方を解説【インストール方法・使い方・おすすめの設定を解説】」で解説しておりますので参考にどうぞ。
以上でバックアップデータからの復元を完了となります。
復元する機会は、ほとんどないかもしれませんが、万が一サイトが壊れてしまった場合は参考にしてみてください。
それではまた。