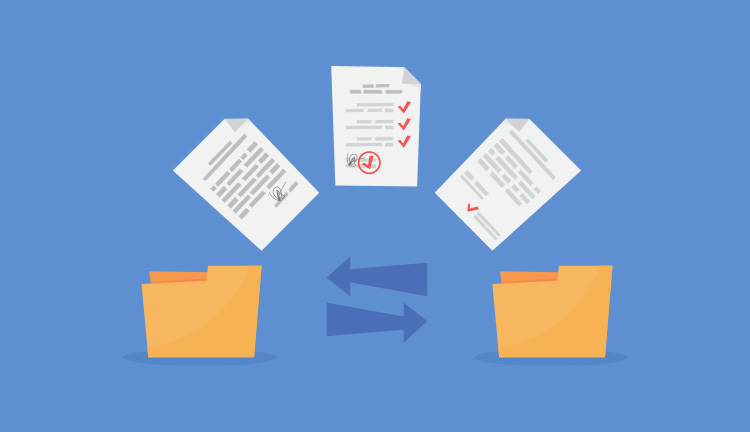

phpMyadminでデータベースの管理をしているけど、念のためバックアップを取っておきたいな・・・。ついでに復元の方法も知りたい。誰かサクッと教えておくれ!!
こんな悩みを解決します。
phpMyadminを使用している方に朗報ですが、バックアップと復元は超簡単に行う事ができます。
データベースにはサイトの情報が詰め込まれており、壊してしまうと復旧が不可能だったりしますので、ご自身のサーバーにバックアップ機能がない方は定期的にデータベースのバックアップをとる事を推奨します。
初心者の方でもサクッとバックアップする事ができますので、phpMyadminを使用している方は参考にどうぞ。
phpMyadminのバックアップ方法
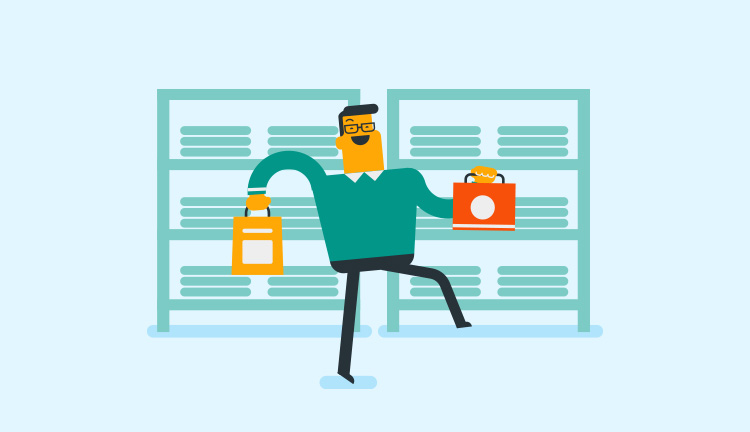
バックアップの手順から解説していきます。
手順①:phpMyadminを開く
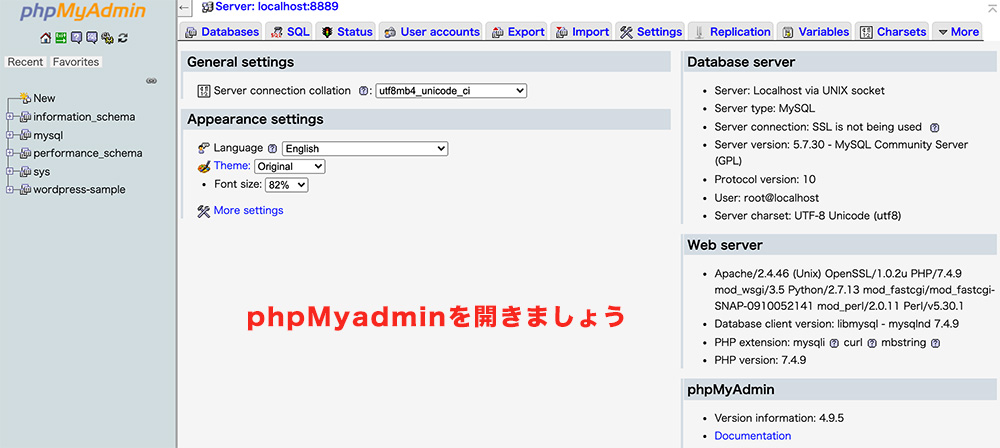
まずはご自身のバックアップをしたい、phpMyadminを開きましょう。
手順②:「Export」をクリック
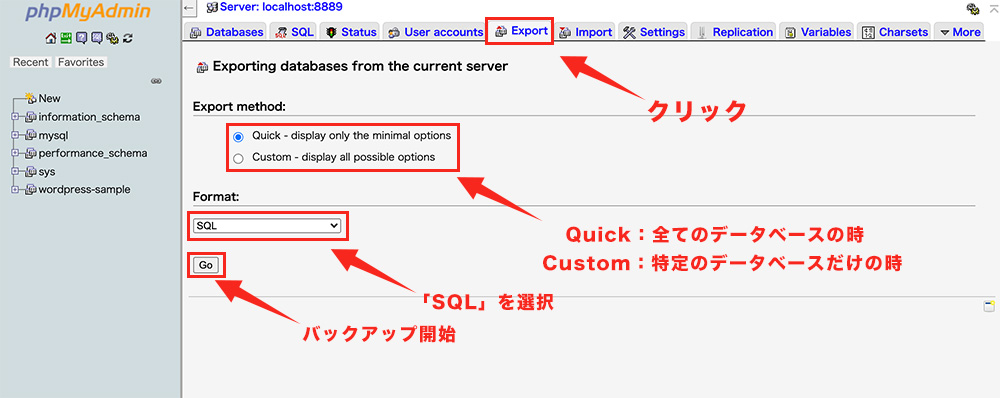
メニュー欄の「Export」をクリックしますと、バックアップの方法を選択する事ができます。
- Quick:全てのデータベースをサクッとバックアップしたい時に使用
- Custom:特定のデータベースのみの時や、形式を選択したいときに使用
上記は僕の普段の使い分けです。
とはいえ、基本は「Custom」の方を使用しています。なので、本記事では「Custom」でのバックアップ方法を解説していきます。
「Quick」を使用してサクッとバックアップをしたい方
- ①「Export」をクリック
- ②「Quick」を選択
- ③形式は「SQL」を選択
- ④「go」をクリック
上記の流れでバックアップできます。
詳しくは先ほどの画像を参考にしてみてください。
手順③:「Custom」にチェックをいれる
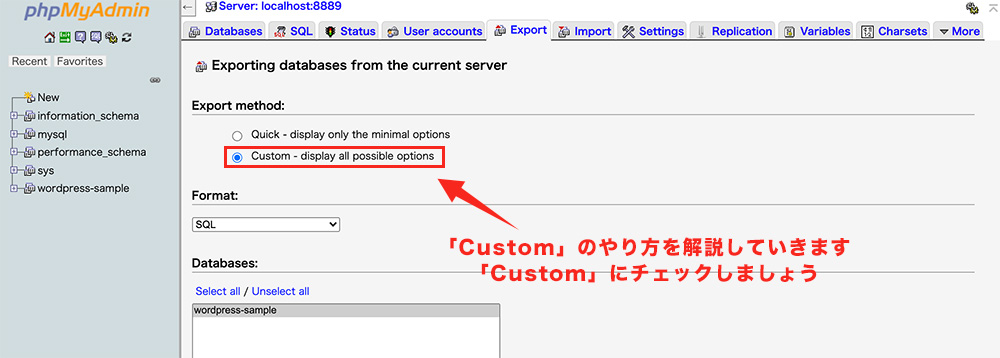
「Quick」だと上手くいかない事があるので、「Custom」でのやり方で解説していきます。基本は「Custom」が無難です。
手順④:「SQL」を選択

FORMATは「SQL」を選択します。
手順⑤:データベースを選択
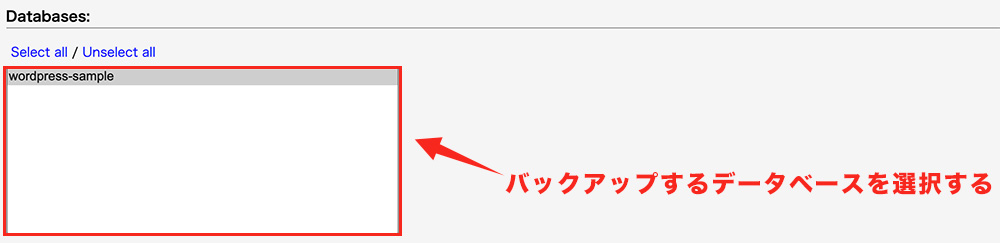
バックアップをするデータベースを選択します。こちらで全てのデータベースを選択する事も可能です。
手順⑥:バックアップ形式を選択
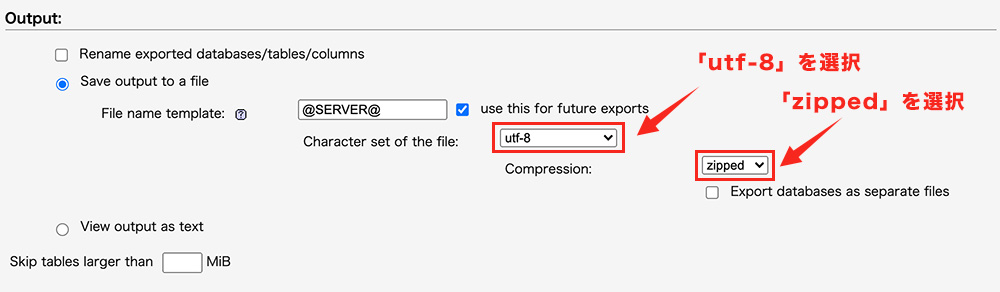
推奨の選択は下記です。
- 文字コード:utf-8
- ファイル形式:zipped(zip)
上記が無難ですので、特にこだわりがない方はこのように設定しましょう。
手順⑦:「go」をクリックしてファイルをダウンロード
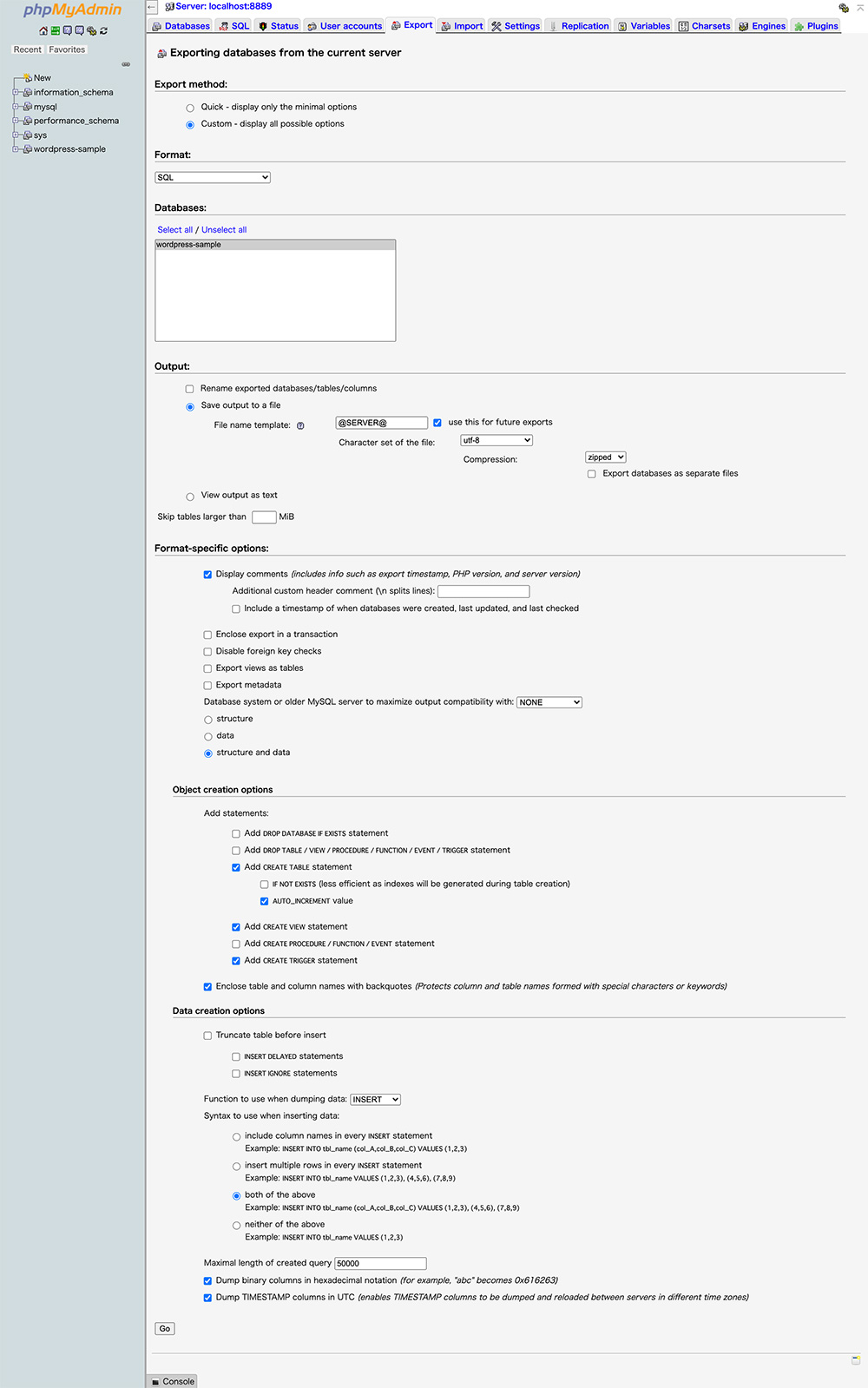
その他にも設定項目はありますが、デフォルトのままで大丈夫です。今回の設定は上の画像を参考にしてみてください。バージョンによってはデフォルトの設定が変わってるかもです。
設定ができましたら最後の「go」をクリックして、バックアップファイルをダウンロードして完了となります。
zipファイルがダウンロードされればOKです
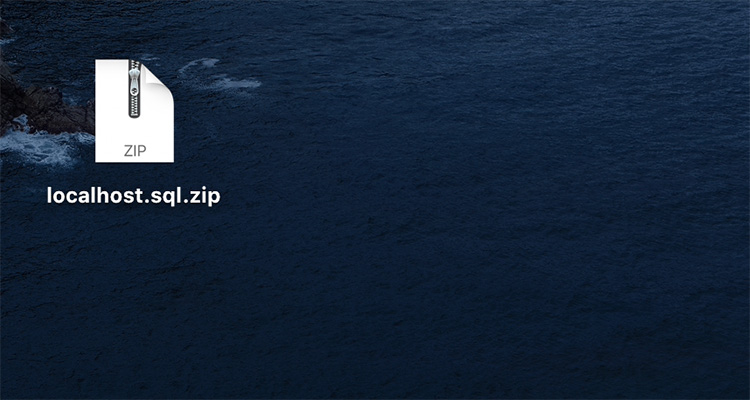
上の画像のようにzip形式のファイルがダウンロードされればバックアップ完了です。このファイルを保管しておきましょう。今回はローカルサーバーで操作しているのでlocalhostという名前になっています。
記事の後半では、バックアップしたファイルの復元方法を解説していきます。
phpMyadminの復元方法

先ほど、バックアップしたファイルを使用した復元方法を解説していきます。
手順①:復元対象のデータベースを削除
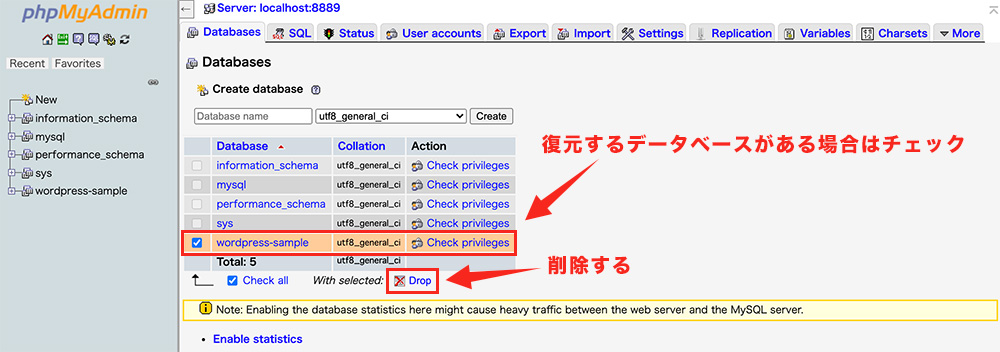
復元するデータベースがある場合は、まずはそれを削除します。重複しますとエラーになりますので。
- ①データベースにチェックをつける
- ②「drop」クリックして削除
上記の流れでデータベースを削除する事ができます。
誤って関係ないデータベースを削除しないように注意しましょうね。
手順②:「Import」をクリック
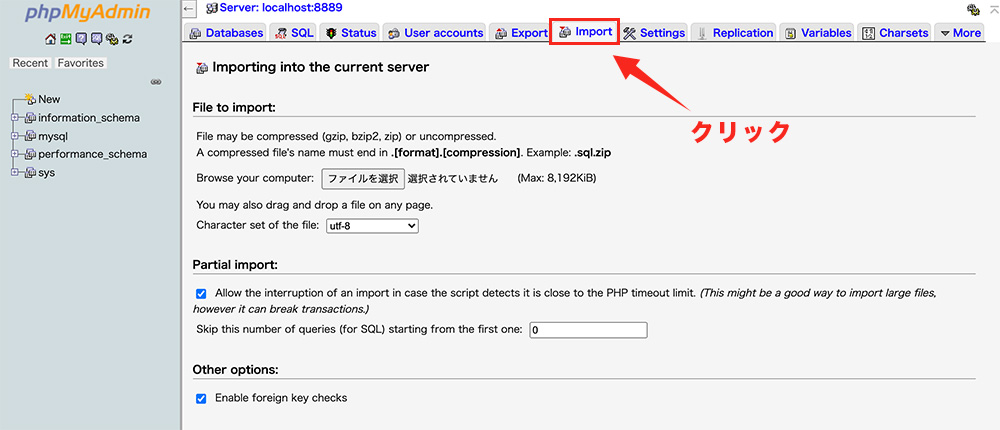
phpMyadminのメニューから「Import」をクリックします。
手順③:バックアップしたファイルを選択
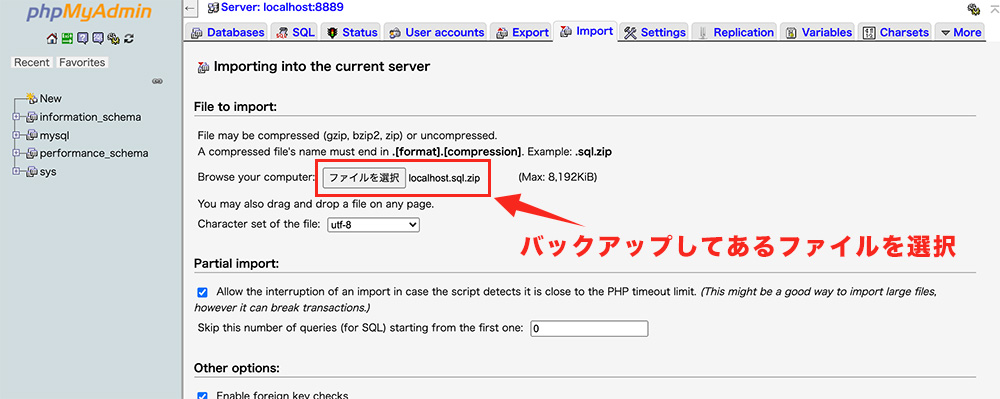
上の画像を参考にバックアップしたファイルを選択しましょう。形式はzip形式のままで大丈夫です。
手順④:「go」をクリックして復元します
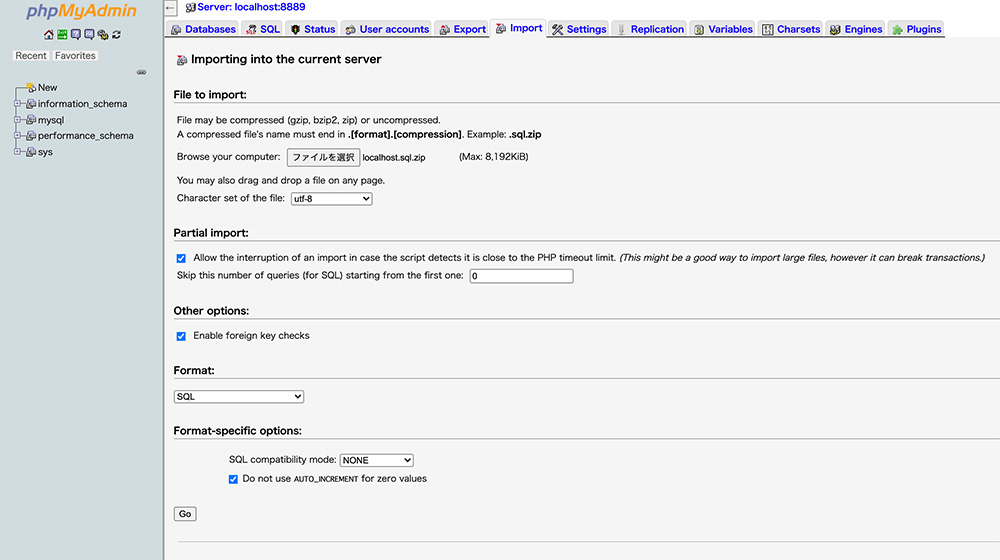
その他はデフォルトでOKです。
全ての設定項目は上の画像を見てみてください。
手順⑤:完了画面が表示される
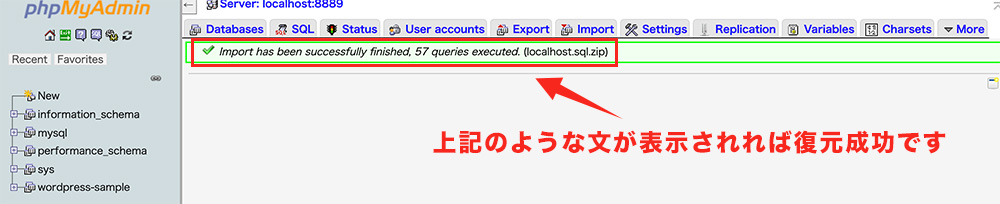
復元が成功しますと上の画像のように緑色で成功と書いてある文が表示されますので、表示されれば完了になります。
最終確認:データベースが追加されてれば終了
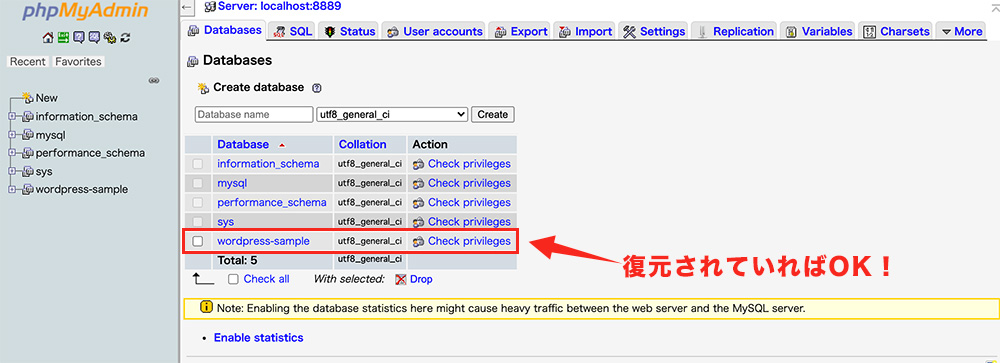
最後にデータベースのリストに復元したデータベースがあるか確認しましょう。ありましたら復元完了となります。お疲れ様です。
こんな感じでphpMyadminでは簡単にバックアップと復元ができますので、万が一に備えてバックアップしておきましょうね。それでは。

