

ShopifyサイトにGoogleアナリティクスを導入したいけど、やり方が分からない・・・。誰か設定方法を教えてくれ!
このような方向けの記事になります。
Shopify自体にも【ストア分析】という機能があるのですが、Googleアナリティクスを使いたいという方も多いはず。なので本記事ではShopifyで制作したサイトにGoogleアナリティクスを導入する方法を解説していきます。
初心者の方向けの画像を使って解説していきますので、参考にどうぞ。
※2020年10月14日に更新された「Googleアナリティクス4」には現在対応していません。
ShopifyでGoogleアナリティクスを設定する方法
手順は下記の通りです。
- ①:管理画面の【各種設定】をクリック
- ②:Googleアナリティクスのコードを貼り付ける
- ③:アナリティクス管理画面の【管理】をクリック
- ④:【Eコマースの設定】をクリック
- ⑤:2箇所を【有効化】にする
- ⑥:Shopify管理画面で【拡張Eコマースを使用する】にチェック
ShopifyにGoogleアナリティクスと連携する機能がありますので、そちらを使う事で簡単に設定する事ができます。
順番に解説していきます。
①:管理画面の【各種設定】をクリック

まずはShopifyの管理画面を開きまして、左のサイドメニューの【オンラインストア】から【各種設定】をクリックします。
②:Googleアナリティクスのコードを貼り付ける
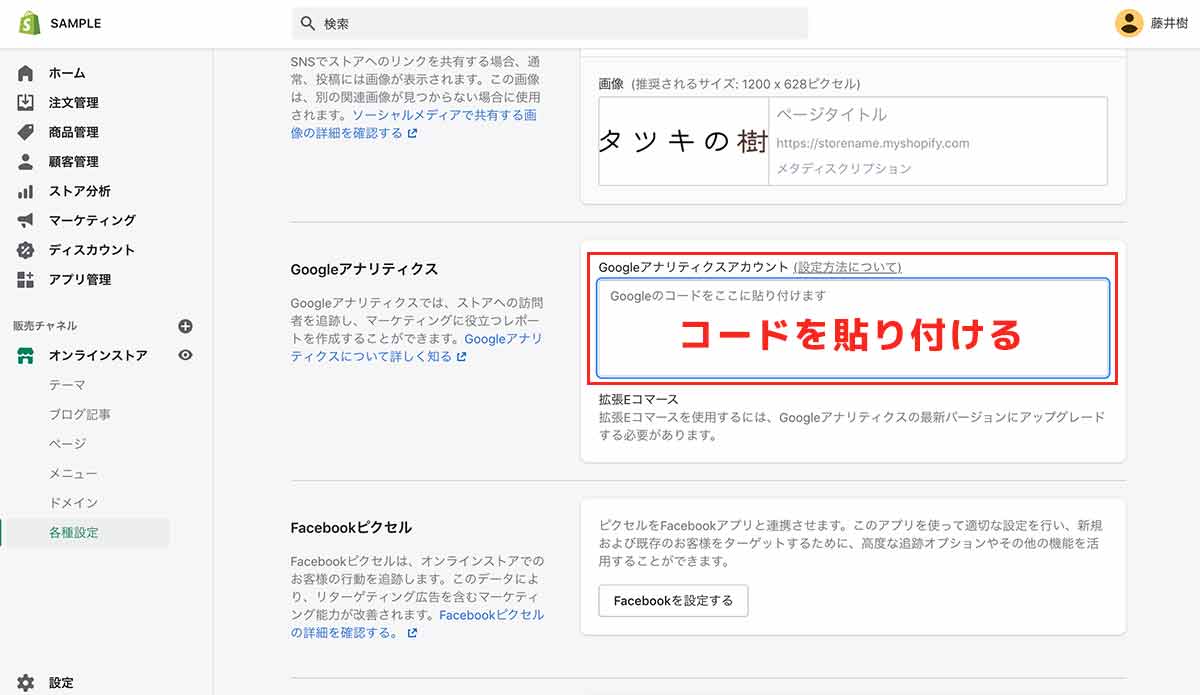
下の方にスクロールしますと【Googleアナリティクス 】という欄がありますので、そちらにご自身のGoogleアナリティクスのトラッキングコードを貼り付けます。
ここまでで一旦Shopifyの管理画面の設定は完了となります。
最後にもう一度こちらのページを使いますのでタブは残しておきましょう。
現在、まだGoogleアナリティクスに登録してなくてトラッキングコードが分からないという方は、登録方法を別記事で解説いたしますのでそちらをどうぞ。
③:アナリティクス管理画面の【管理】をクリック
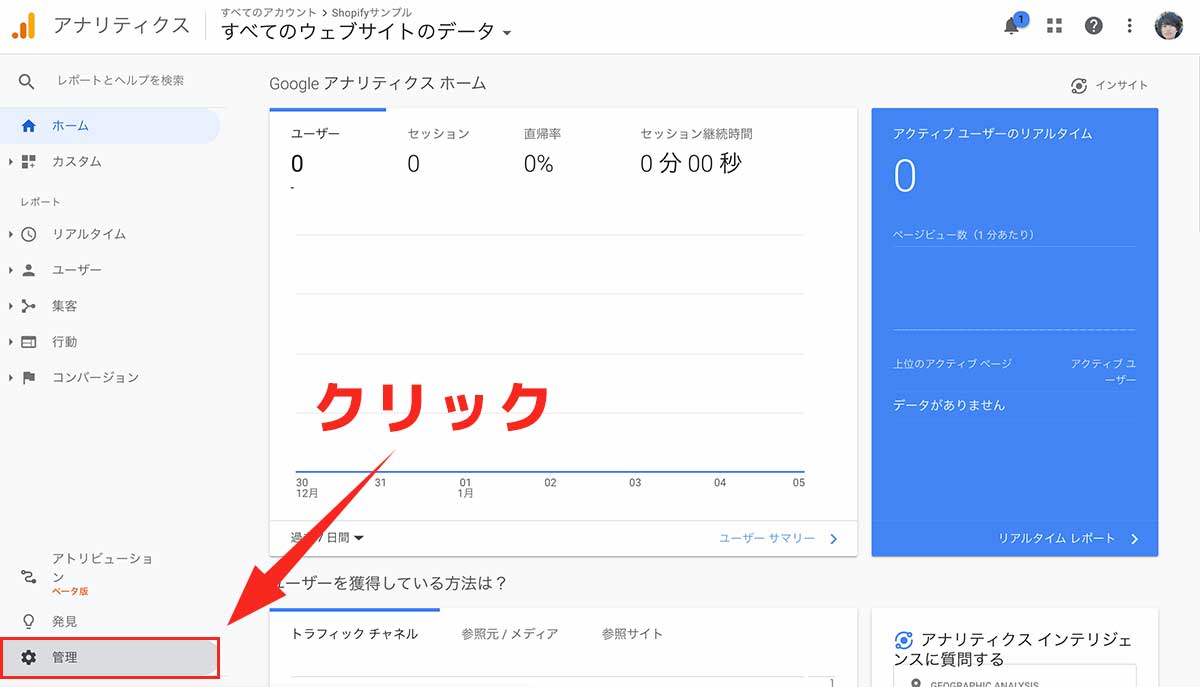
Googleアナリティクスの方の設定をしていきます。
アナリティクスの管理画面を開きましたら、ページ左下の【管理】をクリックしましょう。
④:【Eコマースの設定】をクリック
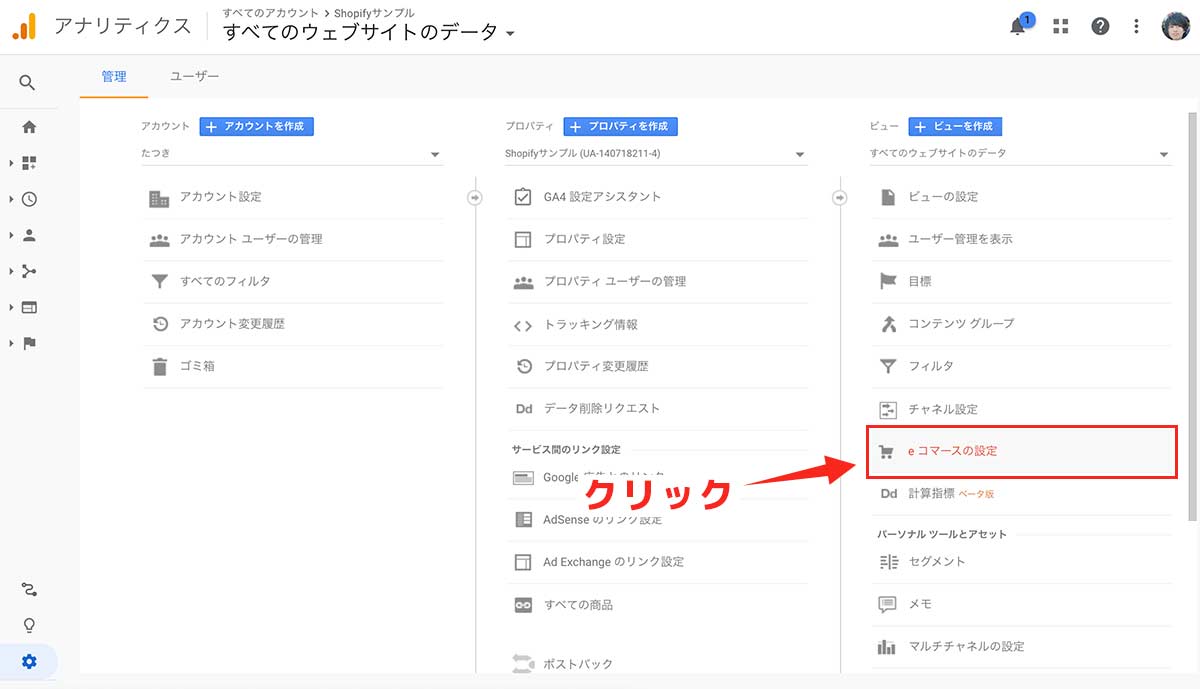
ページの右の方に【Eコマースの設定】という項目があると思いますのでクリックしましょう。こちらからECサイトの設定をしていきます。
⑤:2箇所を【有効化】にする
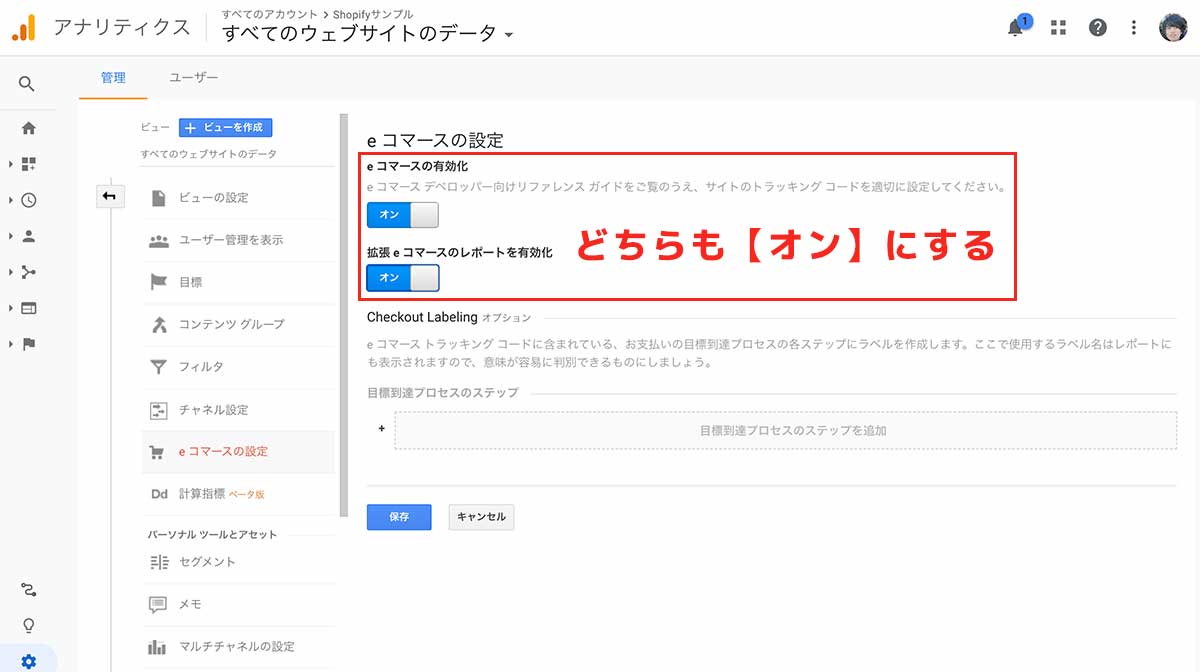
【eコマースの有効化】にチェックを入れますと【拡張eコマースのレポートを有効化】という欄が出てきますので、こちらの2つの項目を【有効化】して最後に保存をクリックしましょう。
Googleアナリティクスでの設定は以上になります。
⑥:Shopify管理画面で【拡張Eコマースを使用する】にチェック
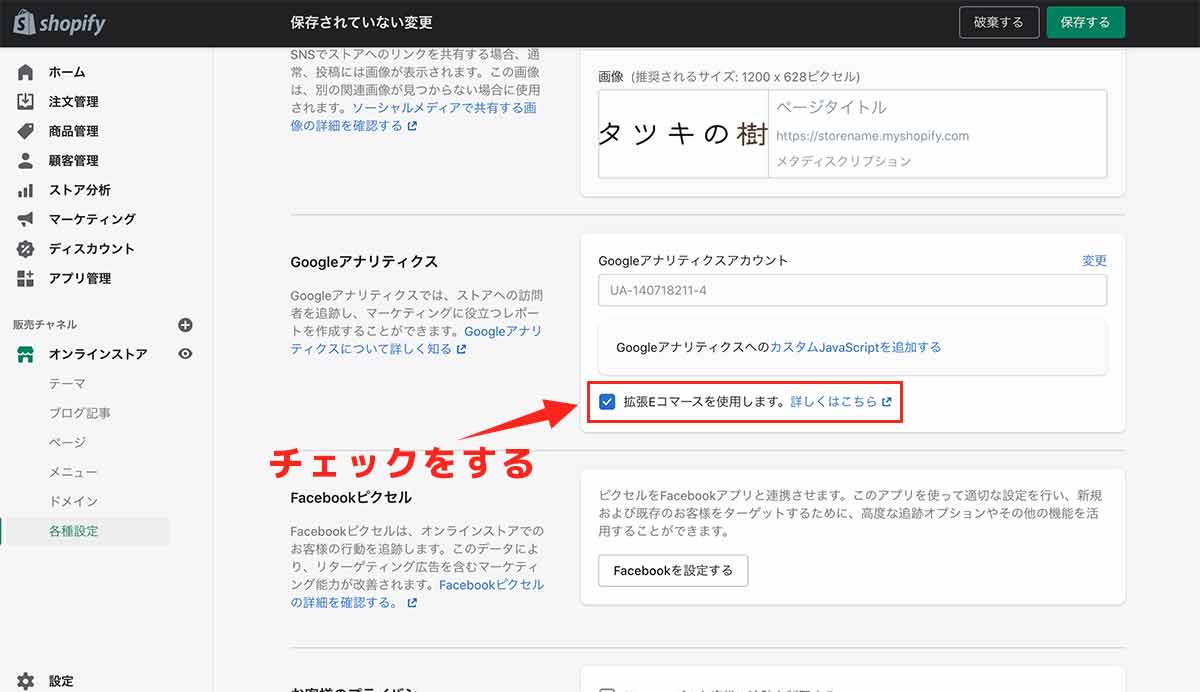
最後に再度Shopifyの管理画面を開き先ほどと同じで【各種設定】にいきます。
Googleアナリティクスの欄に【拡張Eコマースを使用します】という項目があると思いますので、こちらにチェックしましょう。
以上でShopifyでのGoogleアナリティクスの設定は完了となります。
具体的なGoogleアナリティクの使い方は別記事で解説していきます。
Googleアナリティクス4での設定方法【随時更新します】
2020年10月14日にアナリティクスのアップデートがあり、Googleアナリティクス4になりました。
クッキーの規制などに対応したバージョンになりますので、従来のアナリティクスと並行して導入しておきデータ収集しておくことを推奨します。
現在、ShopifyではGoogleアナリティクス4に対応しておりませんので、対応次第に使用する方法を当記事で更新していきます。

