

Shopifyでデジタルコンテンツを販売したいけどやり方がわからない・・・。初心者にもわかりやすく解説して欲しい。
このような方向けの記事になります。
Shopifyで商品販売できると知っていてもデジタルコンテンツの販売の仕方がわからない方は多いはず。
なので本記事ではShopifyでデジタルコンテンツを販売する方法を解説します。
これからShopifyでデジタルコンテンツを販売したいと思っている方は参考にしてみてください。
Shopifyでデジタルコンテンツを販売する方法【初心者向けに解説】
「Digital Downloads」というShopify公式の無料アプリを使用する事で簡単にデジタルコンテンツを販売できます。
販売する手順は下記の通りです。
- 手順①:「Digital Downloads」をインストールする
- 手順②:デジタル商品を登録
- 手順③:商品を「Digital Downloads」に追加
- 手順④:デジタルコンテンツをアップロード
- 手順⑤:デジタル商品の詳細設定
- 手順⑥:商品のメール設定
- 手順⑦:購入画面での設定
順番に解説します。
※2021年4月時点では、まだ機能としては正直微妙です。公式アプリなのでこれからのアップデートに期待しましょう。
手順①:「Digital Downloads」をインストールする
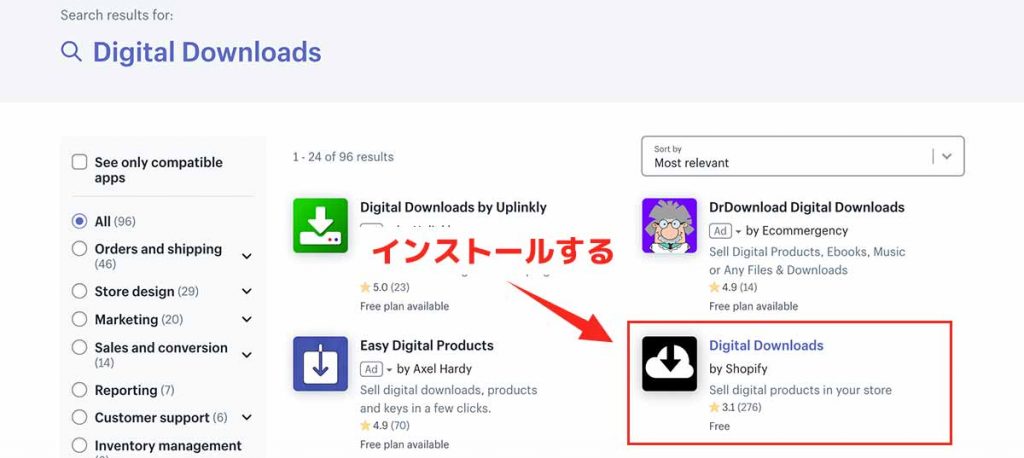
Shopifyストアの管理画面からアプリストアを開き「Digital Downloads」をインストールします。
「Digital Downloads」と検索しますと上の画像のアプリが表示されますで、こちらをダウンロードしましょう。
アプリの追加方法がわからない方は下記の記事を参考にどうぞ。
手順②:デジタル商品を登録
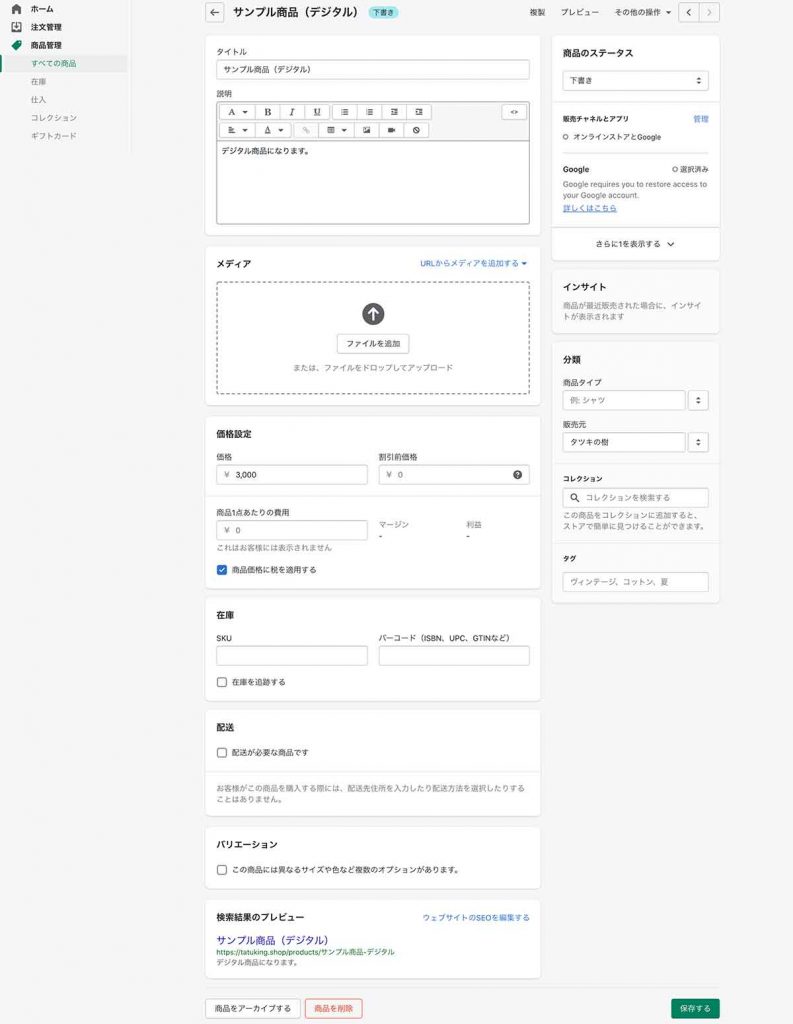
上の画像を参考に管理画面の【商品管理】から販売するデジタルコンテンツを登録します。
通常の商品と同じように登録すればOKですよ。
デジタル商品なので【在庫切れの場合でも販売を続ける】にチェックを入れておきましょう。
また商品登録のやり方がわからない方は下記の記事を参考にどうぞ。
手順③:商品を「Digital Downloads」に追加

登録した商品の編集画面を開き【その他の操作】から【Add Digital Attachment】をクリックします。
これで「Digital Downloads」との商品連携は完了です。
次からはアプリ側の設定をしていきます。
手順④:デジタルコンテンツをアップロード
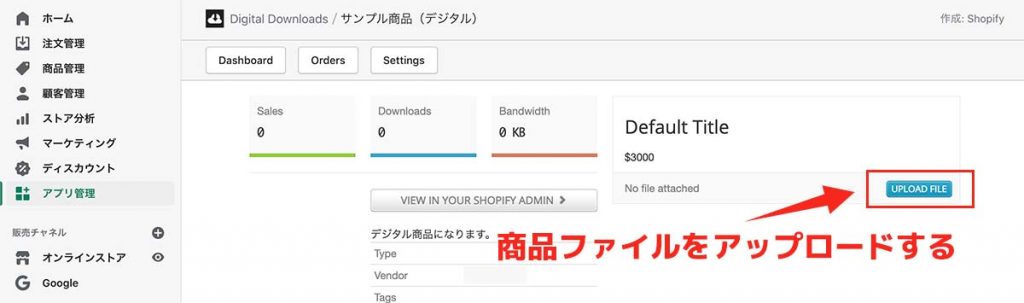
自動的に上の画像のようなページに移ると思います。
ページ右側【UPLOAD FILE】からデジタルコンテンツをアップロードしましょう。
ファイル形式は「zip」が軽くておすすめです。
手順⑤:デジタル商品の詳細設定
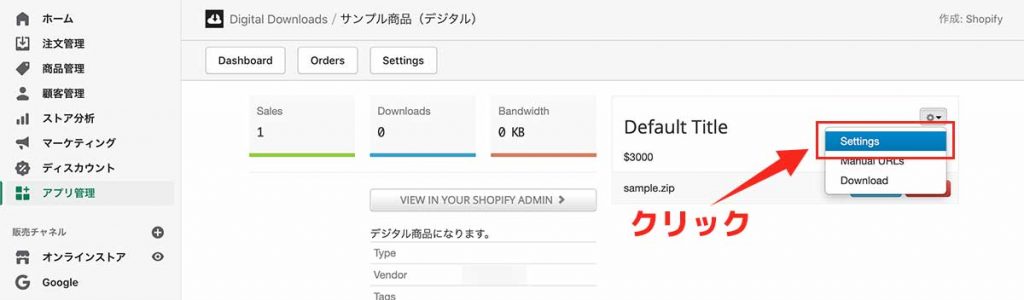
アップロードした商品の設定をします。
上の画像のように【Setting】をクリックしましょう。
そうしますと下記のような表示になると思います。
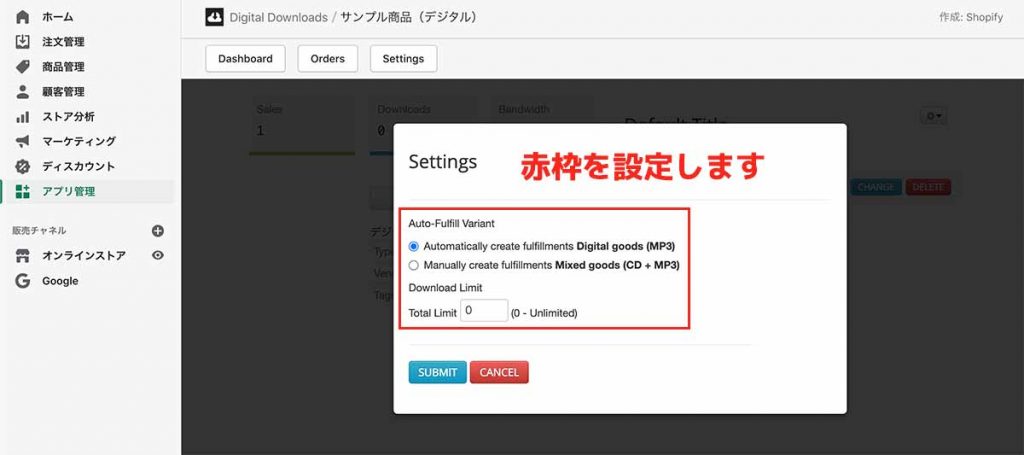
こちらでは販売形式を設定できます。
設定内容
- Automatically create fulfillments Digital goods (MP3)
→デジタルコンテンツのみ - Manually create fulfillments Mixed goods (CD + MP3)
→物販 + デジタルコンテンツ - Download Limit
→ダウンロード回数制限
上記が設定内容になります。
物販と一緒にデジタルコンテンツを販売する事もできるのが特徴です。
今回はシンプルに「デジタルコンテンツのみ」を販売します。ダウンロード回数も「0」にして無制限にダウンロードできるように設定しました。
手順⑥:商品のメール設定
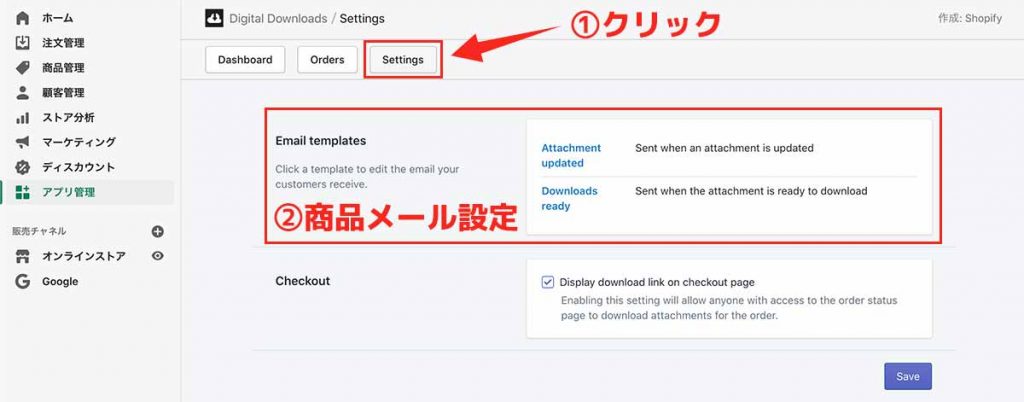
商品購入時と更新時に購入者に送られるメールを設定します。
上の画像のように【Setting】を開いた先の【Email templates】が商品のメール設定です。
下記の2つの項目を設定します。
- Attachment updated
→商品更新後に送られるメール - Downloads ready
→商品購入後に送られるメール
こちらはShopify独自のLiquid言語がされていて難しいので、初心者の方向けにテンプレートを用意しました。
Attachment updatedのテンプレ
【{{attachments[0].product_name}}】の最新バージョンのお知らせ
▼Body(本文)
{{customer.first_name}} {{customer.last_name}}様
【{{attachments[0].product_name}}】の最新バージョンが利用できます。
下記のリンクよりダウンロードが可能です。
{% for attachment in attachments %}
商品名:{{ attachment.product_name }}
ファイル:{{ attachment.name }}
リンク:{{ attachment.shop_url }}
{% endfor %}
ご不明な点がありましたら、ご連絡ください。
{{ shop.name }}
Downloads readyのテンプレ
【{{attachments[0].product_name}}】ダウンロードのご案内
▼Body(本文)
{{customer.last_name}} {{customer.first_name}} 様
ご注文ありがとうございます。
下記のリンクよりダウンロードが可能です。
{% for attachment in attachments %}
商品名:{{ attachment.product_name }}
ファイル:{{ attachment.name }}
リンク:{{ attachment.shop_url }}
{% endfor %}
ご不明な点がありましたら、ご連絡ください。
{{ shop.name }}
こちらをコピペするだけで、シンプルなメールは実装できます。
テスト注文時に実際のメールが確認できるので、そちらを参考にご自身で調整してみてください。
手順⑦:購入画面での設定
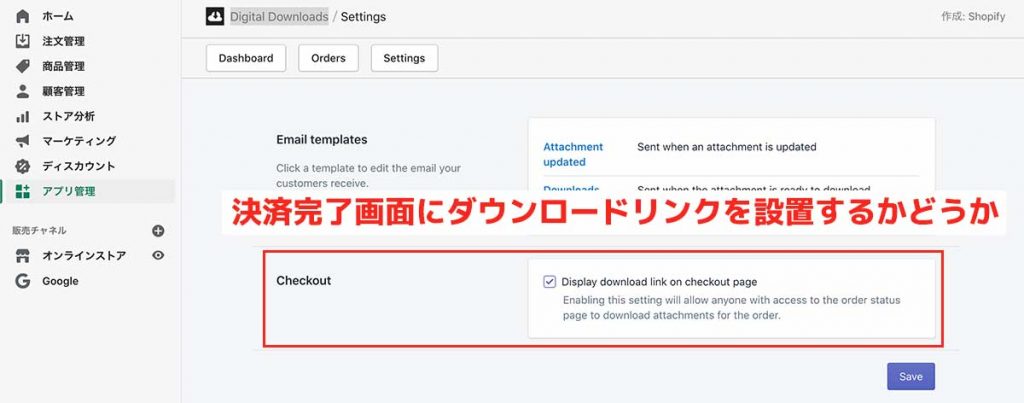
購入した際に画面にダウンロードリンクを設置するかどうかの設定です。
こちらにチェックした場合は商品を購入した際にすぐにデジタルコンテンツをダウンロードできます。
商品メールでもダウンロードリンクは送られますが、ミスを無くすためにチェックしておくが無難でしょう。
以上でデジタルコンテンツの販売設定は完了です。今後アプリもアップロードされて使いやすくなっていくと思われます。
さいごに:実装後はテスト注文をしよう!
デジタルコンテンツを登録しましたら、必ずテスト注文を行いましょう。
実際に商品がダウンロードできなかったら、苦情が殺到してしまいますので。
テスト注文の方法は下記の記事で解説していますので参考にしてみてください。
それではまた。




