

MAMPを使ってローカル環境にWordPressをインストールしたい。けど、MAMPの知識がなくインストール方法がわからない。サクッとWordPressをインストールする方法が知りたい!
こんな悩みの方向けの記事になります。
WordPress制作をしている方でローカル環境で開発したいという方も多いはず。本記事ではMAMPを利用したローカル環境でのWordPressのインストール方法を解説していきます。
初心者の方向けに画像を使用して分かりやすく解説していきます。環境でWordPress制作がしたいという方は参考にどうぞ。
MAMPをインストールしていない方はこちら
MAMPをまだインストールしていない方は上記の記事を参考にインストールしましょう。
ステップ①:MAMPにWordPress用のデータベースを作成していきます

WordPressを使うにはデータベースが必要になりますので、まずはローカル環境のWordPress用のデータベースを作成していきます。
手順①:MAMPを起動する
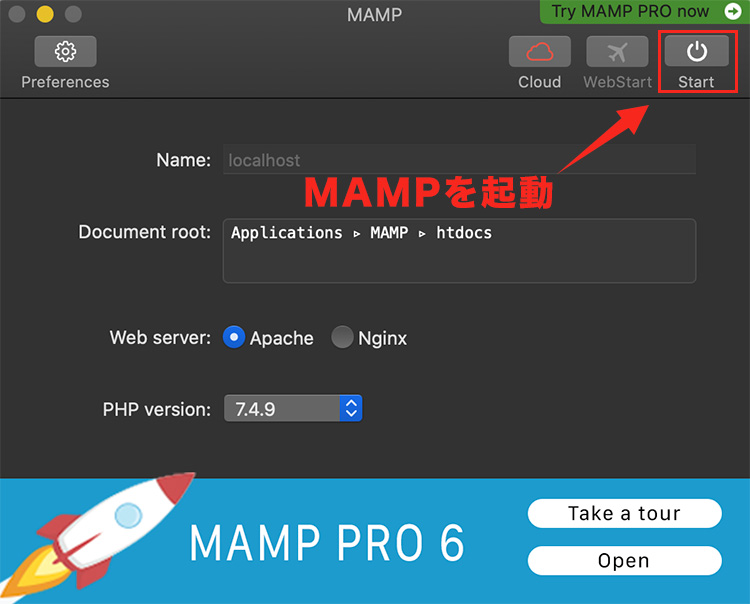
まずはMAMPを起動していきます。
MAMPがPCにインストールされていない方は別記事でインストール方法を解説していますので、インストールしましょう。
手順②:MAMPのトップページを開きます
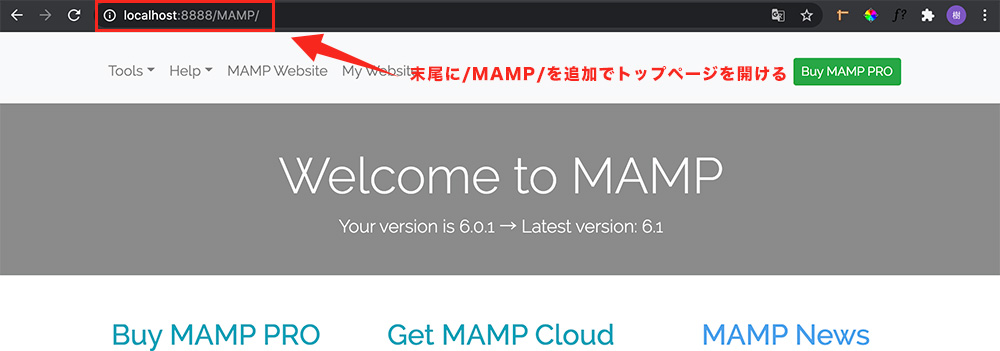
MAMPを起動しましたら、ブラウザでMAMPのトップページを開いていきます。上の画像を参考にURLを入力しましょう。
上記のように、ご自身のローカルサーバのURLの末尾に「/MAMP/」を追加する事でトップページを開く事ができます。設定がデフォルトの方は上記のURLで開けると思います。
手順③:phpMyadminを開く
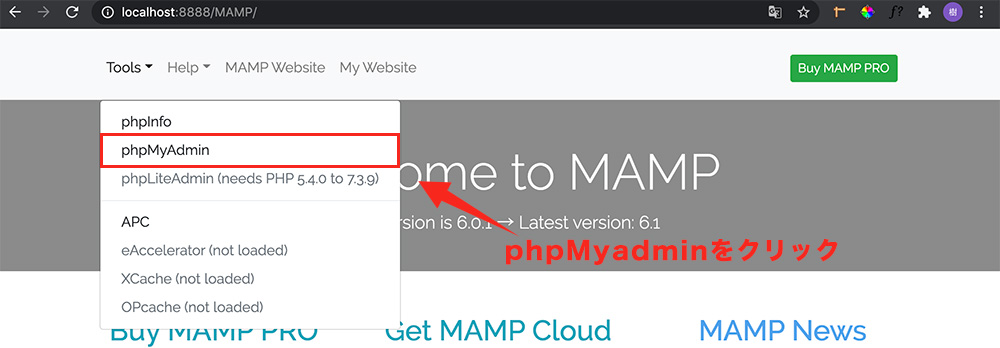
MAMPページを開けたら、メニューの「Tools」という項目から「phpMyadmin」をクリックしましょう。
手順④:データベースを作成します
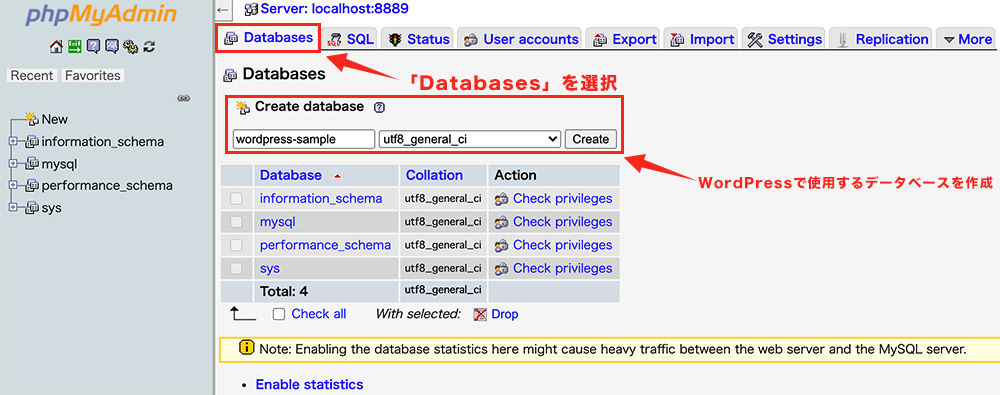
phpMyadminが開けたら、「Databases」という項目をクリックして上の画像のようにデータベースを作成していきます。
- wordpress-sample:データベース名。任意の名に変えてOK
- utf8_general_ci:文字コードです。「utf8_general_ci」を選びましょう
上記の項目が入力できましたら「Create」をクリックしてデータベースを作成しましょう。
手順⑤:データベースが作成されているか確認
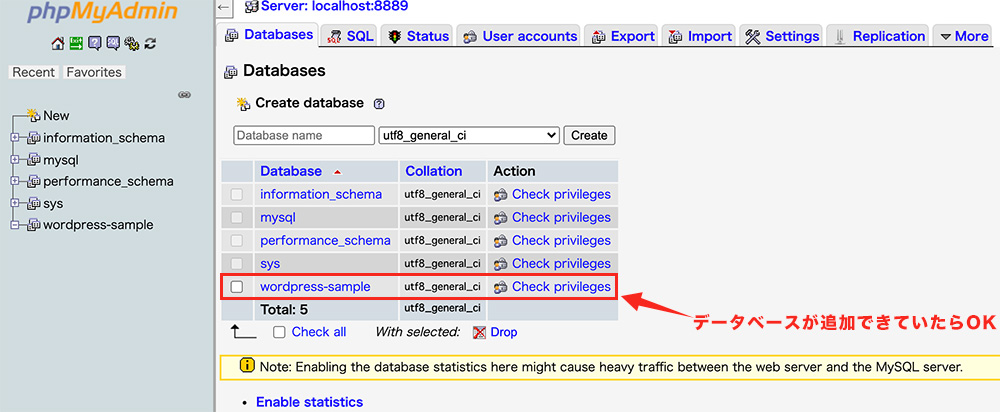
再度「Databases」の項目をクリックして先ほどのデータベースが追加されているか確認しましょう。無事に追加されていればデータベースの作成は完了です。
ステップ②:公式サイトよりWordPressをダウンロードする
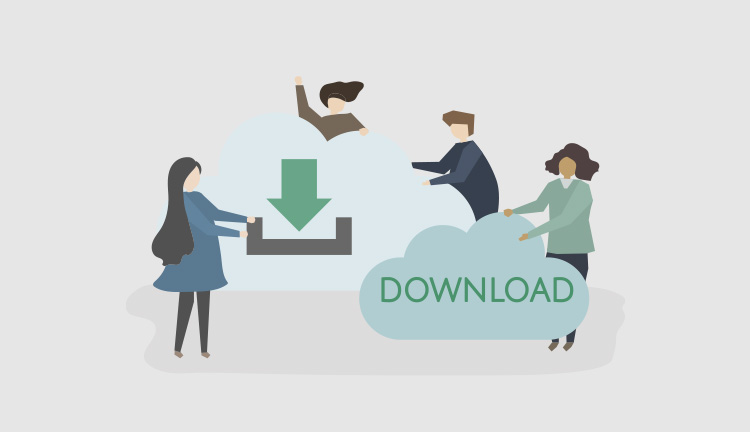
データベース作成後は、WordPress公式サイトよりファイルをダウンロードしていきます。
手順①:公式サイトからファイルをダウンロード
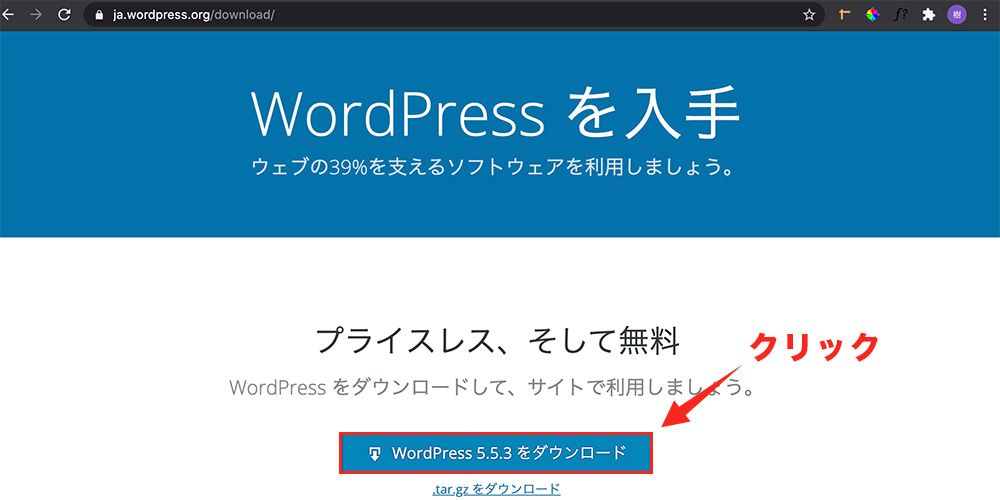
WordPressの公式サイトにいき、ローカル環境で使用するWordPressファイルをダウンロードしましょう。
手順②:zipファイルを解凍する

ダウンロードしたzipファイルを解凍しましょう。
フォルダが出てくればOK
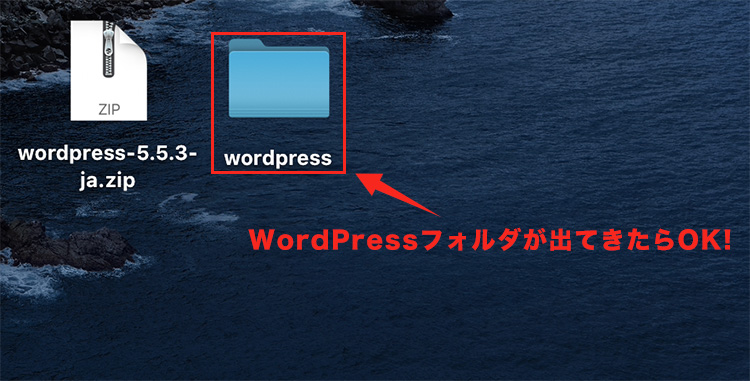
解凍して、上の画像のようにWordPressのフォルダが出てくればOKです。
手順③:htdocsの中にWordPressをいれる
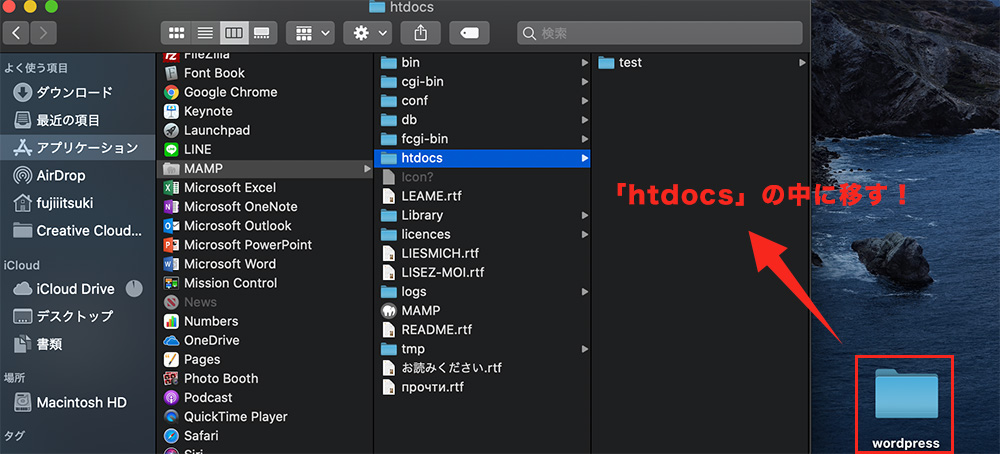
MAMPの中になる「htdocs」に先ほどのWordPressを入れましょう。
htdocsにあるか確認
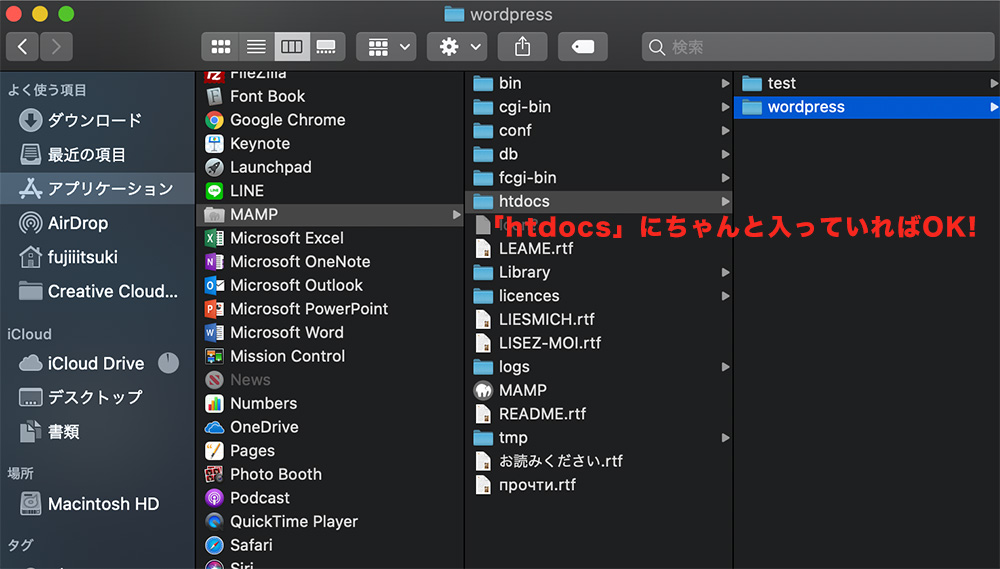
最後にしっかりと「htdocs」に入っているか確認しましょう。WordPressフォルダが入っていないとインストールできないので注意です。
ステップ③:ローカル環境にWordPressをインストールする
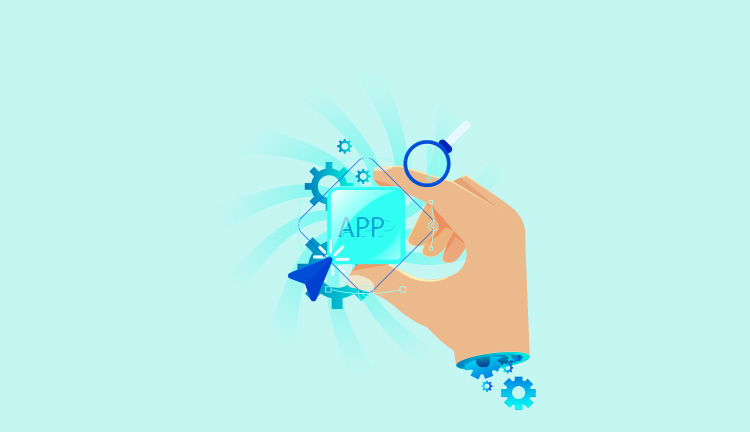
最後にWordPressをインストールして完了になります。
手順①:ブラウザでローカルサーバーにアクセス
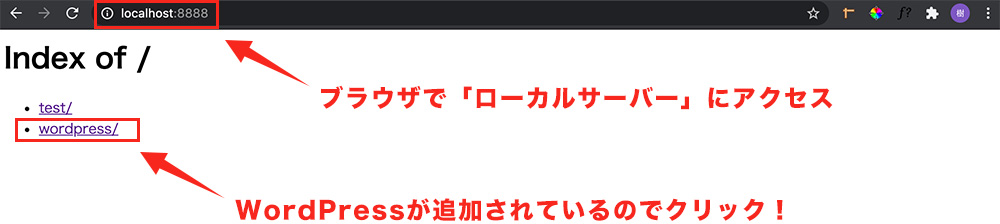
ブラウザでローカルサーバーににアクセスしますと「wordpress」という項目が追加されていると思いますのでクリックしましょう。ここには「htdocs」内のフォルダが表示されています。
手順②:インストーラーが起動されます

WordPressのインストーラーが開かれると思いますので、「さぁ、始めましょう!」をクリックしましょう。
手順③:DB名とMySQLの情報を入力
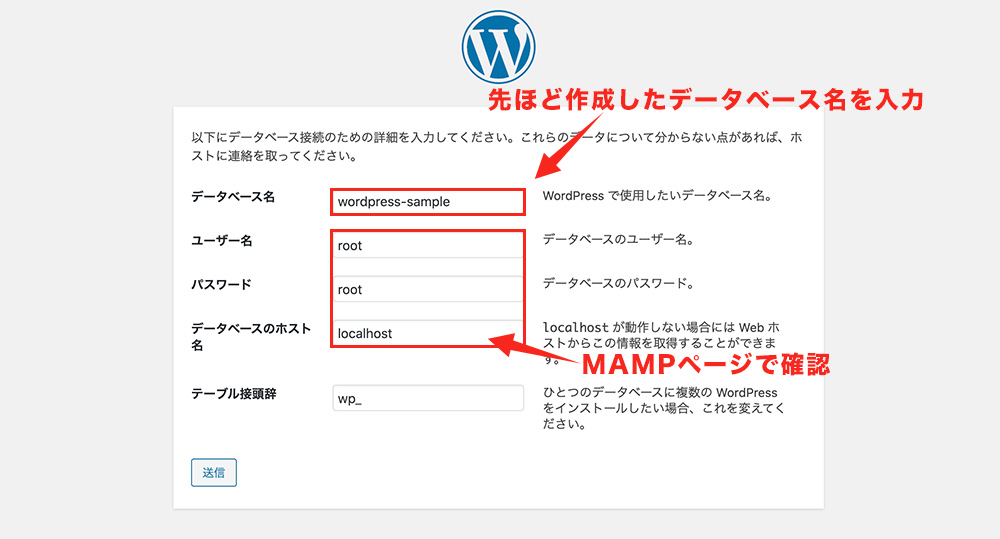
先ほど作成したDB(データベース)とMySQLの情報を入力していきます。僕の場合は「wordpress-sample」というデータベースを作成したので、そちらの名前を入力しています。
ユーザー名、パスワード、ホストなどのMySQLの情報はMAMPページから確認できます。テーブル接頭尾は特に変更しなくて大丈夫です。
入力が完了しましたら「送信」をクリックしましょう。
MAMPのMySQL情報の確認方法
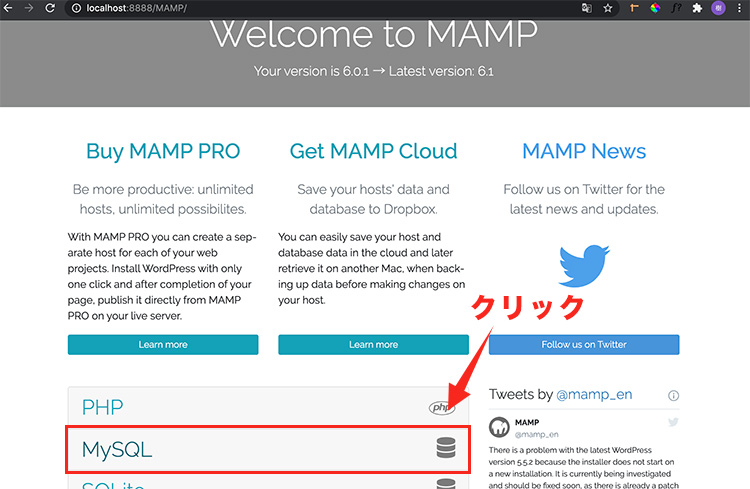
MAMPのトップページにいきますと「MySQL」という項目がありますので、そこをクリックしましょう。
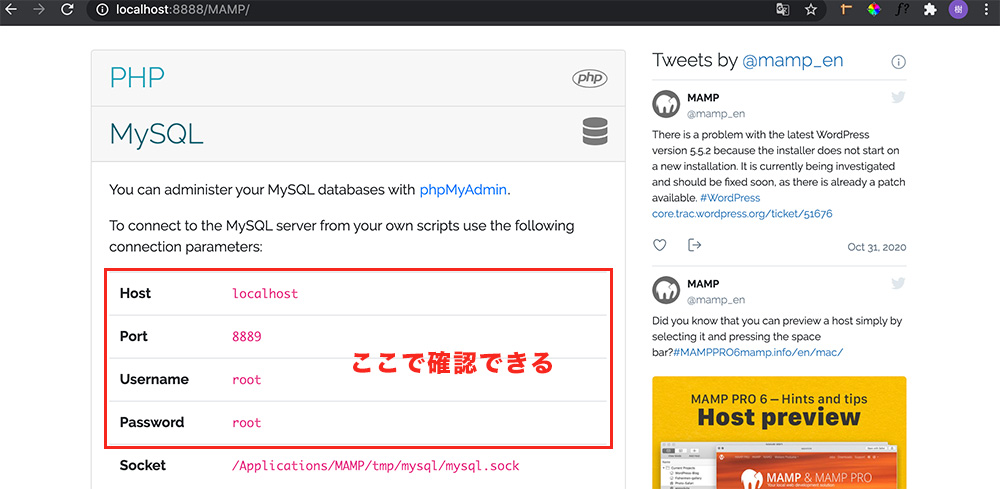
クリックしますと、ご自身のMAMPのSQL情報が確認できますのでココの情報を先ほどの入力欄にコピペしましょう。
手順④:「インストール実行」をクリック
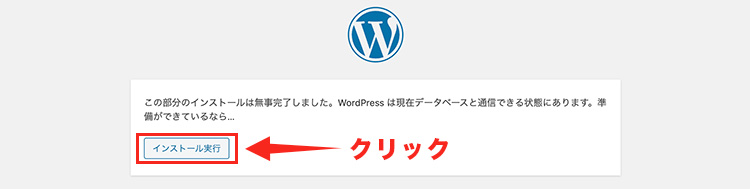
正常にいきますと上の画像のようになると思いますので、「インストール実行」をクリックしましょう。
手順⑤:WordPress情報を入力してインストール
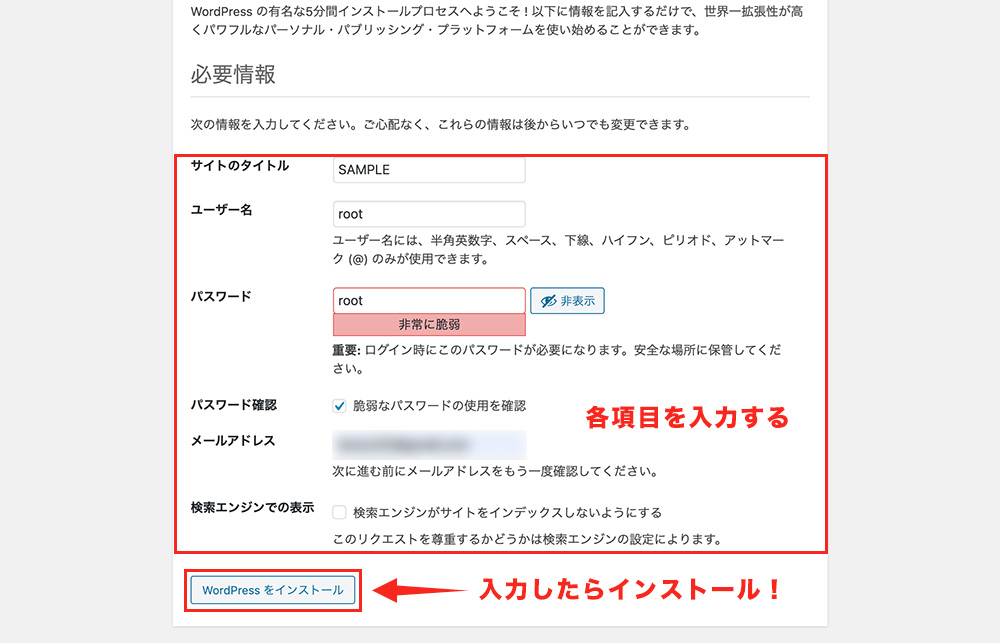
WordPressの各項目を入力していきます。僕の場合はローカル環境なのでユーザー名は適当に「root」などで設定しています。覚えやすいので大丈夫だと思います。
入力が終わりましたら「WordPressをインストール」をクリックしてインストールしましょう。
手順⑥:インストール成功を確認
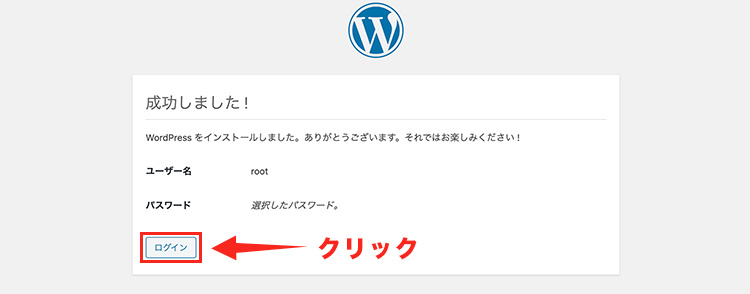
無事にインストールが成功しますと、上の画像のように成功画面が出ますので「ログイン」をクリックしましょう。
手順⑦:ログイン情報を入力して「ログイン」
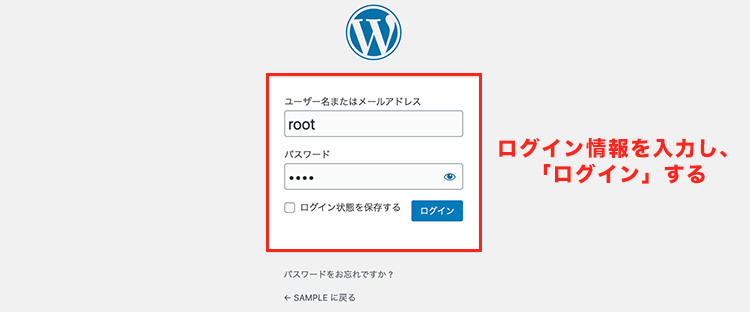
WordPressのログイン画面が出ますので、先ほど登録したログイン情報を入力して「ログイン」をクリックしましょう。
手順⑧:ローカル環境にWP構築完了!!
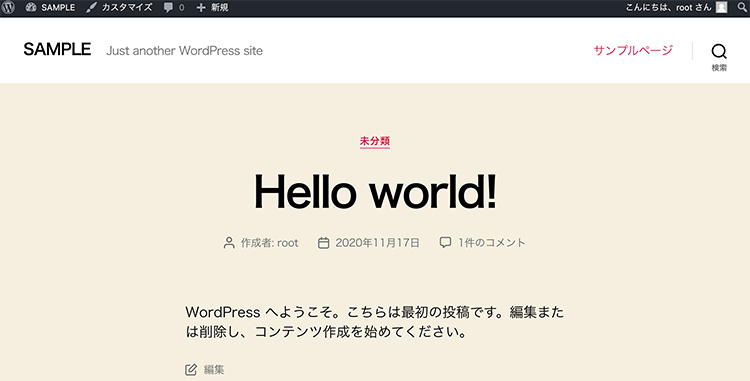
以上でローカル環境でのWordPressのインストールは完了になります。お疲れ様でした。
WordPressは複数インストール可能です
ローカル環境にサイトごとにWordPressを構築したいという方もいると思います。
本記事の解説通りに、さらにデータベースを作成して同じ手順でWordPressをインストールしていけば複数のWordPressを作る事ができますのでやってみてください。
それではここまで。


