

WordPressの管理画面のURLがわからない・・・。ログイン情報も忘れちゃったから対処方法も教えて欲しい。
このような方向けの記事になります。
WordPressサイトを運営していて、管理画面の入り方がわからなくなってしまったという方やログイン情報を忘れてしまったという方は多いですよね。
そこで本記事ではWordPress歴3年以上の僕が「WordPressの管理画面のURLの確認方法」を解説します。
もくじ
この記事を読む事で管理画面まで問題なくアクセスできるでしょう。記事の後半ではログイン情報の確認方法を解説するので参考にしてみてください。
WordPressの管理画面のURLの確認方法
WordPressの管理画面のURLの確認方法を紹介します。
確認する手順は下記の通り。
- 手順①:サイトのトップページを開く
- 手順②:URL末尾に「/wp-admin」を追加
- 手順③:ログイン情報を入力してアクセス
上記の手順で管理画面を開けます。
画像を使いつつ解説していきますね。
手順①:サイトのトップページを開く
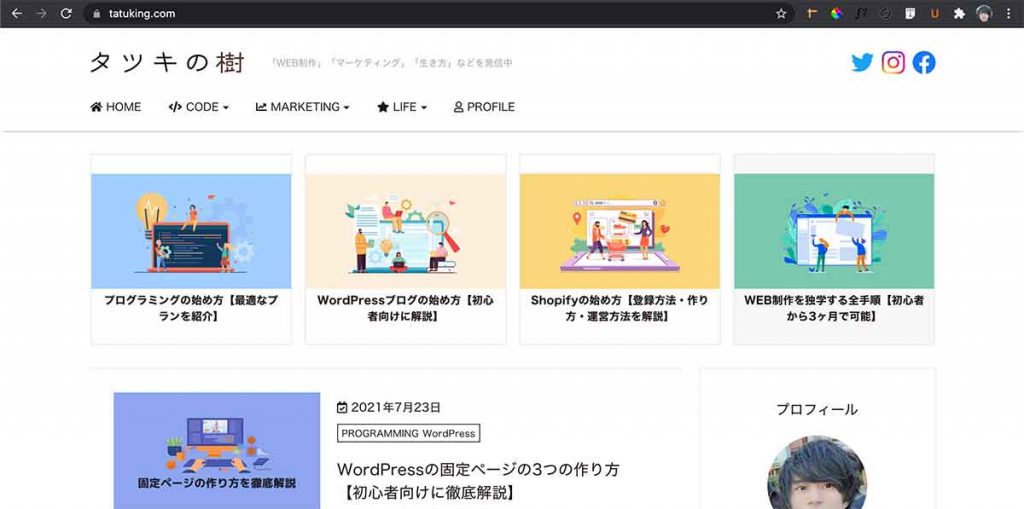
まずは管理画面に入りたいサイトのトップページを開きます。
上の画像は当サイトのトップページです。
手順②:URL末尾に「/wp-admin」を追加
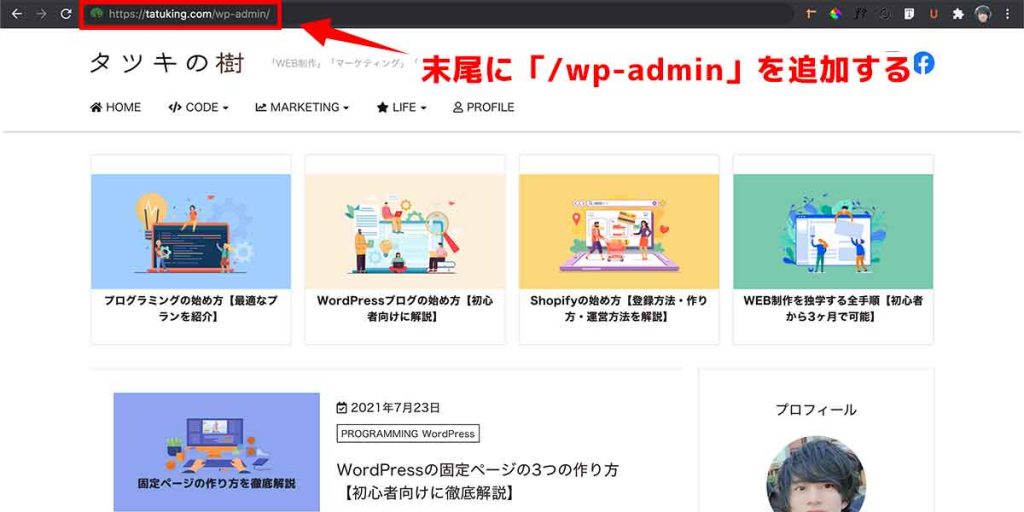
URL末尾に「/wp-admin」を追加します。
上の画像を参考にURLに文字を追加しましょう。
手順③:ログイン情報を入力してアクセス
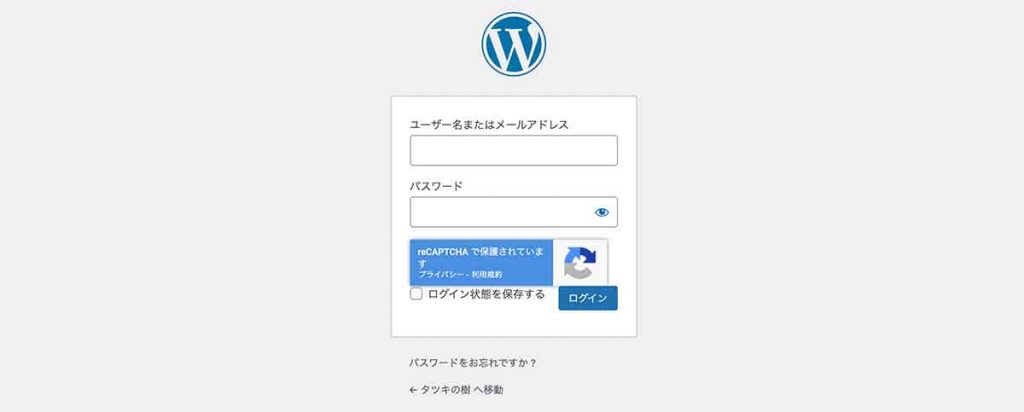
こちらでログイン情報を入力して、WordPressの管理画面にアクセスできます。
以上でWordPressの管理画面の入り方は完了です。
「ログイン情報を忘れた」という方は後半で対処法を紹介するので参考にどうぞ。
ログイン情報を忘れてしまった場合の対処法
こちらでは「ログイン情報を忘れた」方向けに対処法を解説します。
下記の作業で対処可能。
- 作業①:【パスワードをお忘れですか?】をクリック
- 作業②:ユーザー名 or メールアドレスを入力
- 作業③:再設定のリンクが届く
順番に解説します。
作業①:【パスワードをお忘れですか?】をクリック
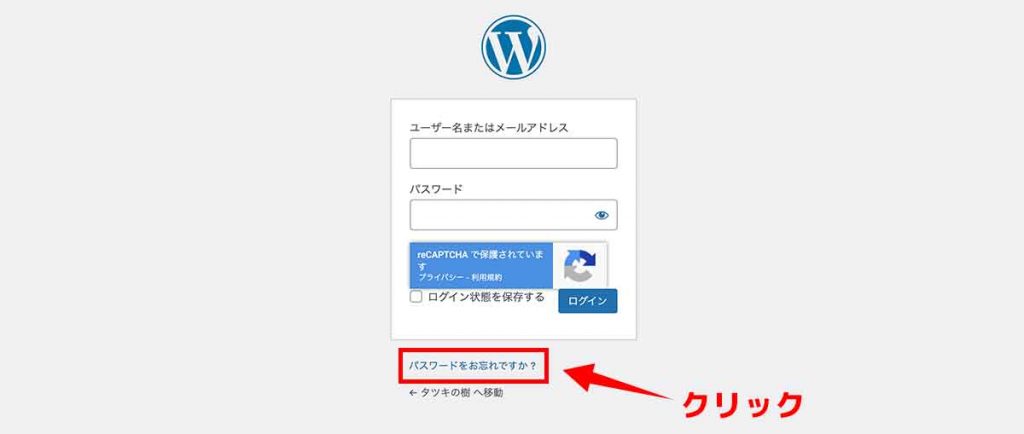
ログイン画面にある【パスワードをお忘れですか?】をクリックします。
作業②:ユーザー名 or メールアドレスを入力
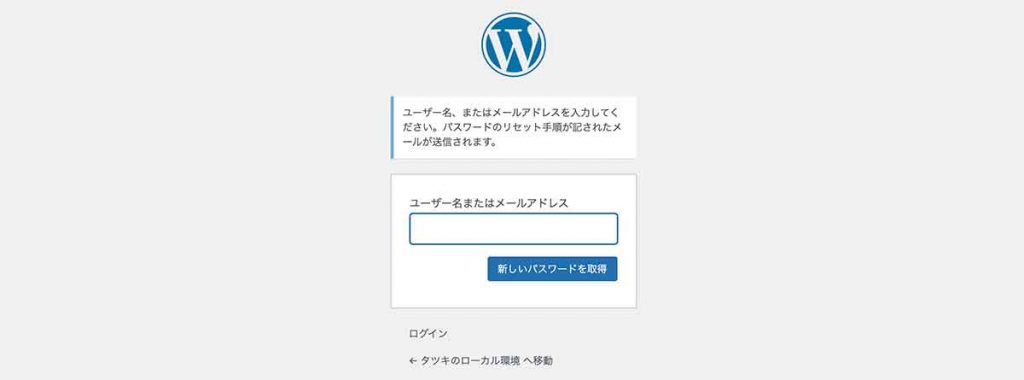
こちらに「ユーザー名」または「メールアドレス」を入力します。
WordPressに登録した情報です。
入力しましたら【新しいパスワード取得】をクリックしましょう。
作業③:再設定のリンクが届く
WordPressに登録したメールアドレスにパスワード設定の情報が届きます。
こちらからパスワードを設定して、今後は忘れないように管理しましょう。
以上で完了です。
お疲れ様でした。

