

Shopifyで「お名前.com」のドメインを使用したいけど、設定方法がわからない・・・。誰か教えてくれ。
このような方向けの記事になります。
本記事では「お名前.com」で取得したドメインをShopifyで設定する方法を画像でわかりやすく解説していきます。「お名前.com」以外の会社でも設定内容は同じですので、参考にしてみてください。
もくじ
上記の流れで解説していきます。
ドメインをまだ取得していない方
まだドメインを取得していない方は上記の記事で「お名前.com」のドメイン取得の方法を解説していますので、参考にしてみてください。「サーバー」と「ネームサーバー設定」は不要なので、購入だけしてあればOKです。
STEP①:「お名前.com」でShopify用にDNSを設定する
まずは「お名前.com」側の設定していきます。
- 手順①:ドメインの【DNSレコード】の変更をクリック
- 手順②:ドメインを確認して【次へ】をクリック
- 手順③:【DNSレコード設定を利用する】をクリック
- 手順④:【TYPE-A】の設定をする
- 手順⑤:【CARME】の設定をする
- 手順⑥:【確認画面へ進む】をクリック
- 手順⑦:最終確認をして【設定する】をクリック
上記の手順で解説していきます。
画像通りに設定していけば簡単に設定できると思います。
手順①:ドメインの【DNSレコード】の変更をクリック
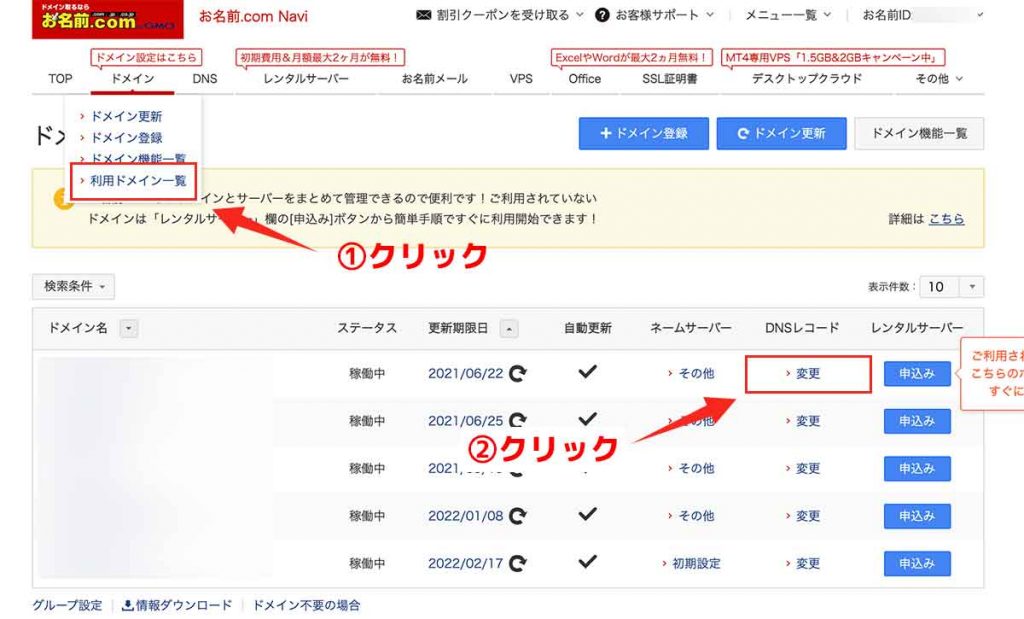
「お名前.com」の管理画面にアクセスしましたら【利用ドメイン一覧】を開き【DNSレコード】の変更をクリックしましょう。
手順②:ドメインを確認して【次へ】をクリック
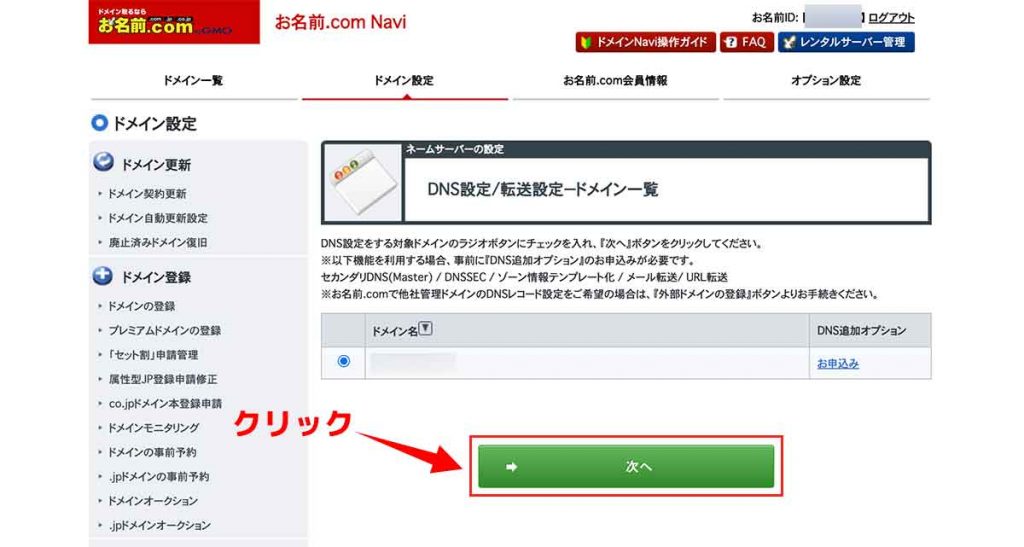
選択したドメインの確認画面が表示されるので、問題なさそうでしたら【次へ】をクリックしましょう。
手順③:【DNSレコード設定を利用する】をクリック
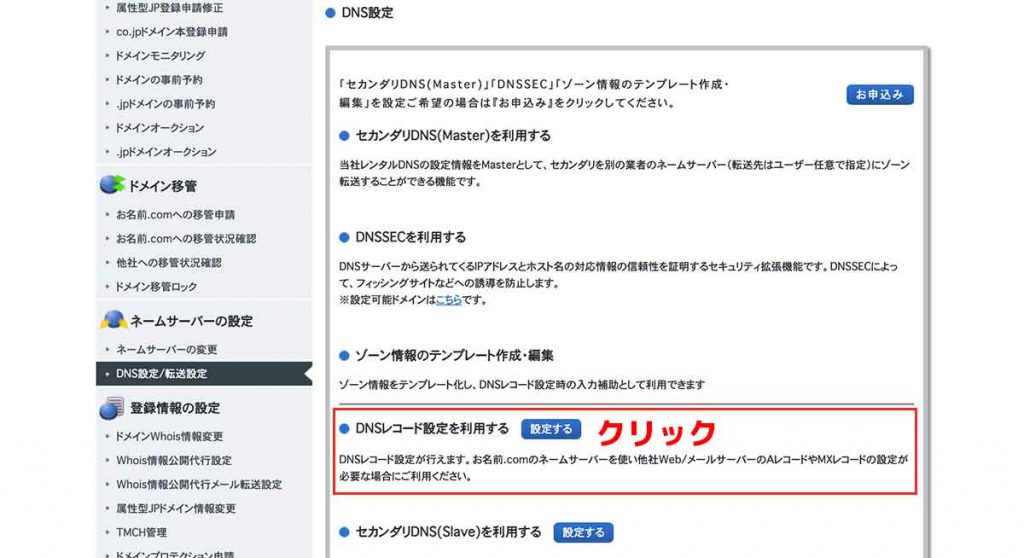
少し下にスクロールしますとDNS設定の欄に【DNSレコード設定を利用する】という項目がありますので、こちらの【設定する】をクリックしましょう。
手順④:【TYPE-A】の設定をする
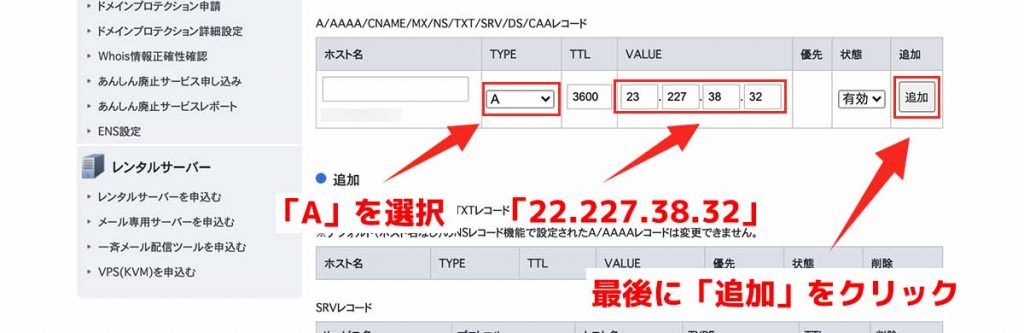
TYPE-Aという設定をしていきます。
よくわからない方も上の画像のように設定できれいれば大丈夫です。
- TYPE:Aを選択する
- VALUE:23.227.38.32
上記の部分のみ設定して【追加】をクリックします。
以上で【TYPE-A】の設定は完了です。
次も同じような設定をしていきます。
手順⑤:【TYPE-CARME】の設定をする
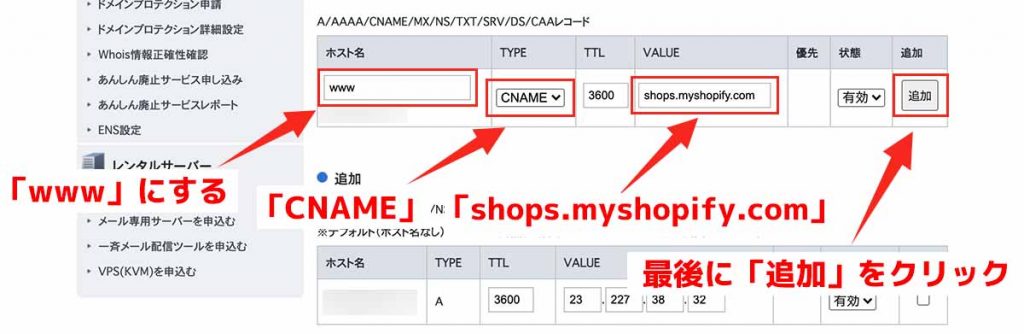
【TYPE-CARME】の設定します。
こちらも上の画像と同じの設定にしましょう。
- ホスト名:www
- TYPE:CARME
- VALUE:shops.myshopify.com
上記の部分のみ設定して【追加】をクリックしましょう。
以上で難しい部分の設定は終わりです。
間違えて設定していた場合も、また設定しなおす事ができますのでご心配なく。
手順⑥:【確認画面へ進む】をクリック
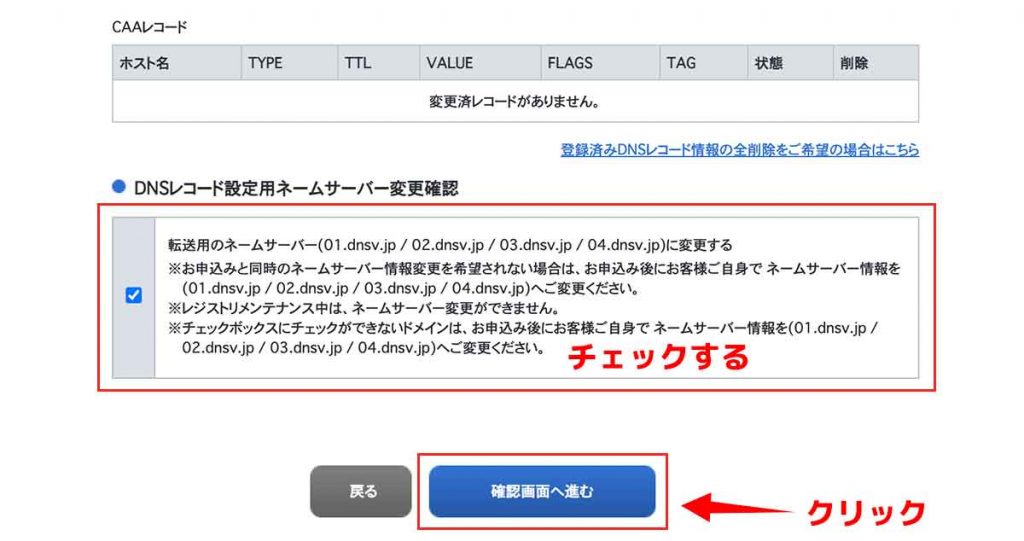
下の方にスクロールしますと「転送用のネームサーバーに変更する」というチェック欄がありますので、こちらに忘れずにチェックしておきましょう。
チェックしましたら【確認画面へ進む】をクリックしましょう。
手順⑦:最終確認をして【設定する】をクリック
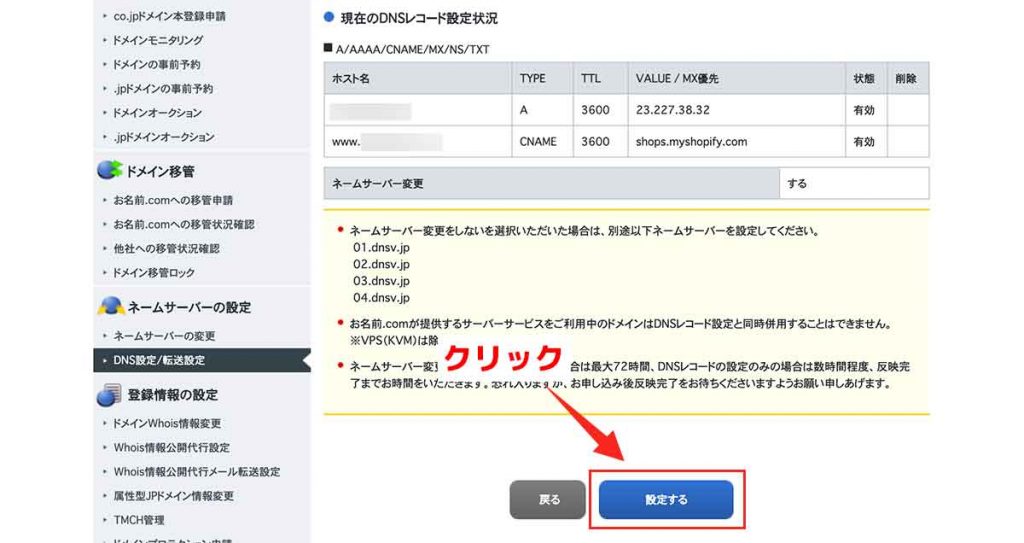
最後に設定内容を確認して問題なさそうでしたら【設定する】をクリックします。
以上でDNSの設定は完了となります。
次からはShopify側の設定をしていきます。
STEP②:Shopifyの管理画面で「お名前.com」のドメインを設定する
ここからはShopify側の設定をしますので、管理画面を開いておきましょう。
- 手順①:管理画面の【ドメイン】を開く
- 手順②:【既存のドメインを接続する】をクリック
- 手順③:ドメインを入力して【次へ】をクリック
- 手順④:【接続を確認する】をクリック
- 手順⑤:新規ドメインが追加される
- 手順⑥:新規ドメインの【管理】をクリック
- 手順⑦:ターゲット国を【日本】にする
上記の手順で解説していきます。
比較的簡単な作業です。
手順①:管理画面の【ドメイン】を開く
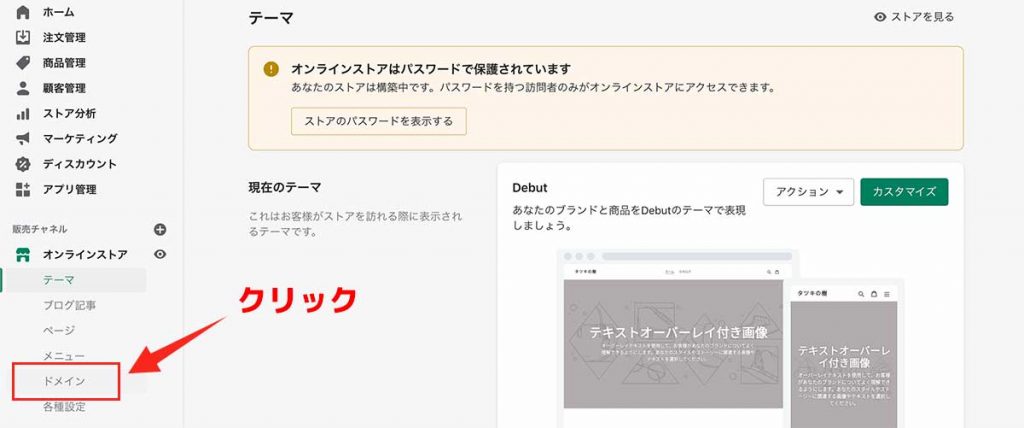
管理画面を開きましたら【オンラインストア】という項目から【ドメイン】を探して開きましょう。
ドメイン系の設定は全てこちらから行っていきます。
手順②:【既存のドメインを接続する】をクリック
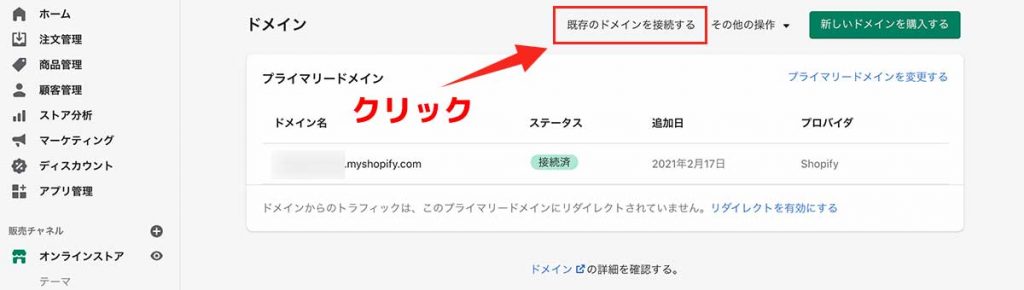
ページの右上に【既存のドメインを接続する】というボタンがあるので、こちらをクリックしましょう。
手順③:ドメインを入力して【次へ】をクリック
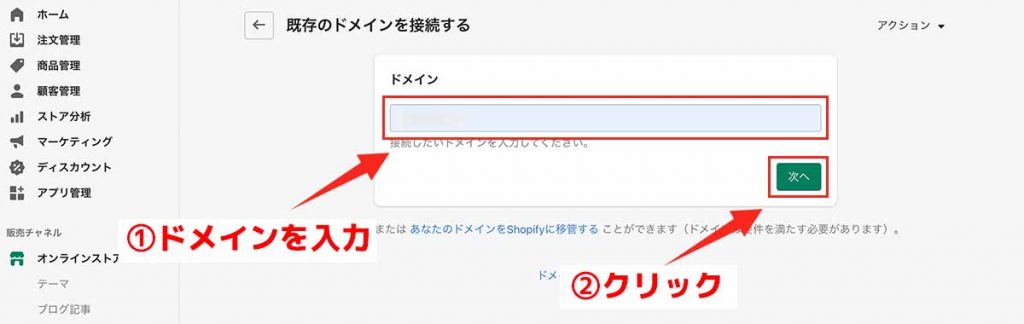
こちらに「お名前.com」で取得したドメインを入力します。
入力できましたら【次へ】をクリックしましょう。
手順④:【接続を確認する】をクリック
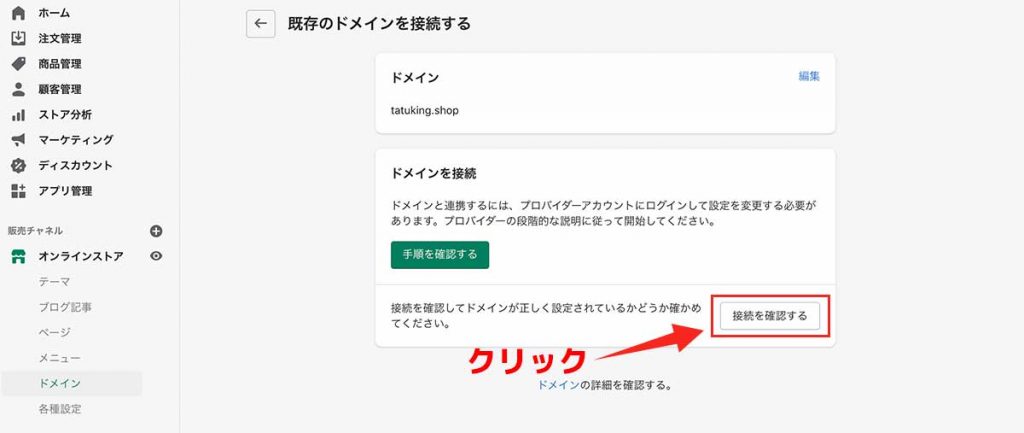
確認画面が表示されますので、ドメイン名に間違いがないかを確認して【接続を確認する】をクリックしましょう。
エラーがでる場合がある
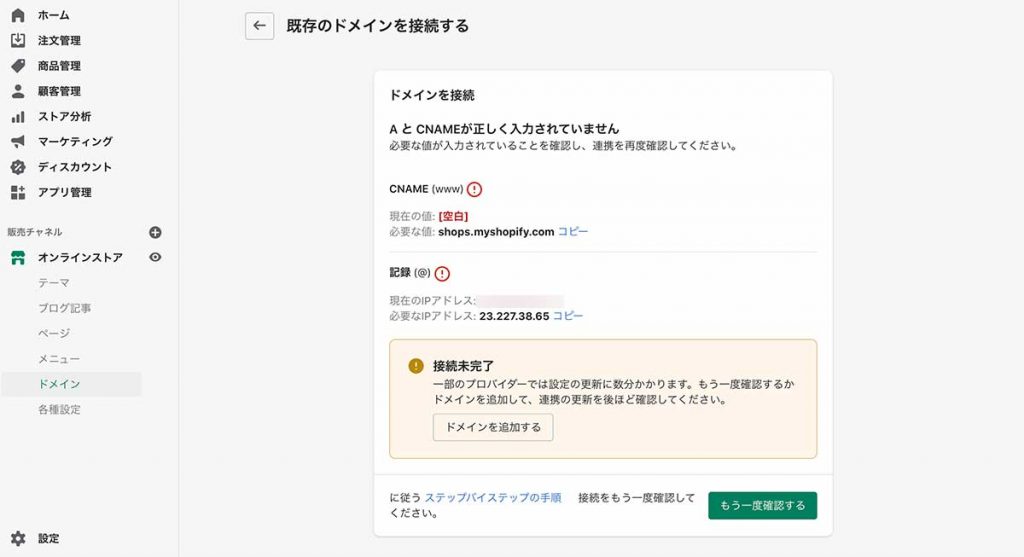
正しくDNSの設定をしても上の画像のようにDNSのエラーが表示される場合があります。これは「お名前.com」側のDNS設定が更新されていない状況なので数時間ほど時間をおいて再度接続してみてください。
手順⑤:新規ドメインが追加される
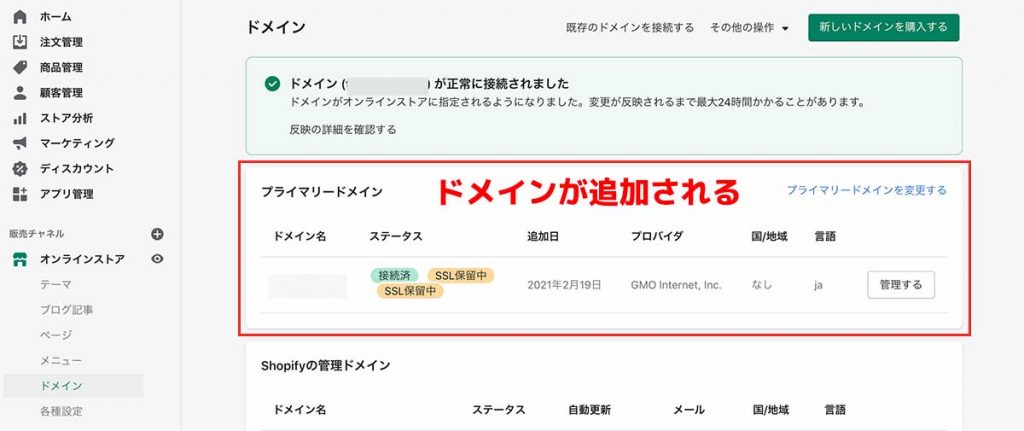
問題なくドメインが追加できますと上の画像のように【ドメイン】に追加されます。
接続してまもないと【SSL保留中】と表示されますが、こちらは数分でSSL化ができると思います。
手順⑥:新規ドメインの【管理する】をクリック
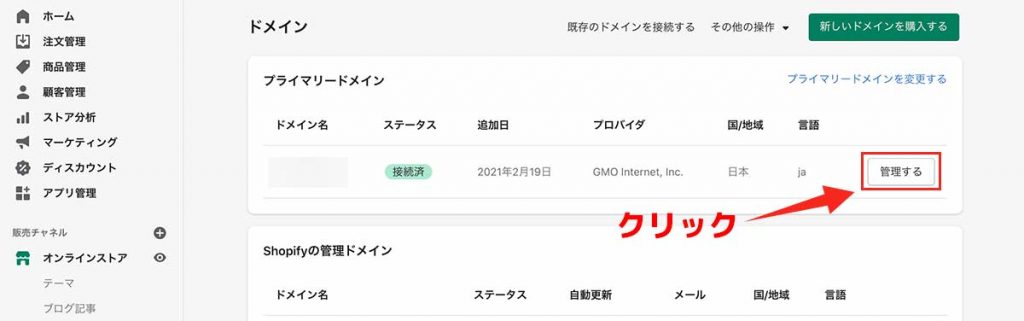
新しく追加したドメインの横に【管理する】というボタンがあると思いますのでクリックしましょう。
手順⑦:ターゲット国を【日本】にする
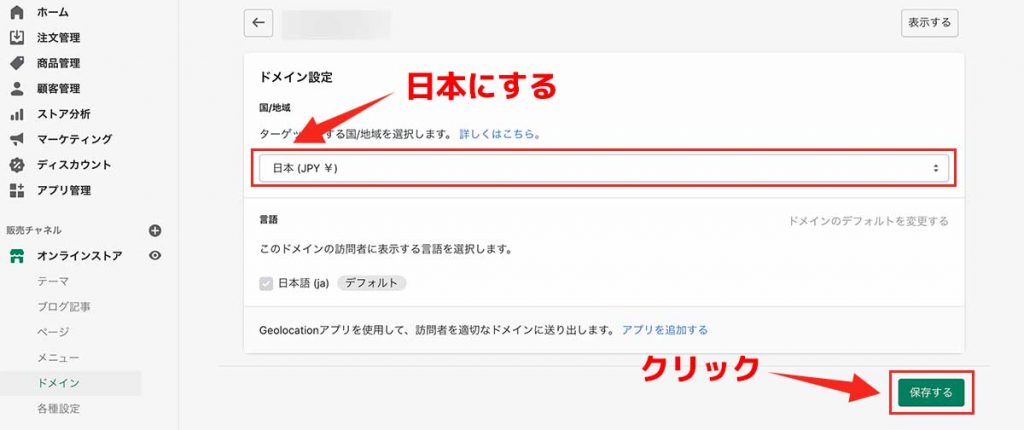
ターゲットにする国という欄があると思いますので、こちらを【日本】に設定しましょう。日本以外がターゲットの場合はストアに合わせて選択してみてください。
最後の【保存する】をクリックしましょう。
以上でドメインの接続は完了となります。
STEP③:ドメインがリダイレクトされてるか確認する
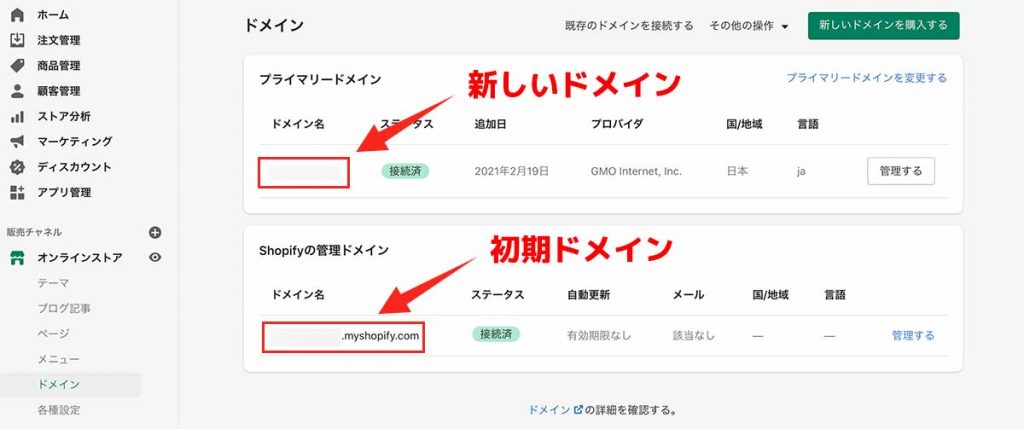
「.myshopify.com」からアクセスしても新しいドメインにアクセスできるかを確認しましょう。上の画像のように設定いればデフォルトでリダイレクト設定がされています。
確認事項
- プライマリードメインが新しいドメインになってる
- Shopifyの管理ドメインに「.myshopify.com」が表示されてる
- 「.myshopify.com」からアクセスしても新しいドメインにアクセスできる
問題なさそうでしたら、リダイレクトの設定は不要です。
プライマリードメインを変更する
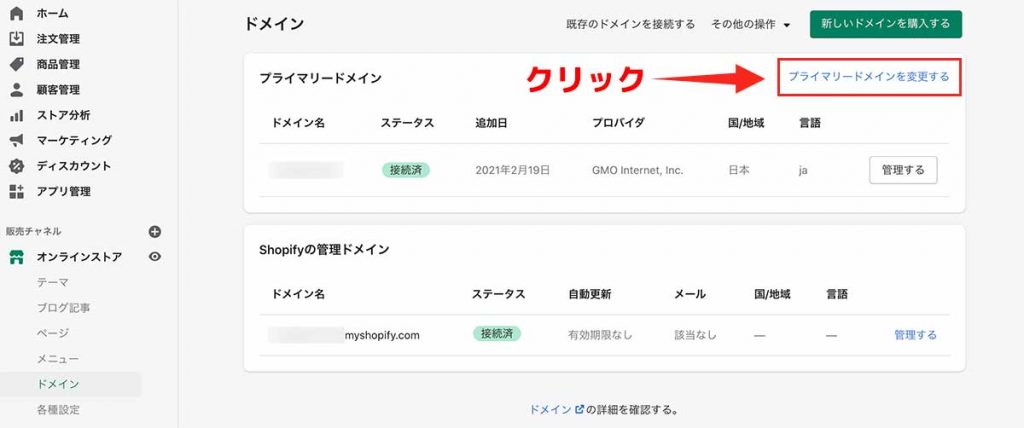
プライマリードメインとはサイトに設定してるメインのドメインの事です。ここで設定してあるドメインがWEB上に公開されます。
こちらは【プライマリードメインを変更する】から簡単に変更する事ができます。
ドメインを選択する
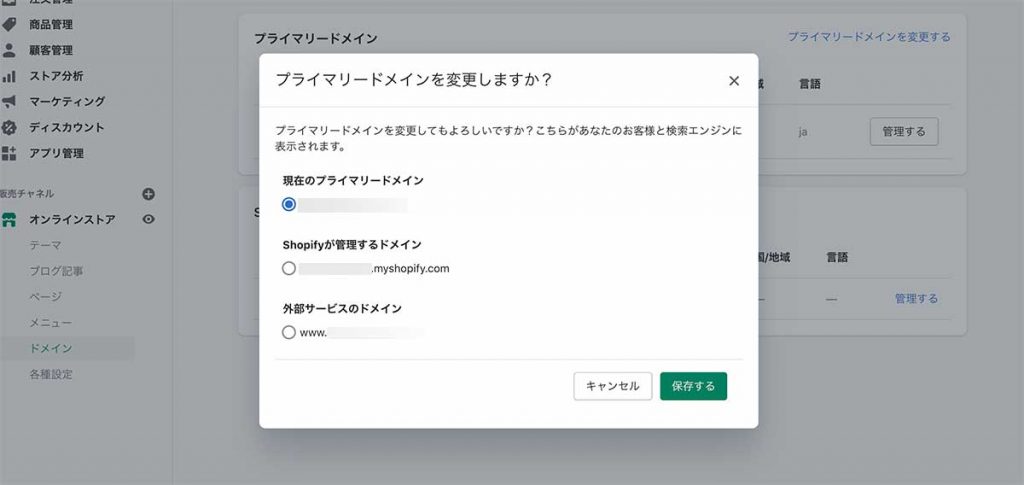
サイトに登録してあるドメインが一覧表示されるので、メインで使いたいドメインを選択して【保存する】をクリックする事で変更する事ができます。
今回は新しく追加した独自ドメインが選択してあれば問題なしです。
リダイレクトを設定・確認する
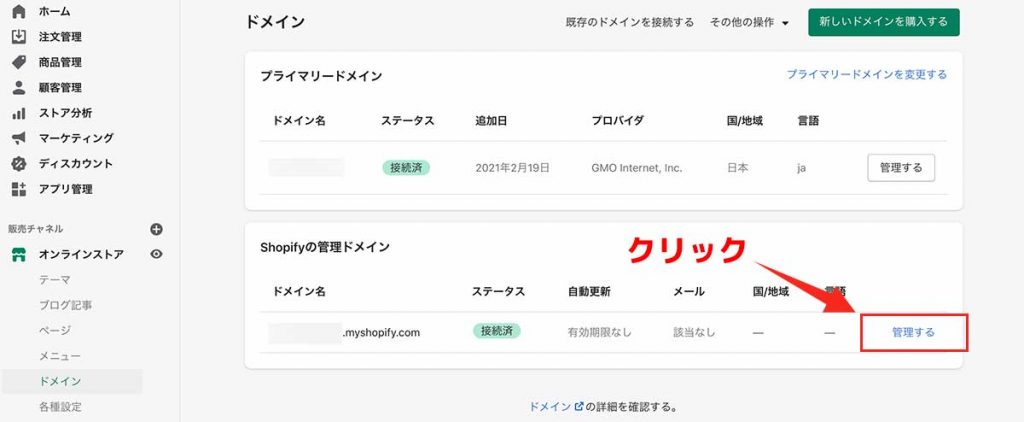
「Shopifyの管理ドメイン」に表示されているドメインの【管理する】をクリックします。
リダイレクトの状況を管理できる
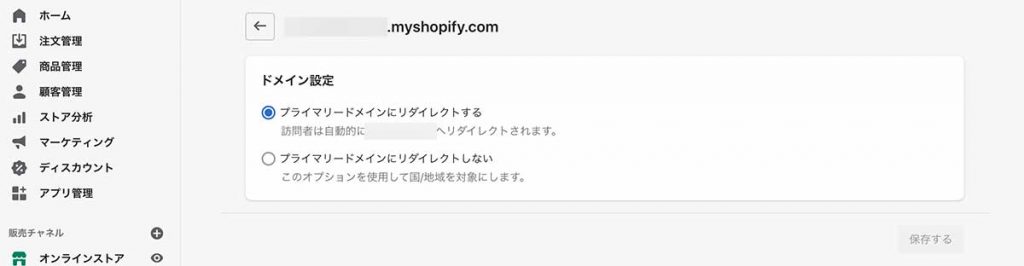
このようにプライマリードメインにリダイレクトするかを設定する事ができます。
リダイレクトされていないと、こちらのドメインにアクセスした際にエラーになってしまいますので、必ずリダイレクトをしておきましょう。
さいごに:自動でSSL化される

Shopifyに設定したドメインは上の画像のように自動的にSSL化されるの特に設定は必要ないです。
以上でShopifyでの「お名前.com」の設定は完了となります。
簡単に設定できますので、参考に設定してみてください。


