

お名前.comでドメインを取得したい。別でサーバーをレンタルしてるのでネームサーバーの設定方法も知りたい!
このような方向けの記事になります。
サイト運営をする際にドメインを取得するかと思いますが、取得の仕方や設定方法がわからない方は多いはず。
そこで本記事では実際にお名前.comを利用してる僕が取得・設定方法を徹底解説します。
もくじ
取得から設定まで解説していきます。
わかりやすく画像で解説していくので、これからお名前.comでドメイン取得する方は参考にどうぞ。
»お名前.comの公式サイトはこちら
おすすめのレンタルサーバー
お名前.comでドメインを取得した後はサーバーが必要になりますので、サーバーが用意できていない方は用意しておきましょう。
「お名前.com」でドメインを取得【ステップ1】
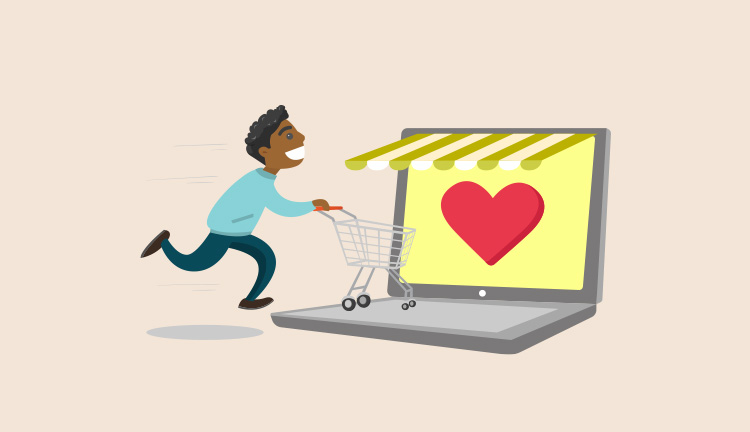
まずはドメインを取得していきます。
手順は下記の通り。
- 手順①:「お名前.com」の公式サイトにアクセス
- 手順②:欲しいドメインを検索
- 手順③:希望のドメインにチェック
- 手順④:サーバーを一緒に契約するか選択
- 手順⑤:お申し込み内容を入力
- 手順⑥:個人情報を入力
順番に解説します。
手順①:「お名前.com」の公式サイトにアクセス
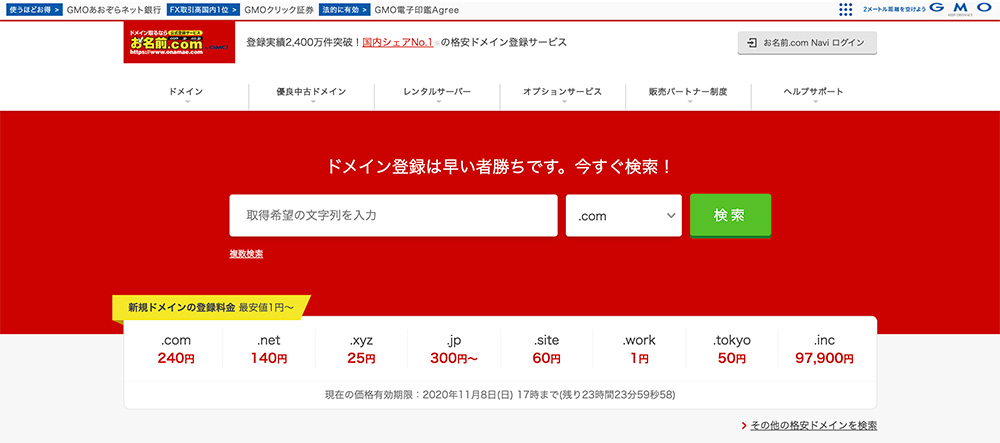
まずは「お名前.com」の公式サイトにアクセスします。
»お名前.comの公式サイトはこちら
手順②:欲しいドメインを検索
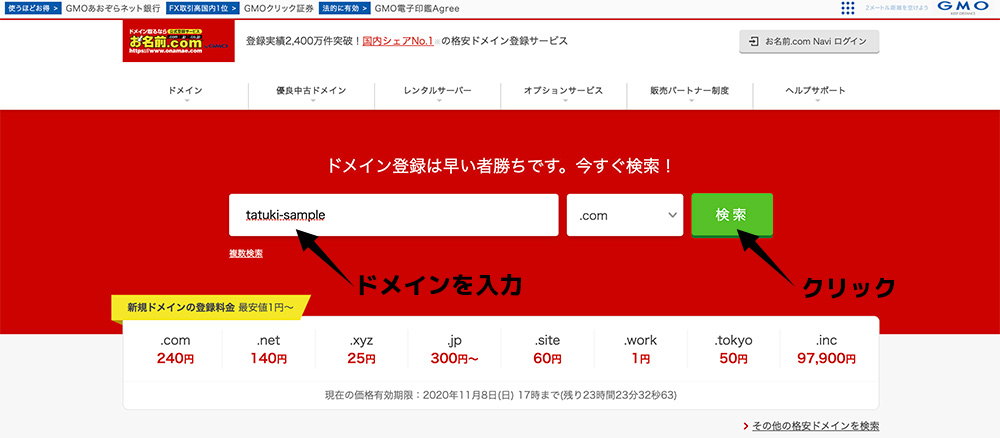
検索欄に欲しいドメイン名を入力し,検索します。
取得後のドメイン名は変更ができないので慎重に検討しましょう。
- 会社名
- サイト名
- 自分の名前
など無難ものが良いのかなと思います。
長かったり読みづらいドメインだと覚えづらいですので、シンプルな名前がいいでしょう。
ドメイン名は原則「半角英数字」
日本語でもドメインは作る事ができますが、文字化けしたり一部の機能が使えなかったりしますので「半角英数字」でドメインを取得するようにしましょう。ハイフン(-)も使う事ができます。
またドメイン名が決まらないという方は「 ドメイン名ってなに?SEOを意識した決め方・取得方法を徹底解説」で解説しているので参考にどうぞ。
手順③:希望のドメインにチェック
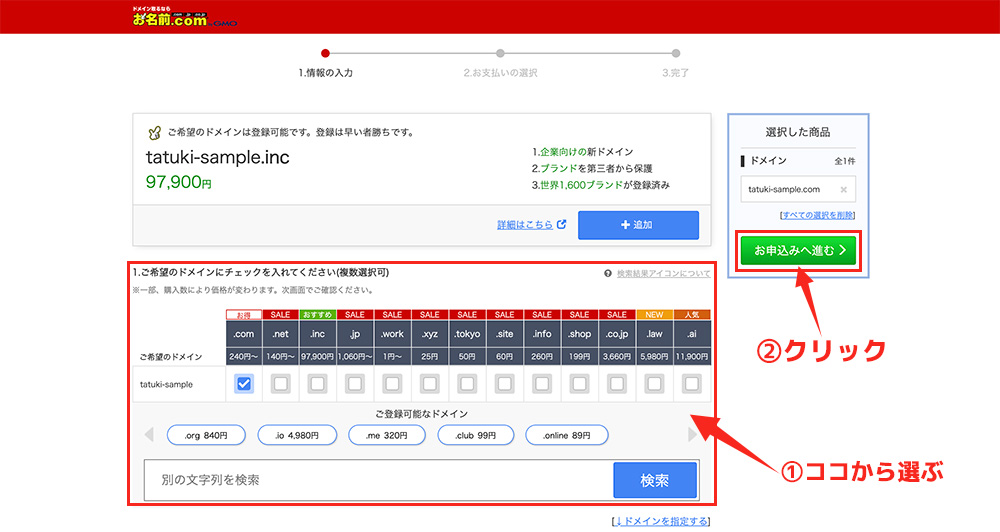
チェックが付けられるドメインが新規で購入可能なドメインになります。
好みで選べば問題なしですが、無難なのは下記です。
- .com
- .net
- .jp
- .xyz
- .org
- .site
どれを選んでもSEOには関係ないと言われております。
とはいえ、珍しいドメインよりもよく見かけるドメインの方がユーザーも信頼できると思いますので、上記のような有名なドメインから選ぶのが無難です。
ドメインが決まりましたら「チェック」を付けて右側にある【お申し込みへ進む】をクリックしましょう。
手順④:サーバーを一緒に契約するか選択
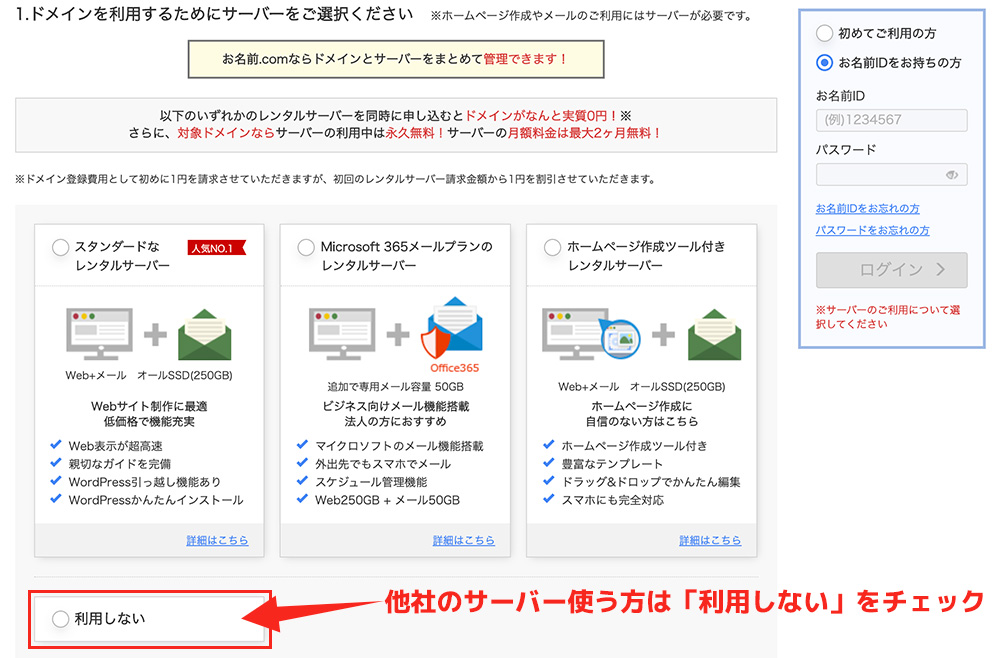
「お名前.com」で一緒にサーバーを契約したい方は、ここで選択します。
ここでサーバーを借りても良きですが、僕の周りでは「お名前.com」のサーバーを使っている方を見た事なく、ネット上に情報も少ないですので初心者の方は他社の人気のレンタルサーバーを契約するのが良いのかなと思います。
おすすめのレンタルサーバー
上記の3社はどれも高性能で信頼できます。
ネットに情報も多いので、好みのものを使用すれば問題なしです。
手順⑤:お申し込み内容を入力
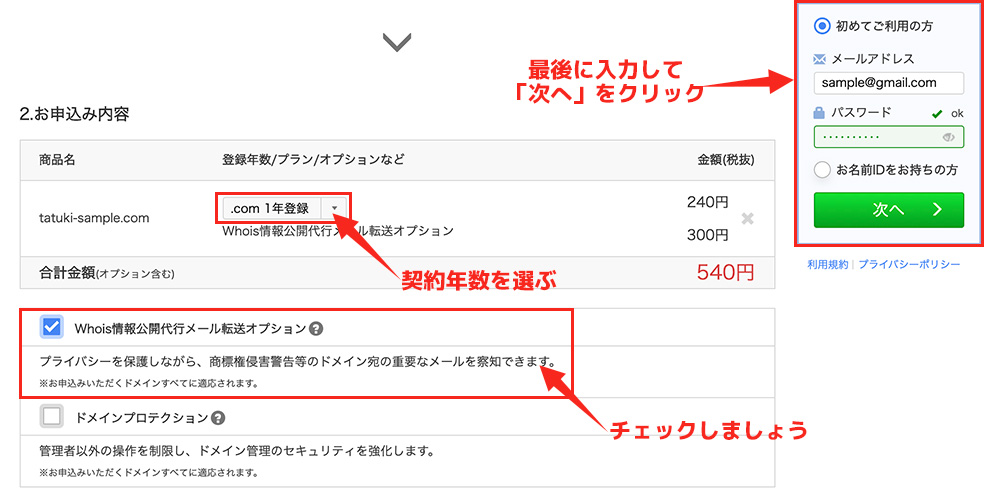
各項目を入力します。
- 登録年数:1年の場合は1年おきに支払います。(忘れないように)
- Whois情報公開代行:任意です
- 最後に「メアド」「パスワード」を決めて【次へ】をクリック
Whois情報公開代行はドメインに関するお問い合わせなどを受け取る事ができますので、なるべくチェックしておきましょう。登録しなくても大丈夫です。
最後に「メールアドレス」「パスワード」を入力して【次へ】をクリックしましょう。
手順⑥:個人情報を入力
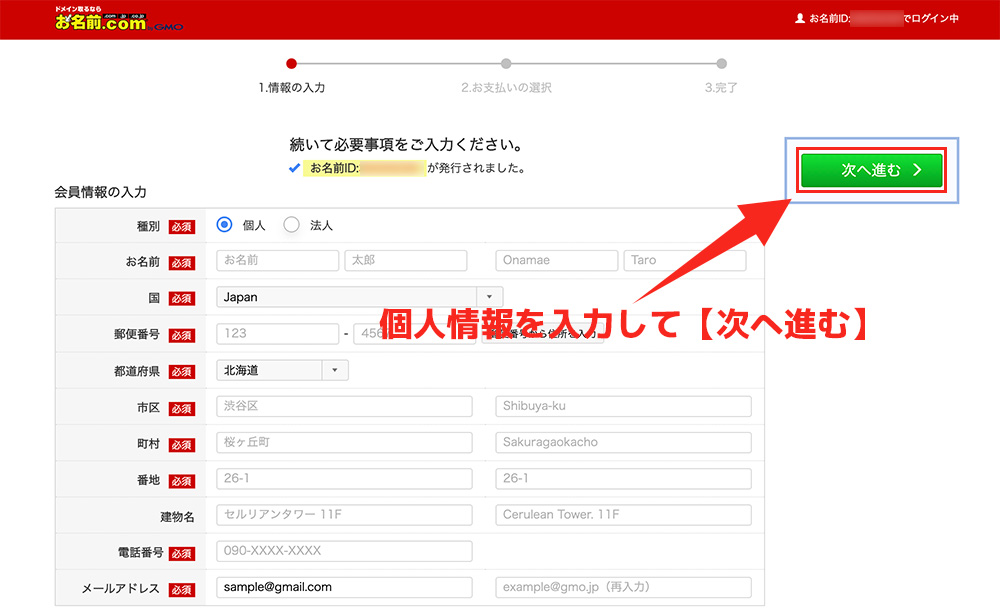
個人情報します。
入力する項目は主に下記の通り。
- 個人 or 法人
- 名前
- 住所
- 電話番号
- メールアドレス
上記の個人情報を入力して【次へ進む】をクリックしましょう。
手順⑦:支払方法を選択して購入します
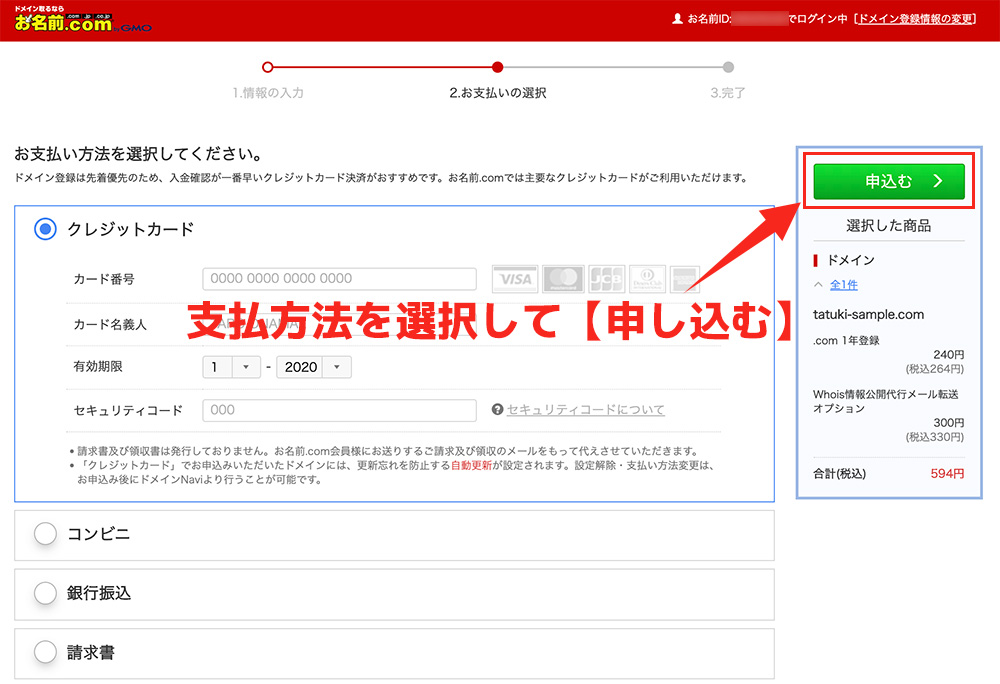
最後に支払方法を選択します。
- クレジットカード【自動更新があるのでオススメ】
- コンビニ
- 銀行振込
- 請求書
4つの支払方法から選ぶ事ができます。
ドメインは更新期限が切れてしまいますと、失ってしまいますので自動更新ができる「クレジットカード支払い」が良いと思います。
更新のメールは来ますが忘れてしまう可能性がありますので、ドメインの管理には注意しましょう。
ドメインの取得は完了!
以上でドメインの取得は完了です。
お名前.comでサーバー契約をした方は、ここで設定は完了になります。
他社のレンタルサーバーを契約した方は、ネームサーバーを設定する必要がありますので、次の章で解説していきます。
「お名前.com」でネームサーバーを設定【ステップ2】

ネームサーバーを設定します。
ネームサーバーを設定しないとサーバーとドメインを紐つける事ができないので、この段階で設定しましょう。
手順は下記の通りです。
- 手順①:管理画面にログインする
- 手順②:【ドメイン機能一覧】をクリック
- 手順③:【ネームサーバー変更】をクリック
- 手順④:設定するドメインにチェックする
- 手順⑤:ネームーサーバーを入力して完了!
順番に解説します。
手順①:管理画面にログインする
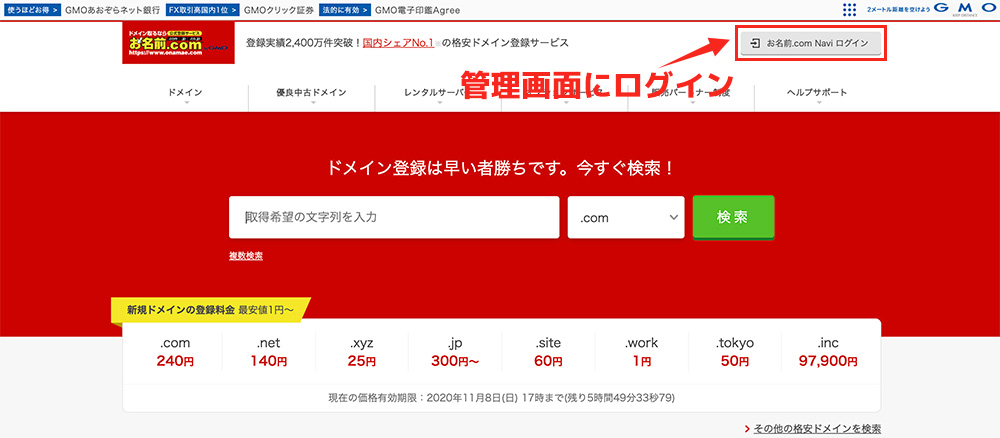
「お名前.com」のトップページを開いて、右上にある【お名前.com Navi ログイン】をクリックして管理画面にログインします。
ログイン情報は登録時のメールなどに記載されていると思いますので、ログインできない方は確認してみましょう。
手順②:【ドメイン機能一覧】をクリック
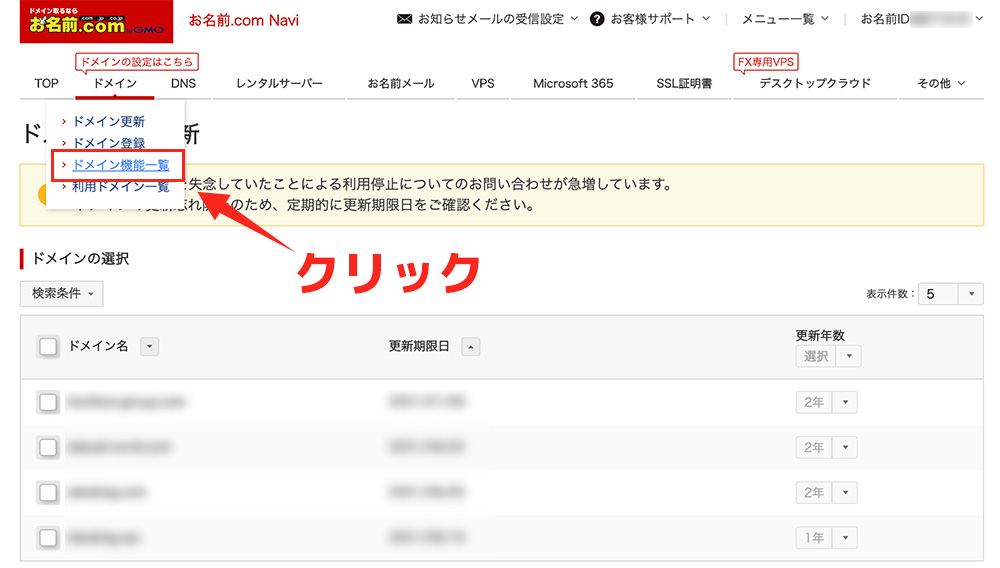
管理画面にアクセスできましたら、メニュー欄の【ドメイン機能一覧】をクリックします。ドメインの設定は基本的にここから行いますので覚えておきましょう。
手順③:【ネームサーバー変更】をクリック
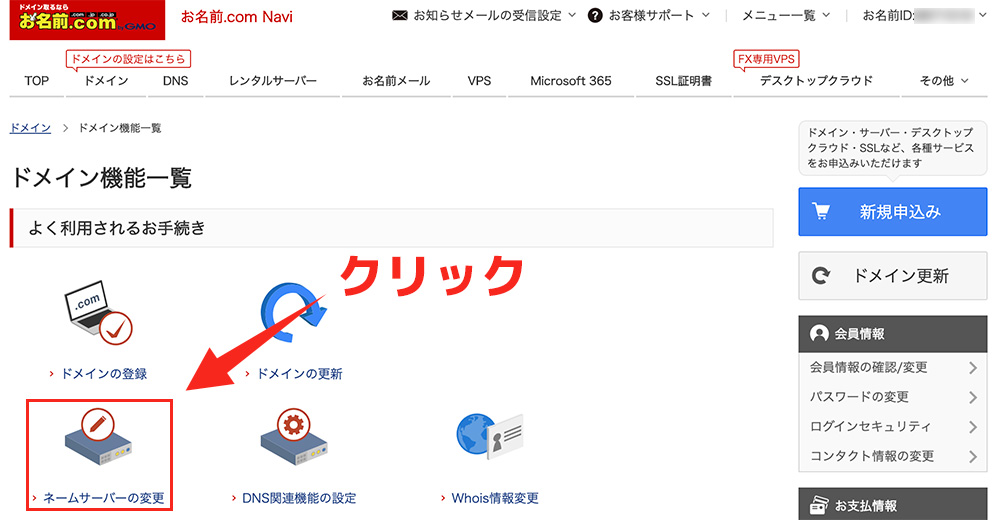
ドメイン機能一覧を開けましたら【ネームサーバー変更】をクリックしましょう。
手順④:設定するドメインにチェックする
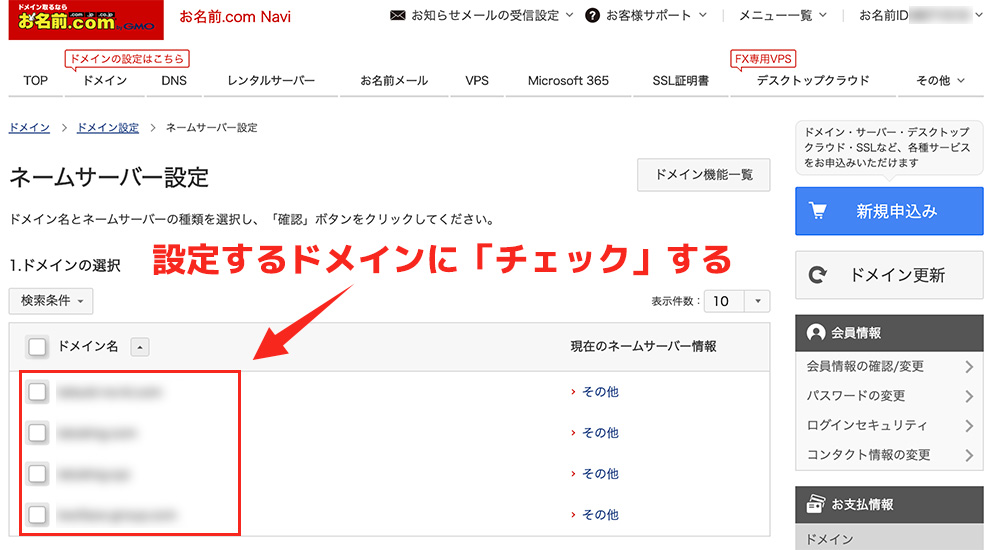
ネームサーバーの設定画面が開けましたら、今回設定するドメインに「チェック」しましょう。僕は複数のドメインを持っているので多めです。
手順⑤:ネームーサーバーを入力して完了!
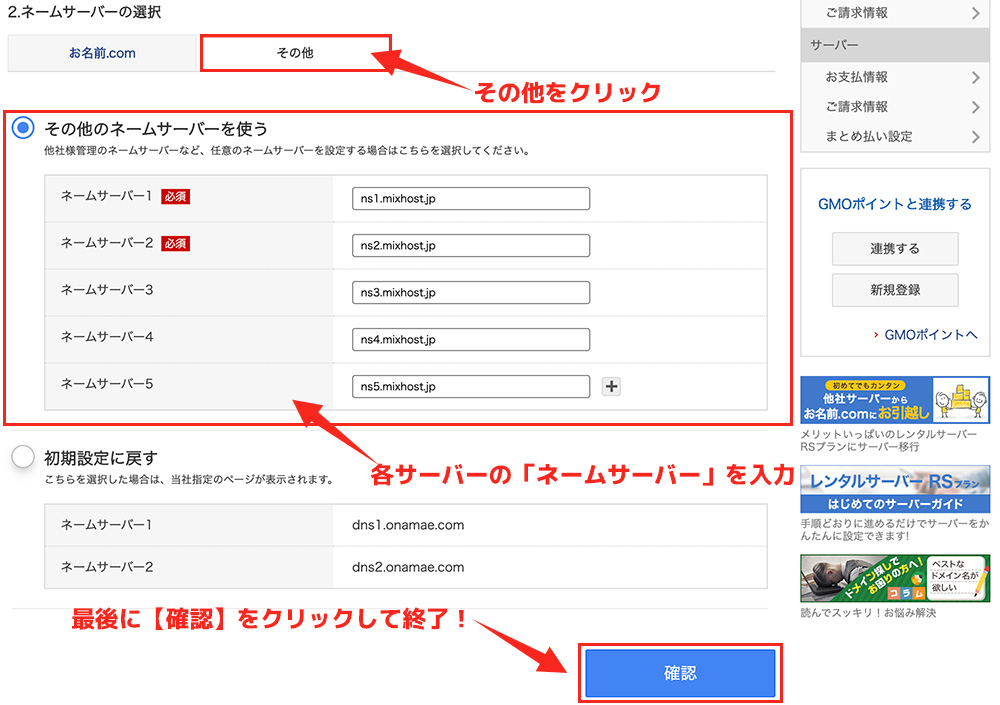
【その他】のタブを選択して【その他のネームサーバーを使う】にチェックしましょう。ここにサーバーのネームサーバーを入力します。上の画像ですと「ミックスホスト」のネームサーバーを設定しています。
各サーバーのネームサーバーは下記の通りです。
※変更になっている場合もあるので、サーバ契約時のメールも確認してみましょう。
エックスサーバー
- ns1.xserver.jp
- ns2.xserver.jp
- ns3.xserver.jp
- ns4.xserver.jp
- ns5.xserver.jp
ミックスホスト
- ns1.mixhost.jp
- ns2.mixhost.jp
- ns3.mixhost.jp
- ns4.mixhost.jp
- ns5.mixhost.jp
ConohaWing
- ns-a1.conoha.io
- ns-a2.conoha.io
- ns-a3.conoha.io
上記が各サーバーのネームサーバーになります。
自分のサーバーのものを入力しましょう。
入力したら最後に「確認」をクリックして完了になります。
ネームサーバーの設定完了です
以上でネームサーバーの設定が完了になります。
サイトがブラウザで表示されるか確認して、表示されているか確認してみましょう。
サイト作成時にブラウザで開けないという時はネームサーバーが上手く設定できていない事が多いので確認してみましょう。
まとめ:お名前.comでドメインを取得してサイト運営を始めよう!
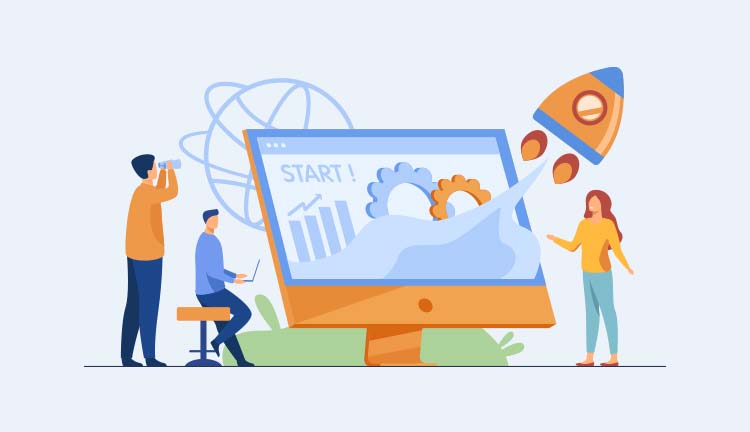
お名前.comのドメイン・設定は以上です。
簡単にできるので、本記事を参考にドメインを取得してみてください。
またレンタルサーバーも必要なので、このタイミングで用意しておきましょう。
おすすめのレンタルサーバー
当ブログは全て使ったことがあるのですが、現在はエックスサーバーを利用してます。安くて速くて安心です。
各レンタルサーバーはキャンペーンを実施していることが多いので、お得に契約できるかチェックしてみましょう。
それではここまで。


