

mixhostでお名前.comのドメインを使って始めたいけど、どうすればいいかわからない・・・。WordPressインストールまでの手順を教えてほしい!
このような方向けの記事になります。
お名前.comで取得したドメインをmixhost(ミックスホスト)で使いたいという方は多いと思いますが、具体的なやり方がわからず困っている方は多いはず。
そこで本記事ではWordPress歴5年以上の僕がやり方を徹底解説します。
もくじ
mixhostでは簡単にWordPressを始められるので、知識のない方でもサクサク進めていけるかと思います。
わかりやすく画像を使って解説していきますので、本記事を参考にmixhostとお名前.comを紐づけて始めてみてください。
STEP①:mixhostの契約・WordPress導入・ドメイン設定
mixhostの契約・WordPress導入・ドメイン設定をしていきます。
手順は下記の通りです。
- 手順①:【今すぐ申し込み】をクリック
- 手順②:プランを選択
- 手順③:契約期間を選択
- 手順④:WordPressの設定
- 手順⑤:ドメインの設定
- 手順⑥:会員情報の入力
- 手順⑦:支払方法を選択して購入
順番に解説します。
手順①:公式サイトの【今すぐ申し込み】をクリック
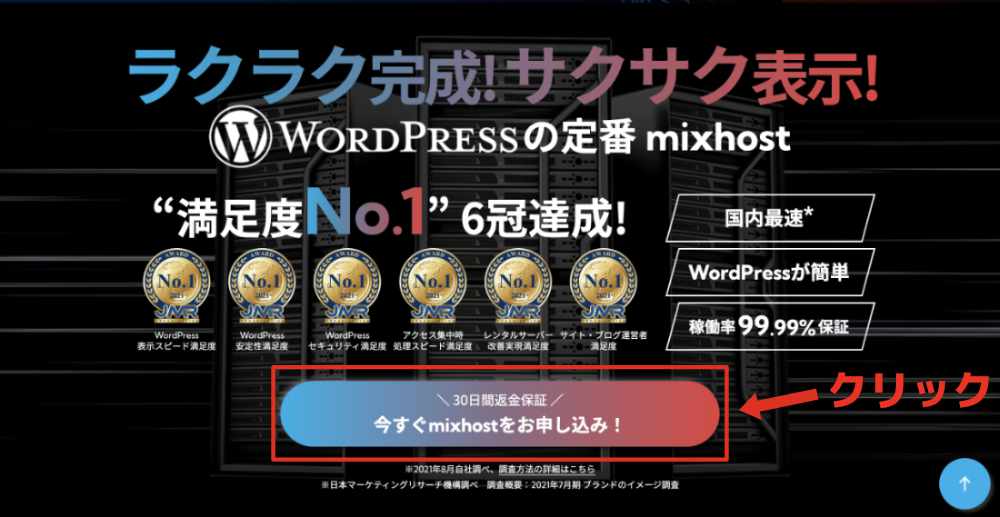
それでは契約していきます。
mixhostの公式サイトを開き【今すぐ申し込み】をクリックしましょう。
»mixhostの公式サイトはこちら
手順②:プランを選択
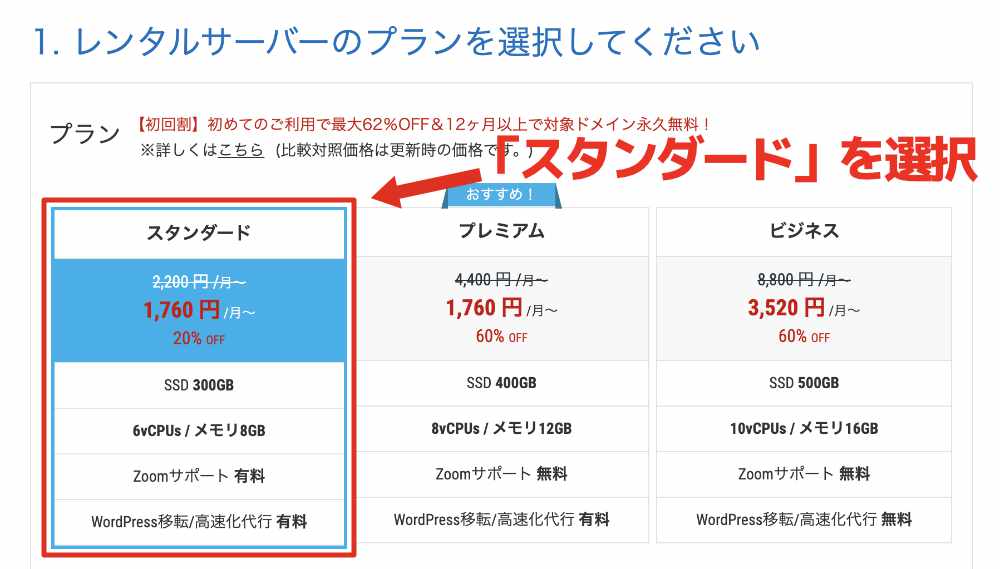
プランの選択です。
mixhostのプランはシンプルで3つ用意されています。
- 「スタンダード」←これで大丈夫
- 「プレミアム」
- 「ビジネス」
最初はスタンダードで問題ないかと思います。
プランはいつでも変更する事ができるので、容量が足りなくなった際にアップグレードしましょう。
手順③:契約期間を選択
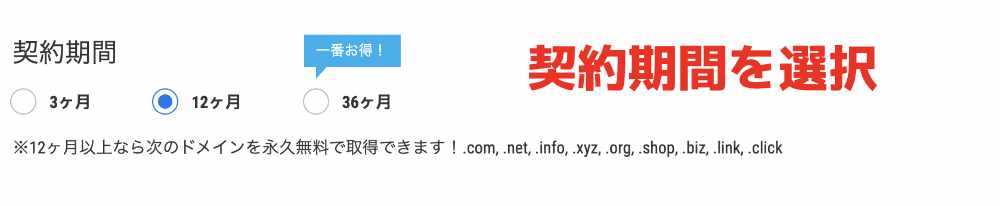
契約期間を選択します。
契約期間は下記の通り、3通りです。
- 3ヶ月
- 12ヶ月
- 36ヶ月
3ヶ月契約なら、3ヶ月毎に支払うイメージ。
1年以上サイト運営するなら「12ヶ月」など長期で契約すると安くなります。
手順④:WordPressの設定
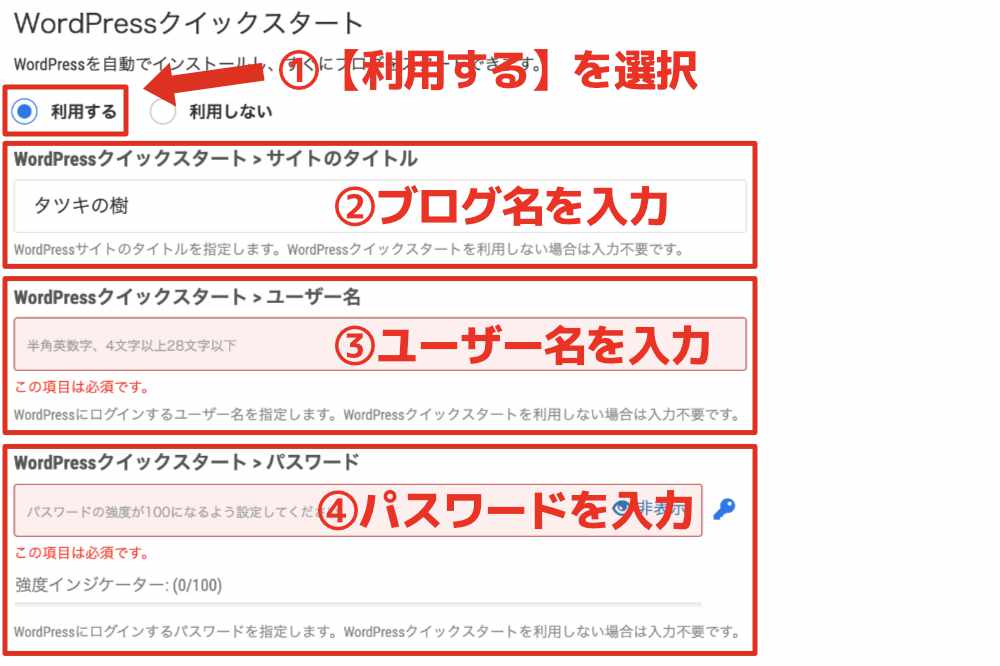
「利用する」にチェックをして各項目を入力します。
- サイトのタイトル:サイト名を入力(後で変更可能です)
- ユーザー名:ログインで使用します
- パスワード:ログインで使用します
WordPressで使用する情報を入力します。ミックスホストは契約時に自動でWordPressをインストールしてくれるので便利です。
手順⑤:お名前.comのドメインを設定
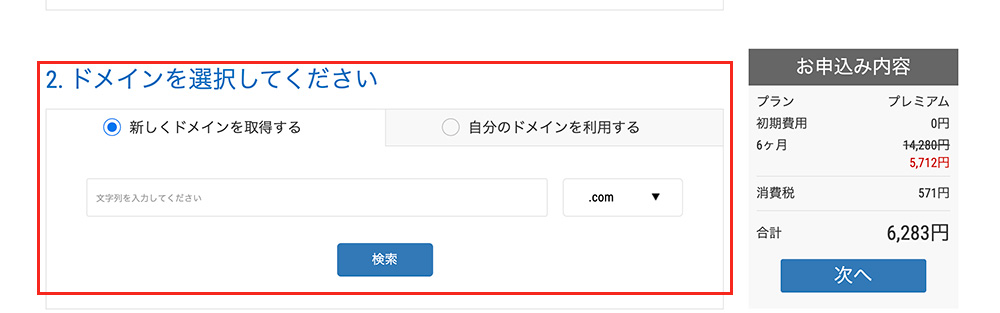
右側の【自分のドメインを使用する】にチェックしましょう。
そして、こちらにお名前.comで取得したドメインを入力します。当ブログを例にすると「tatuking.com」ですね。
まだお名前comでドメインを取得してない方、ネームサーバーの設定をしていない方は下記の記事で詳しくやり方を解説しているので参考に進めてみてください。
手順⑥:会員情報の入力
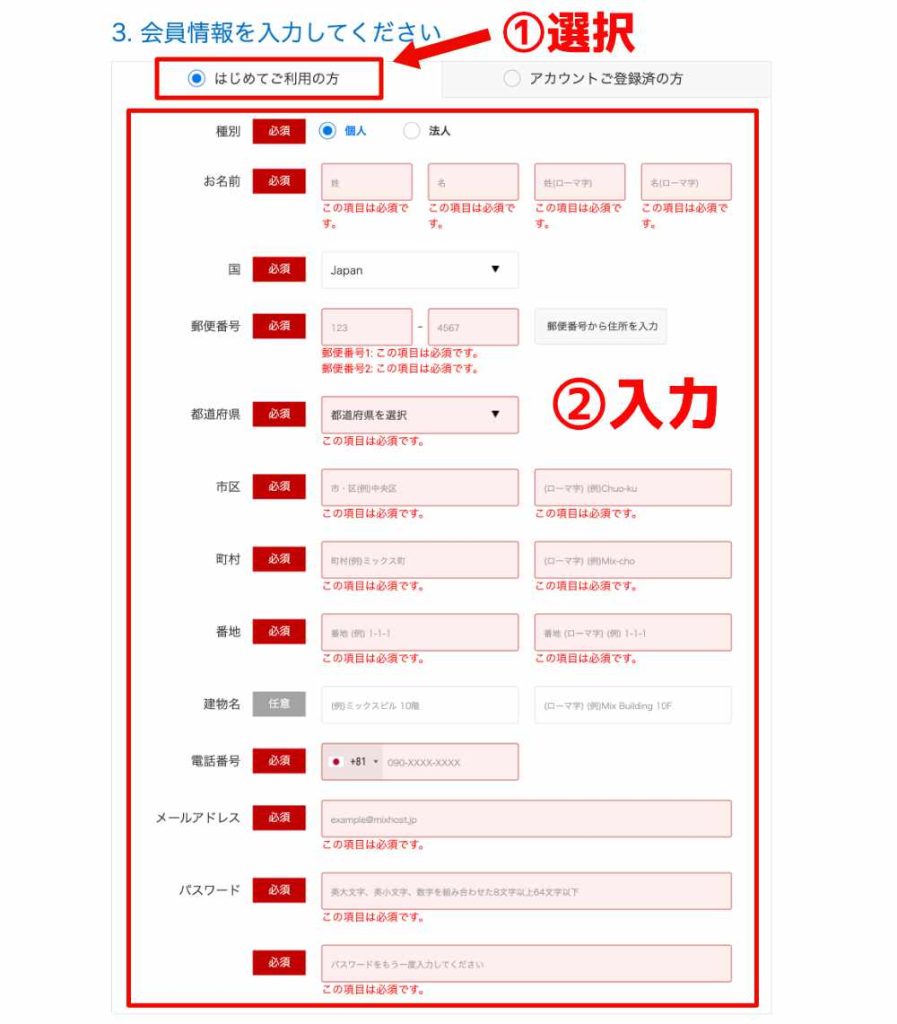
次に会員情報を入力します。
各項目を入力していきましょう。
全ての項目が入力できましたら、右にある申込み内容の【次へ】をクリックして支払手続きに進みます。
手順⑦:支払方法を選択して購入
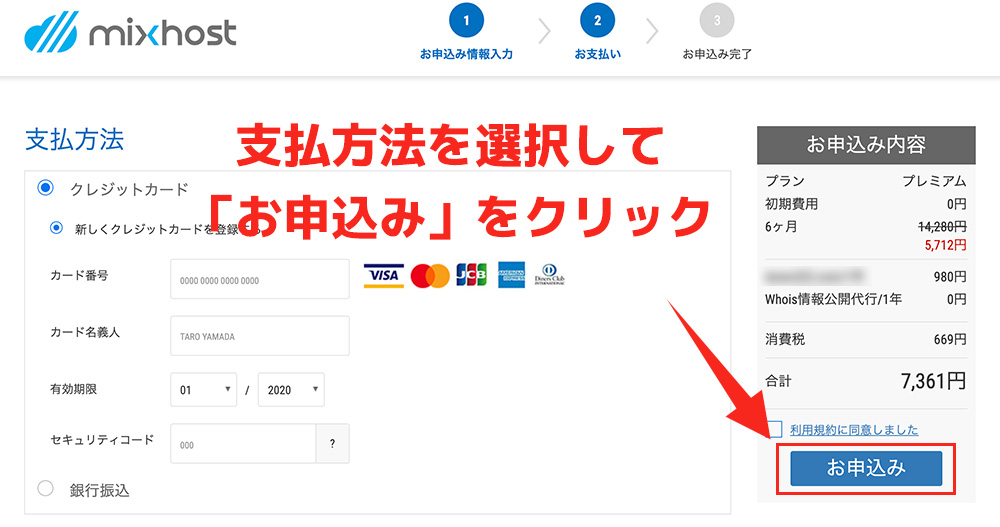
最後に支払方法を選択して購入しましょう。
購入後はmixhostから契約完了のメールが届くと思います。
メールは大事に保管しましょう
契約完了メールには、サーバーのFTP情報という大事な情報が記載されていますのでスクショやメモなどを取って大事に保管しておきましょう。FTP情報はサイト制作をする時に必要になったりします。
STEP②:WordPressにアクセスして完了
作成したWordPressにアクセスできるか確認していきます。
確認する項目は下記の通り。
- 手順⑧:ブラウザでサイトを確認
- 手順⑨:管理画面にログイン
順番にサクッと解説します。
手順⑧:ブラウザでサイトを確認
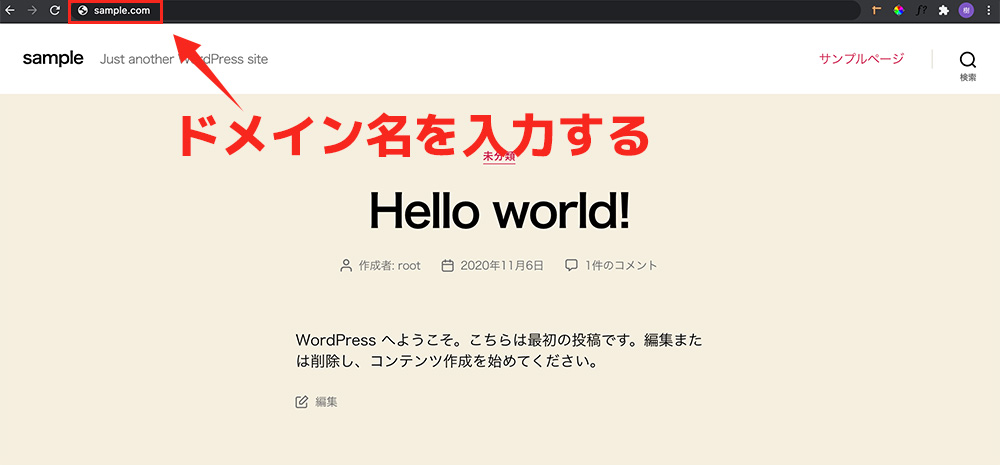
ブラウザのURL欄からドメイン名で検索しましょう。
上画像のようにサイトが表示されたらWordPressのインストール完了です。
ドメインを設定し、表示されるまで数時間かかる場合もありますので、アクセスできない方は時間をおいてみてください。
アクセスできない場合はネームサーバーが原因かも
数時間待っても、アクセスできない方はネームサーバーの設定が上手くできていない可能性があります。「お名前.com」側でネームサーバーの設定が必要になりますので、していない方は設定してみましょう。
手順⑨:管理画面にログイン
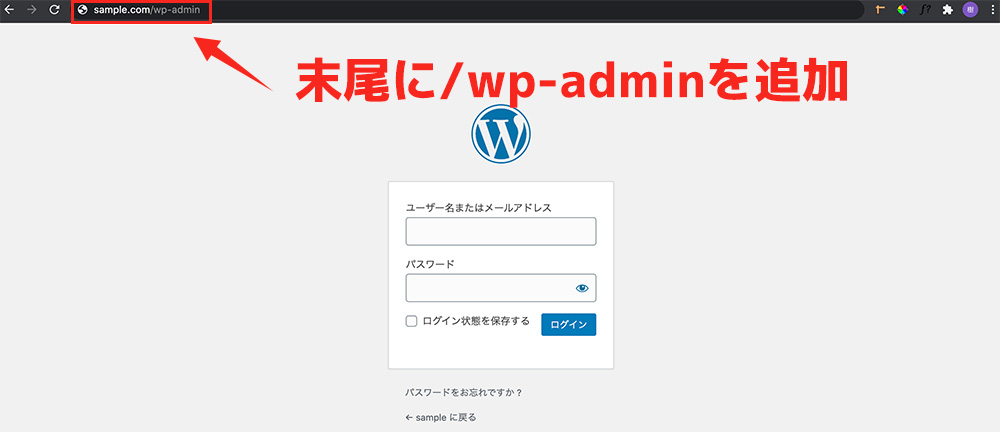
最後にWordPressの管理画面にログインします。
URL欄に下記のように入力しますと管理画面を開けます。
末尾に「/wp-admin」と追加するだけです。
管理画面ではサイトの設定やブログの更新などを行う事ができますので、使う機会は多いと思います。
管理画面にもログインできましたら、mixhostのWordPressのインストールは完了です。お疲れ様でした!
WordPress開設後のおすすめ記事
WordPressの初期設定
WordPressテーマ




