

ConoHa WINGでWordPressブログを始めたいけどやり方がわからない・・・。初心者向けにサクッと解説してほしい!
このような方向けの記事になります。
WordPressでブログ始める際にConoHa WING(コノハウィング)を検討する方は多いと思いますが、具体的な始め方がわからずに進めてない方は多いはず。
そこで本記事ではブログ歴5年ほどの僕が「ConoHa WINGでのWordPressブログの始め方」を徹底解説します。
もくじ
最新のキャンペーン情報から初心者向けに画像を使って解説していきます。
そのままブログを始めていける構成になっているので、これからConoHa WINGでブログを始めたいと考えている方は参考に作成してみてください。
»コノハウィングの公式サイトはこちら
ConoHa WINGの料金・キャンペーン情報【2023年8月更新】
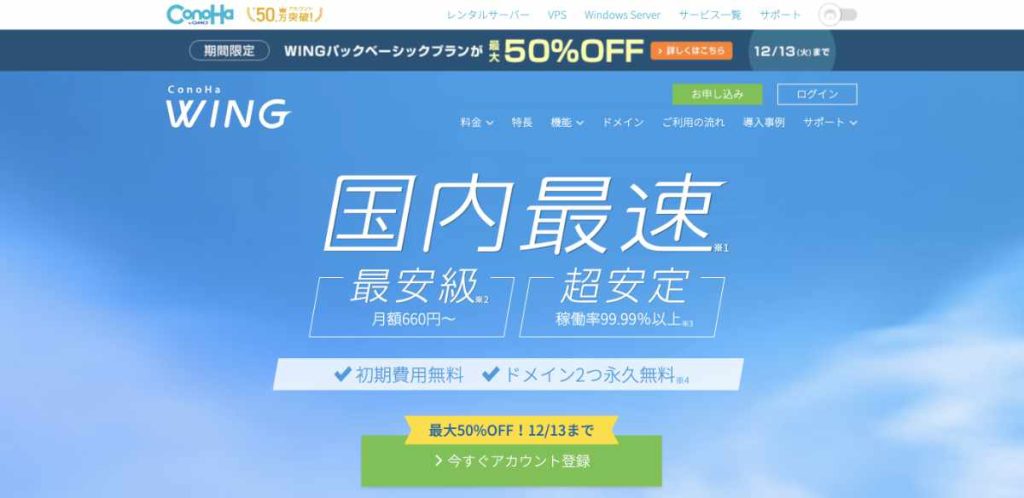
まずは契約前にConoHa WINGの料金をサクッと解説します。
料金・キャンペーン情報
ConoHa WINGは多くのキャンペーンを実施しているので、そこから契約するのがコスパ高いです。
2023年8月22日までのキャンペーン情報
- 独自ドメインが最大2つ永久無料
- 初期費用無料
- 通常料金が最大52%オフ
ConoHa WINGは独自ドメインが2つ永久無料なので、かなりの節約になります。
また通常料金が最大52%オフになっているので、契約するには絶好なタイミングかと。
月額料金の早見表
| 期間 | ベーシック | スタンダード | プレミアム |
|---|---|---|---|
| 3ヶ月 | 1,452円 1,331円 |
2,904円 2,783円 |
5,808円 5,566円 |
| 6ヶ月 | 1,452円 1,210円 |
2,904円 2,602円 |
5,808円 5,203円 |
| 12ヶ月 | 1,452円 941円 |
2,904円 2,360円 |
5,808円 4,719円 |
| 24ヶ月 | 1,452円 889円 |
2,904円 2,239円 |
5,808円 4,477円 |
| 36ヶ月 | 1,452円 687円 |
2,904円 2,118円 |
5,808円 4,235円 |
※2023年8月10日時点
※税込価格で、ひと月あたりの料金
キャンペーンの詳細などはConoHa WINGの公式サイトから確認してみてください。
サーバー代が毎月の固定費になるので、長期で契約できる方は初回キャンペーンを活用して契約するのがおすすめ。
小中規模のサイトは「ベーシック」で問題なし
最初のプランは「ベーシック」で充分です。
こちらのプランで1,000記事以上、100万PVくらいまでは余裕で運営できます。
1からWordPressサイトを始める方は将来的にどのくらいの規模になるか未知数だとお思うので、ベーシックから徐々に上げていく運用が最適かと。
それでは次の章から実際にConoHa WINGに契約し、ブログを作っていきます。
ステップ①:WINGパックのプラン・サイト情報を入力する
ConoHa WINGのWINGパックに申し込んでいきます。
画像で解説していくので、参考に進めていきましょう。
①【今すぐお申し込み】をクリック
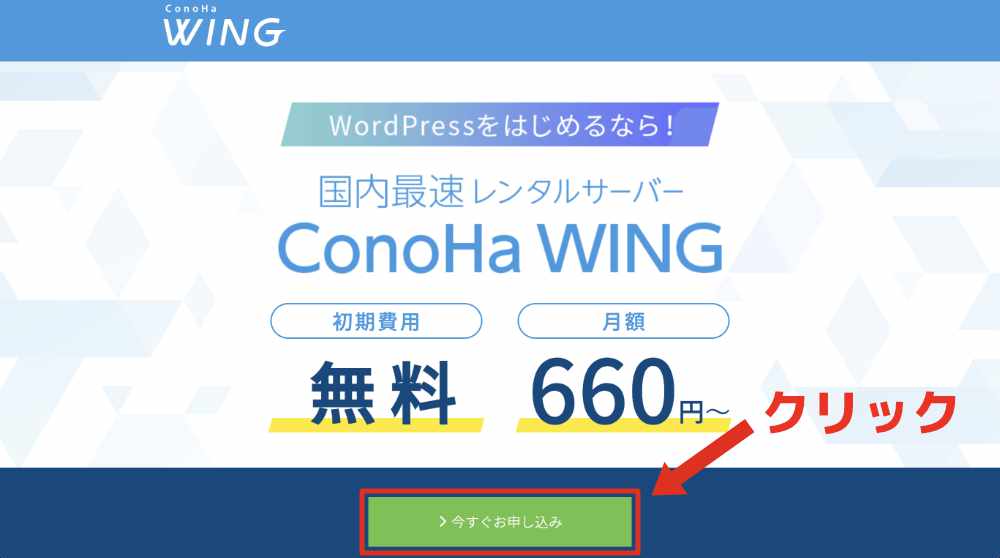
まずはConoHa WINGの公式サイトを開きます。
次に画面上に【今すぐお申し込み】というボタンがあるのでクリックしましょう。
②【初めてご利用の方】に入力して【次へ】をクリック
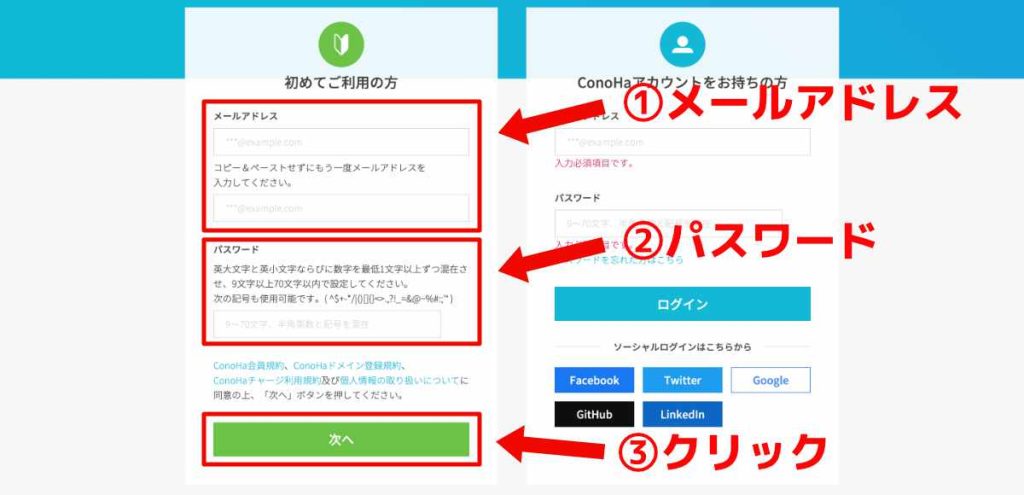
【初めてご利用の方】に登録内容を入力します。
入力する内容は下記の通り。
- メールアドレス
- パスワード
入力したメアドとパスワードは重要なのでメモを忘れずに。
入力後は【次へ】をクリックして登録を進めていきましょう。
③WINGパックのプラン・契約期間を選択
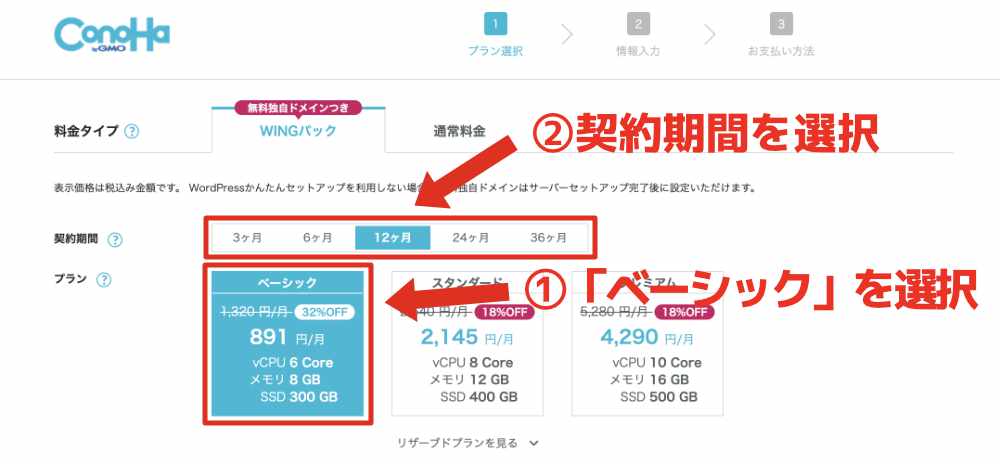
プランは冒頭でも解説した通り、コスパの高い「ベーシック」で問題なし。
WINGパックの契約期間を選択します。
個人的におすすめは「12ヶ月」です。
また12ヶ月以上の期間ですと大幅に割引されるので経費節約に繋がるのもメリットです。
とはいえ、一括支払いなので出費がキツイ方は「3ヶ月」「6ヶ月」などで契約しましょう。
④初期ドメイン・サーバー名はそのままでOK

次に「初期ドメイン」と「サーバー名」ですが、こちらは特に変更する必要はないです。
後ほど独自ドメインを取得するので「初期ドメイン」は不要。
また「サーバー名」もブログ運営で関係ないので、デフォルトでいいかと。
何かオリジナルの名前を付けたいという方は入力しておきましょう。
⑤WordPress情報を入力
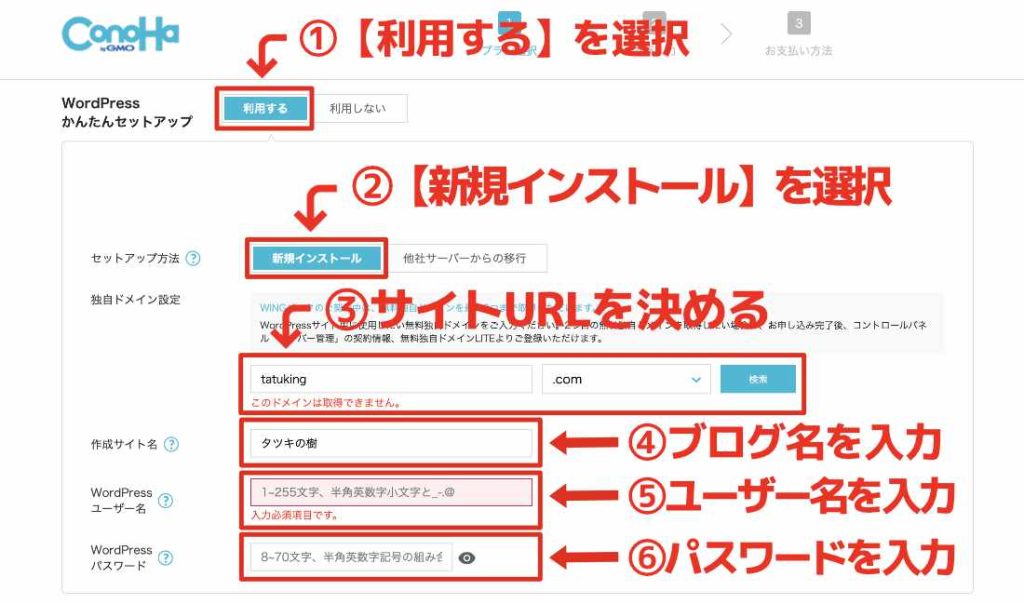
ここではWordPressの情報を入力します。
入力順番と解説は下記の通り。
- WordPressかんたんセットアップ:【利用する】
- セットアップ方法:【新規インストール】
- 独自ドメイン:サイトURL
- 作成サイト名:ブログ名
- ユーザー名:管理画面IDになる
- パスワード:管理画面パスワードになる
独自ドメインは「サイトURL」になります。
当ブログだと「tatuking.com」が独自ドメインです。
独自ドメインは変更不可なので、スペルミスがないように決めましょう。
作成サイト名は「ブログ名」です。
こちらは変更可能なので、仮でもOK。
ユーザー名とパスワードも変更可能なので、サクッと入力しましょう。
⑥初期WordPressテーマの選択
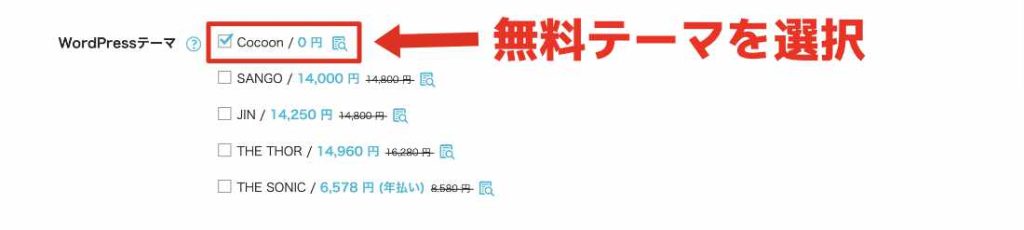
最初のWordPressテーマを選択します。
サイトの見た目の部分ですね。
WordPressテーマは後から設定できますし、有料テーマを使う場合も好みがあると思いますので後ほど有料テーマを使うかなど検討してみてください。
また個人的におすすめのWordPressテーマは下記の記事で詳しく解説しているので、今後のテーマ選びの参考にしてみてください。
⑦内容を確認して【次へ】をクリック
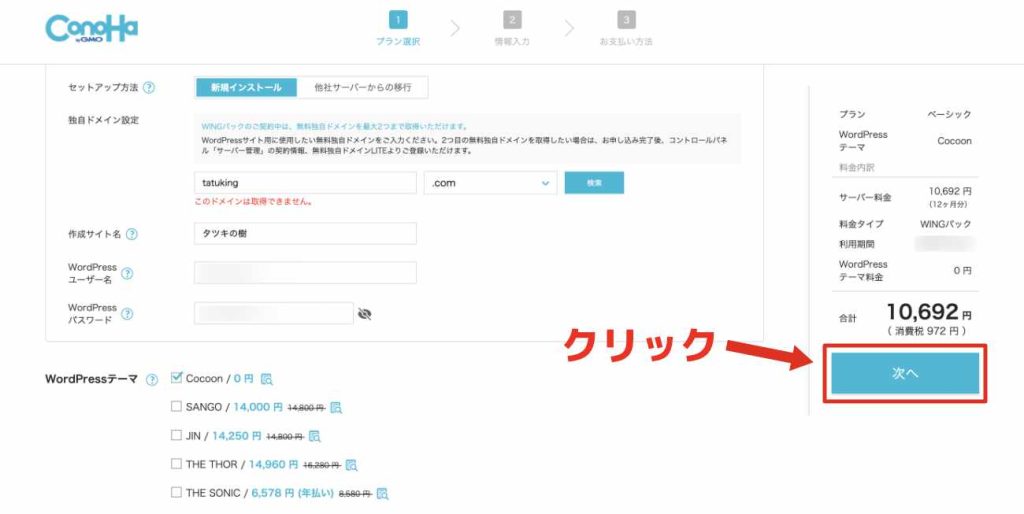
入力した内容を確認して問題なければ【次へ】をクリックしましょう。
ここまででステップ①は完了です。
次のステップ②に進んでいきましょう。
ステップ②:契約者情報・支払い情報を入力する
次に契約者情報と支払い情報を入力します。
簡単なのでサクッと進めていきましょう。
①お客様情報を入力
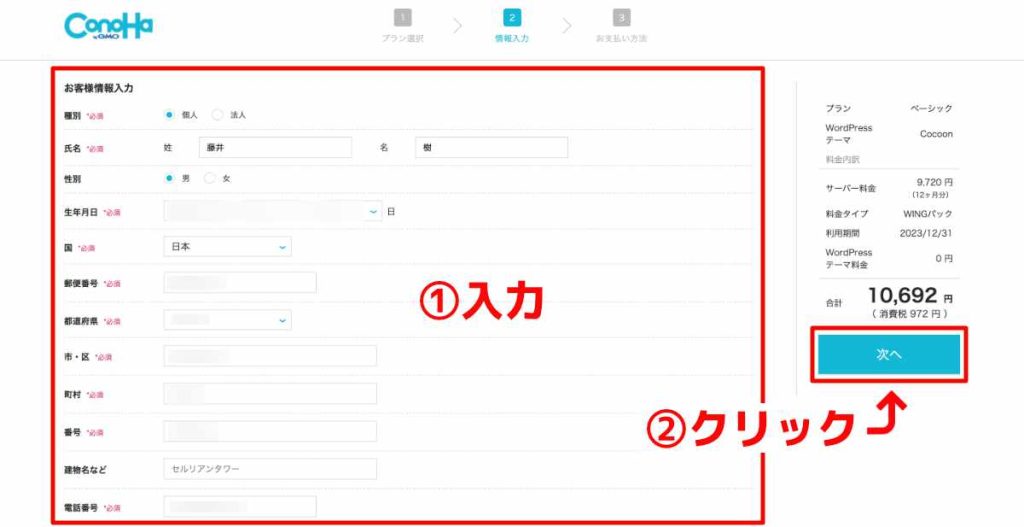
ご自身の情報を入力します。
電話番号は次の認証で使いますので、間違えないように注意。
必須項目を入力しましたら【次へ】をクリックしましょう。
②【SMS】または【電話】で本人確認
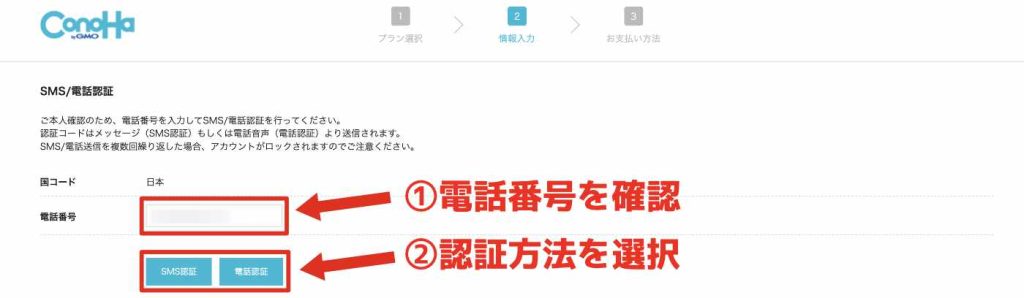
本人確認をおこないます。
認証方法は下記の2通りです。
- 方法①:SMS
- 方法②:電話
スマホの方はSMSが簡単だと思います。
好みの方をクリックしましょう。
すると下の画面に切り変わるので認証コードを受け取った認証コードを入力します。
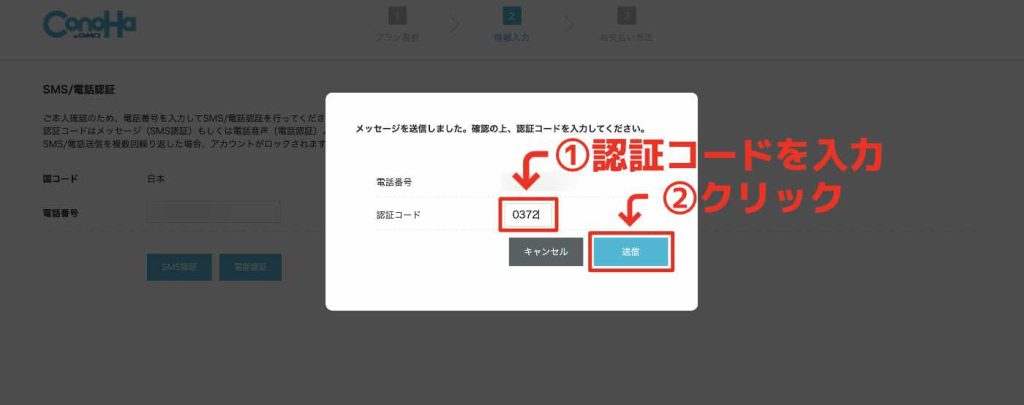
入力後は【送信】をクリック。
以上で本人確認は完了です。
SMSの場合は認証コードが届く
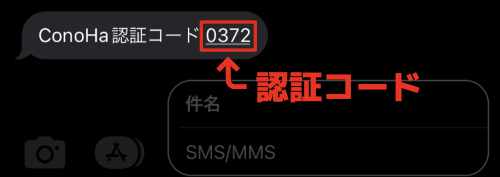
SMSを選択した方は上画像のように認証コードが届きますので、こちらを入力しましょう。
③支払い情報を入力
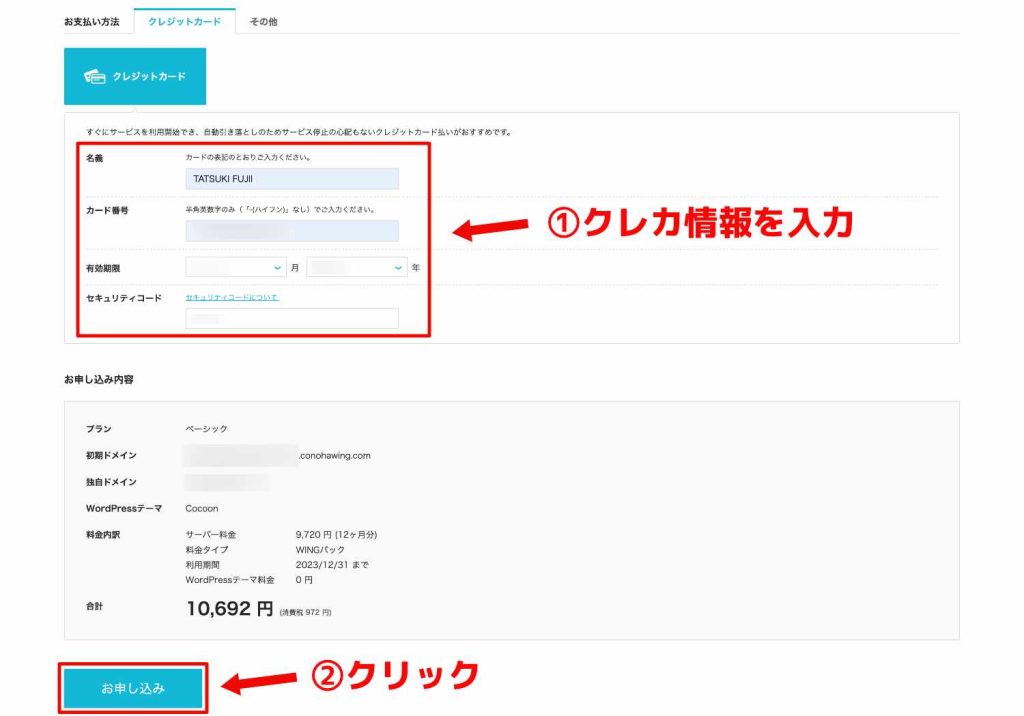
支払い情報を入力します。
クレジットカードの情報を入力し【お申し込み】をクリックしましょう。
クレジットカード以外でも支払い可能
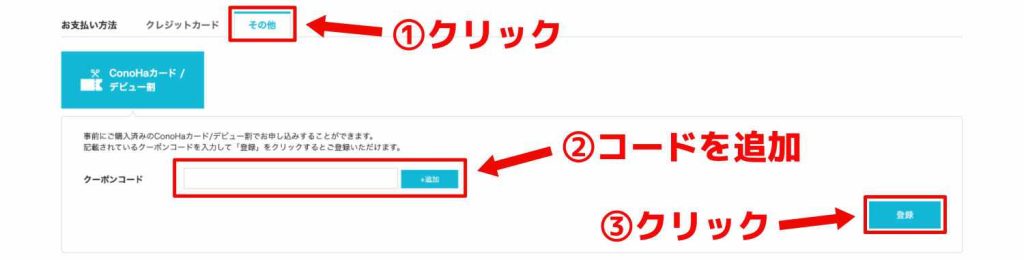
クレカ以外でも支払い可能です。
【その他】をクリックしましょう。
すると「Conohaカード」の入力欄があるので、こちららにクーポンコードを入力することで支払いできます。
ConohaカードはAmazonで販売されているので、先に購入しておきましょう。
ConoHa WINGの契約完了!
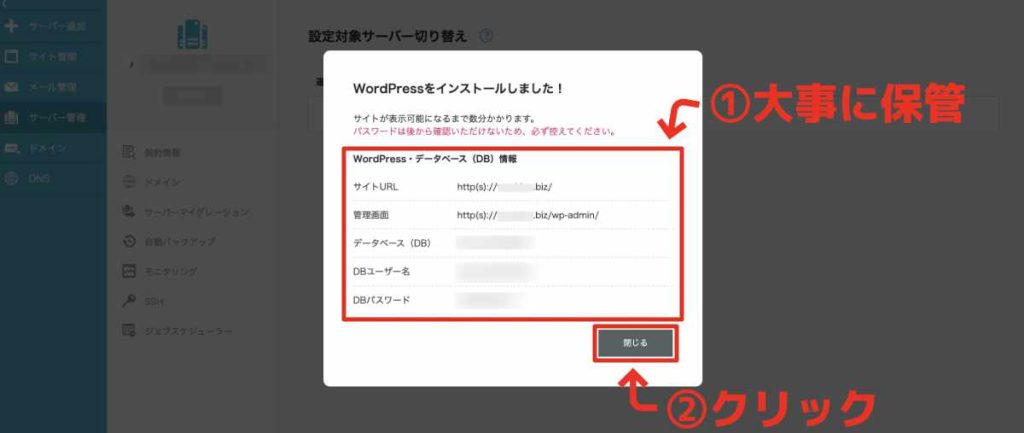
無事にConoHa WINGの契約完了!
この画面にはデータベースの情報など記載されているので、必ずスクショやメモを取っておきましょう。
メモを取りましたら【閉じる】をクリックしてください。
サイトが反映されるまで時間があるので、ここで少し休憩しましょう。
ステップ②は完了です。
少し時間を置いてステップ③に進んでみてください。
ステップ③:ConoHa WINGの無料独自SSLを設定する
ConoHa WINGは自動でSSL化がされないので、無料の独自SSLを設定していきます。
独自SSLとは
インターネット上でのデータのやりとりを暗号化し、第三者に情報をのぞかれたり盗まれたりしないようにするのがSSL(Secure Sockets Layer)です。
「独自SSLについて」から引用
簡単に説明するとURLが「http」だとセキュリティが弱くてSEO的にも不利になるので「https」に切り替えようってことです。
設定しないと「http」のままなので、管理画面から設定していきましょう。
①無料独自SSLを【ON】にする
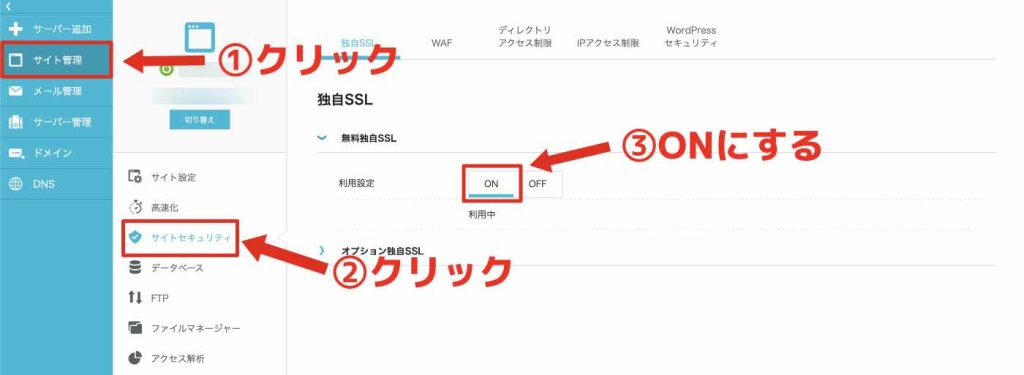
まずはConoHa WINGの管理画面を開きます。
次に下記の順に操作しましょう。
- 【サイト管理】をクリック
- 【サイトセキュリティ】をクリック
- 【無料同時SSL】をONにする
上の画像も参考にしてみてください。
【無料同時SSL】をONにしたら次に進みましょう。
②サイト設定の【SSL有効化】をクリック
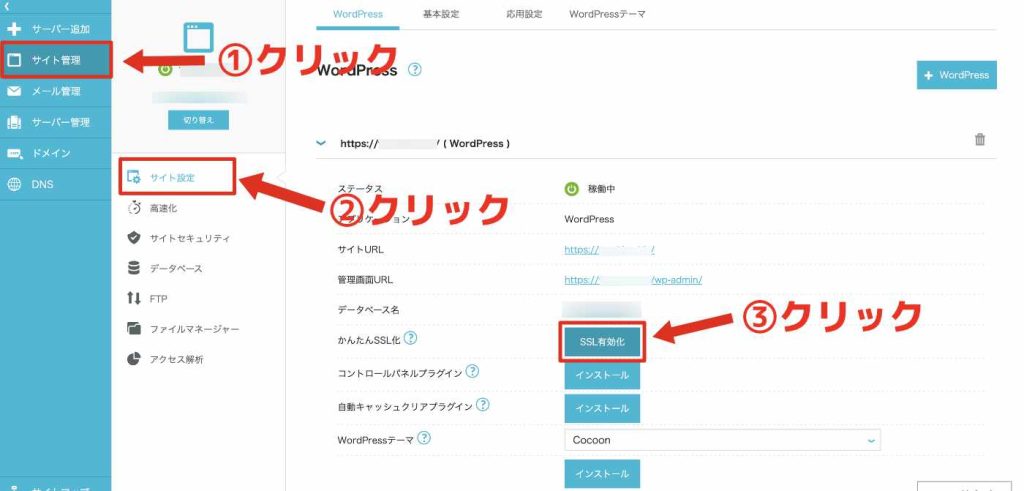
先ほどのサイト管理の【サイト設定】を開きます。
そうしますと【かんたんSSL化】という項目があると思うので【SSL有効化】をクリックしましょう。
下の画面ように「成功しました」と表示されるかと思います。表示れなくても後ほど確認できるので問題なし。

ここまでで独自SSL化の設定は完了です。
次のステップ④に進みましょう。
ステップ④:WordPressブログにアクセスする
それではWordPressで作成したブログにアクセスしてみましょう。
サイト設定の【サイトURL】から開く
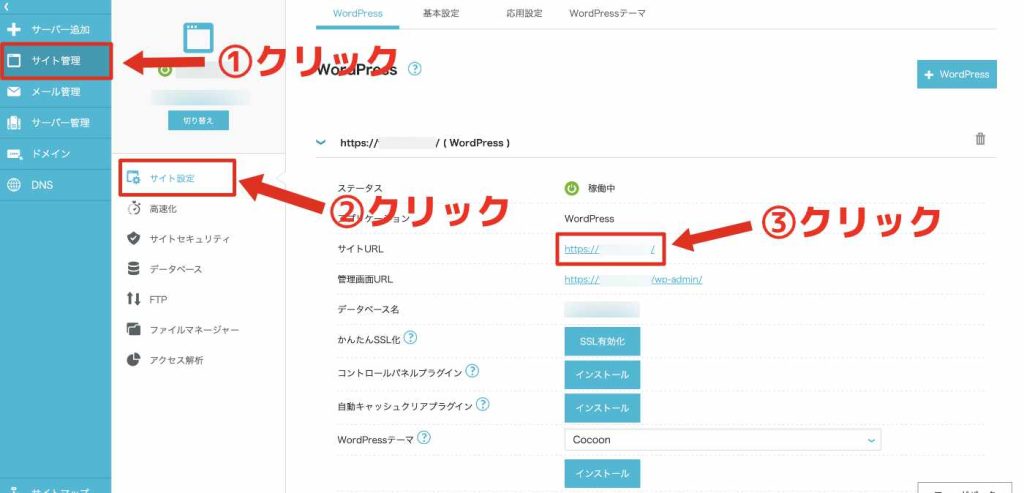
ConoHa WINGの管理画面から簡単にアクセスできます。
操作手順は下記の通り。
- 【サイト管理】をクリック
- 【サイト設定】をクリック
- 【サイトURL】からWordPressにアクセス
上の画像の通りに操作すれば問題なく開けるかと。
このようにConoHa WINGの管理画面は便利なので、有効活用していきましょう。
表示されない場合は数時間待ちましょう
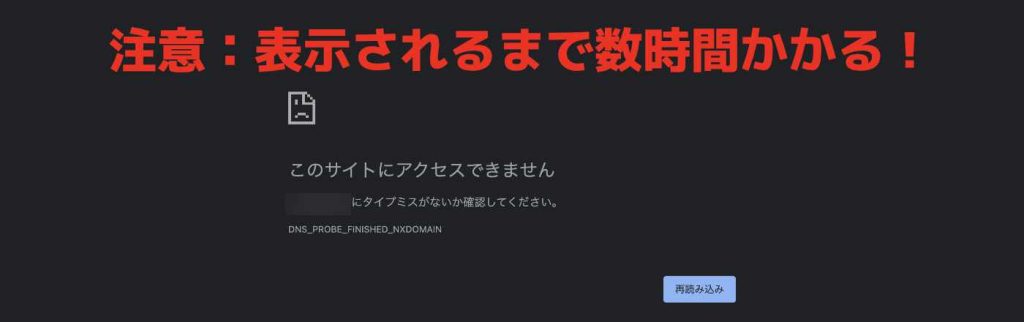
契約してすぐの場合は反映されていない場合があります。
上の画面のようにエラーが表示されても焦らずに数時間待ってみてください。
WordPressブログの開設完了!
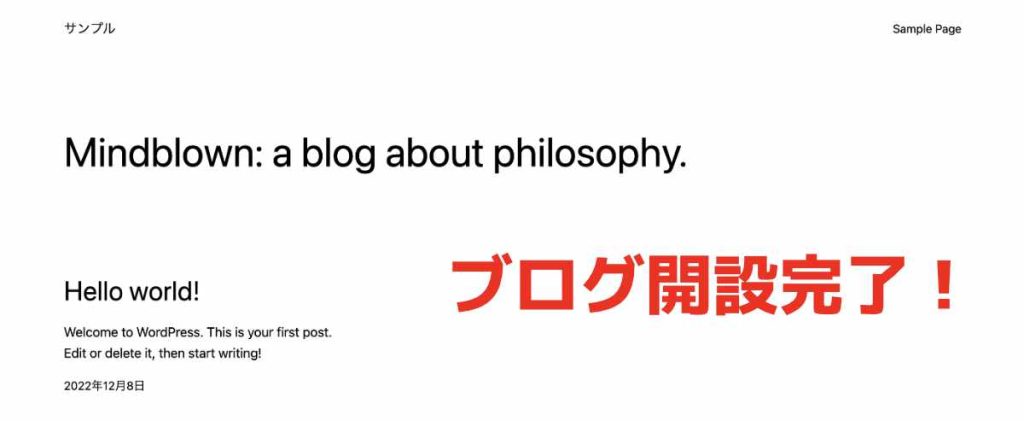
上画像のようにサイトが開ければWordPressブログの開設完了です。
無事にブログを開けたので、次のステップ⑤にいきブログの管理画面を開いてみましょう。
ステップ⑤:WordPressの管理画面にログインする
最後にWordPressの管理画面にログインしていきます。
こちらもConoHa WINGの管理画面からサクッとアクセス可能です。
①サイト設定の【管理画面URL】から開く
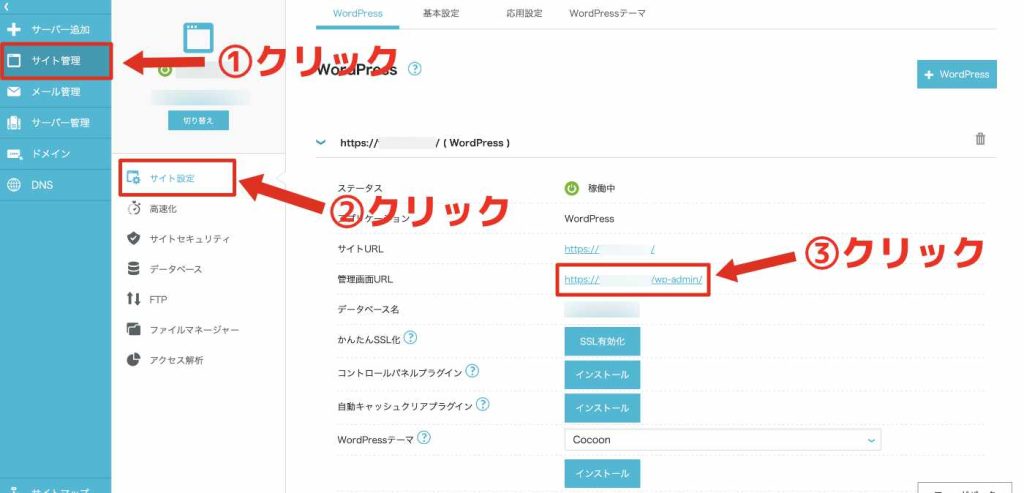
先ほどの【サイトURL】の下ですね。
こちらも念のため下記の操作手順を記載しておきます。
- 【サイト管理】をクリック
- 【サイト設定】をクリック
- 【管理画面URL】からアクセス
サイトURLの末尾に「/wp-admin」を付けたのが管理画面。
「wp」はWordPressの略称で「admin」は管理者という意味です。
僕の場合だと下記のURLが管理画面になります。
ConoHa WINGで取得したドメインに「/wp-admin」を付けるだけなので、簡単ですね。
②管理画面にログインする
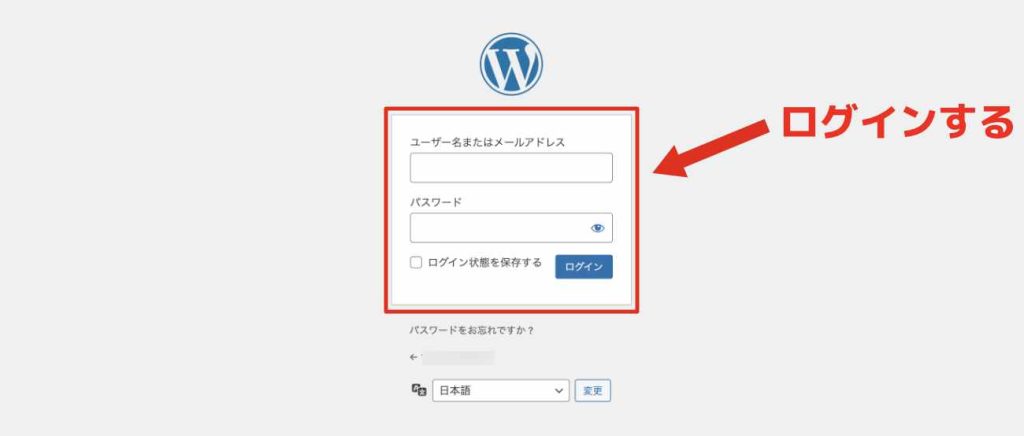
上画像がログイン画面になります。
こちらに設定したログイン情報を入力しましょう。
WordPress情報で入力した内容です
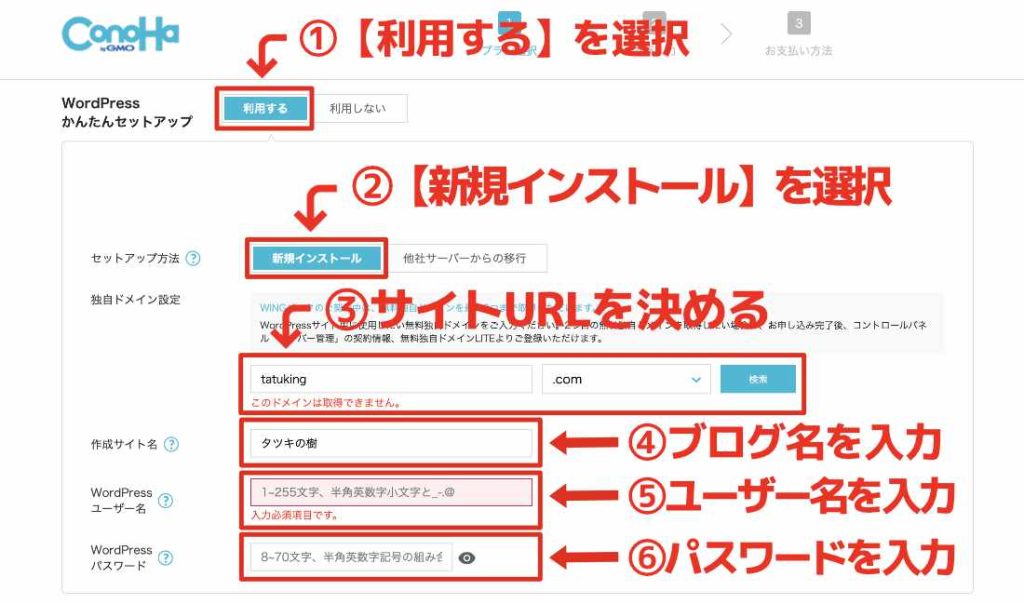
ステップ①のWordPress情報を入力した「ユーザー名」と「パスワード」が管理画面のログイン情報となります。
こちらのログイン情報は超重要なので忘れずに保管しておきましょう。
③管理画面にアクセスできたら完了
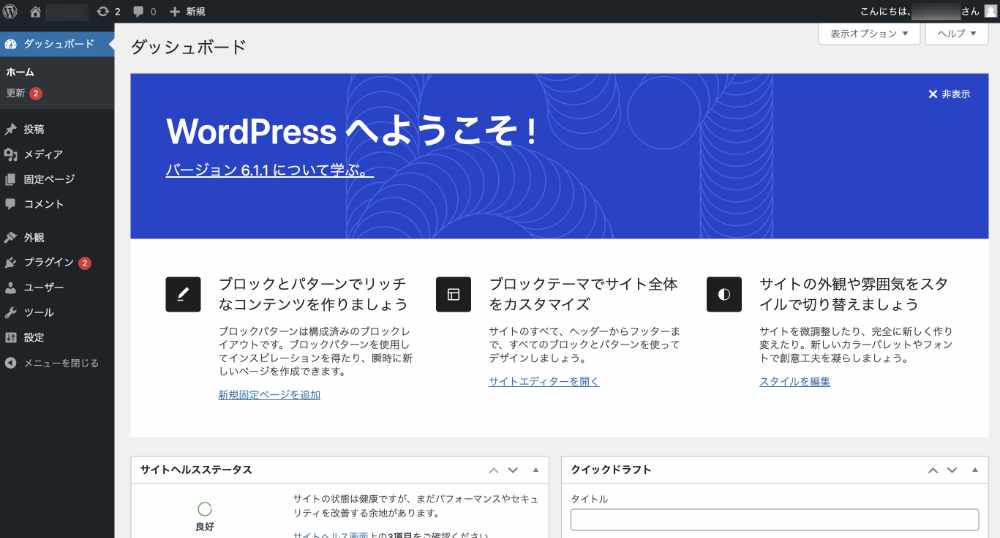
上の画像がWordPressの管理画面です。
ここからブログなどWordPressを編集していけます。
主に下記のサイト関連こと全てが管理画面からおこなえます。
- ブログ作成
- ページ作成(プロフィール/お問い合わせなど)
- サイトデザインの編集
- プラグインの設定
- サイト内部の設定
など、管理画面で操作できます。
こちらの画面は頻繁に使いますので、ブックマークしておくといいでしょう。
まとめ:ConoHa WINGは管理画面が使いやすく初心者向き!
ConoHa WINGでの「WordPressブログの始め方」の解説は以上。
管理画面が便利なので、初心者の方でも直感的に操作できます。
ConoHa WINGの始め方まとめ
- ステップ①:WINGパックのプラン・サイト情報を入力する
- ステップ②:契約者情報・支払い情報を入力する
- ステップ③:ConoHa WINGの無料独自SSLを設定する
- ステップ④:WordPressブログにアクセスする
- ステップ⑤:WordPressの管理画面にログインする
ゆっくり作業しても2時間くらいでブログを始められるくらい、ConoHa WINGは簡単にWordPressを開設できるので流石大手ですね。
ブログを始めてみたけど「何からすればいいかわからない」という方下記の記事で詳しくブログ運営の方法を解説しているので参考にしてみてください。
それではここまで。
»ConoHa WINGの公式サイトはこちら



