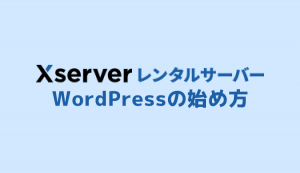エックスサーバーでお名前.comのドメインを使って始めたいけど、どうすればいいかわからない・・・。WordPressインストールまでの手順を教えてほしい!
このような方向けの記事になります。
お名前.comで取得したドメインをエックスサーバーで使いたいという方は多いと思いますが、具体的なやり方がわからず困っている方は多いはず。
そこで本記事ではWordPress歴5年以上の僕がやり方を徹底解説します。
もくじ
WEB知識ゼロでも始められる内容となります。
エックスサーバーの契約からWordPressのインストールまでサクッと解説します。
画像を使って解説していきますので、これからエックスサーバーでお名前.comのドメインを使いたい方は参考にしてみてください。
»エックスサーバーの公式サイトがこちら
STEP①:エックスサーバーに契約
まずはエックスサーバーに契約していきます。
10日間の無料期間があるので気楽にいきましょう。
契約手順は下記の通り。
- 手順①:【お申し込みはこちら】をクリック
- 手順②:【新規お申込み】をクリック
- 手順③:【サーバー契約内容】を入力
- 手順④:アカウント登録情報を入力する
- 手順⑤:確認コードを入力する
- 手順⑥:入力内容を確認する
- 手順⑦:本人確認をする
- 手順⑧:認証コードを入力する
順番に解説します。
»エックスサーバーの公式サイトはこちら
手順①:【お申し込みはこちら】をクリック
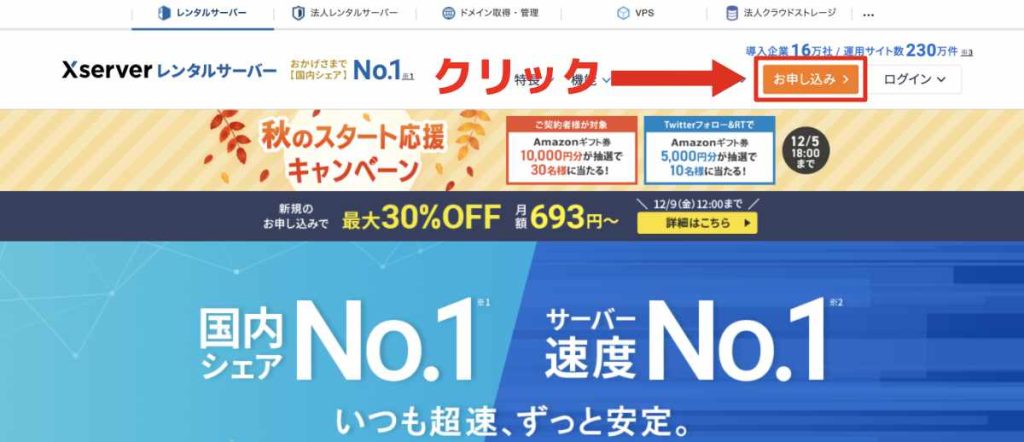
エックスサーバーの公式サイトを開き【お申し込みはこちら】クリックしましょう。
手順②:【新規お申込み】をクリック
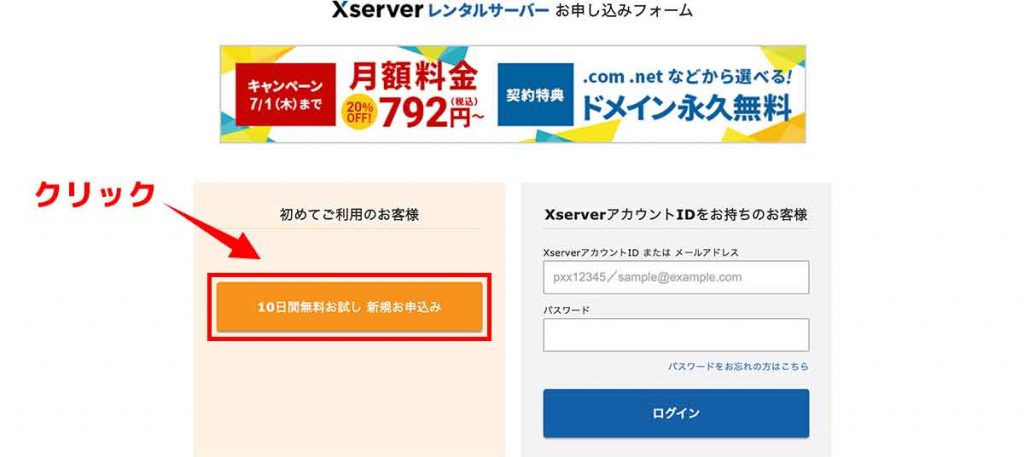
エックスサーバーに新規契約します。
新規契約の方がほとんどだと思うので【新規お申込み】をクリックしましょう。
※既にXserverアカウントを持ってる方は右側からログインして追加で契約可能です。
手順③:【サーバー契約内容】を入力
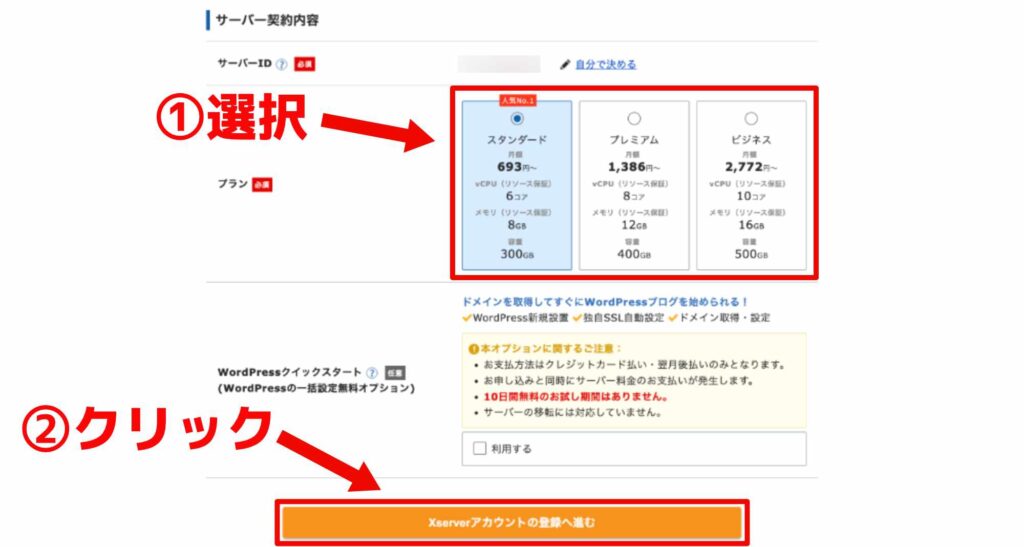
プランなどの選択です。
下記の項目を入力していきます。
- サーバーID
- プラン選択
上記の事項を決めます。
サーバーIDは自動入力されているので問題なし。任意で決めることもできます。
プランは最初は「スタンダード」がおすすめ。
プランアップグレードはいつでも可能なので、スタンダードで容量不足になった時に上げていくのがいいかと思います。
WordPressクイックスタートとは
- WordPressインストール
- ドメイン取得・設定
- 独自SSLの設定
上記を「エックスサーバー側で自動で設定する」というサービスです。
今回は「お名前.com」のドメインで設定するので、クイックスタートは使いません。
ドメインもエックスサーバーで契約してしまいたいという方は、下記の記事でクイックスタートでの始め方を解説しているので参考にどうぞ。
手順④:アカウント登録情報を入力する
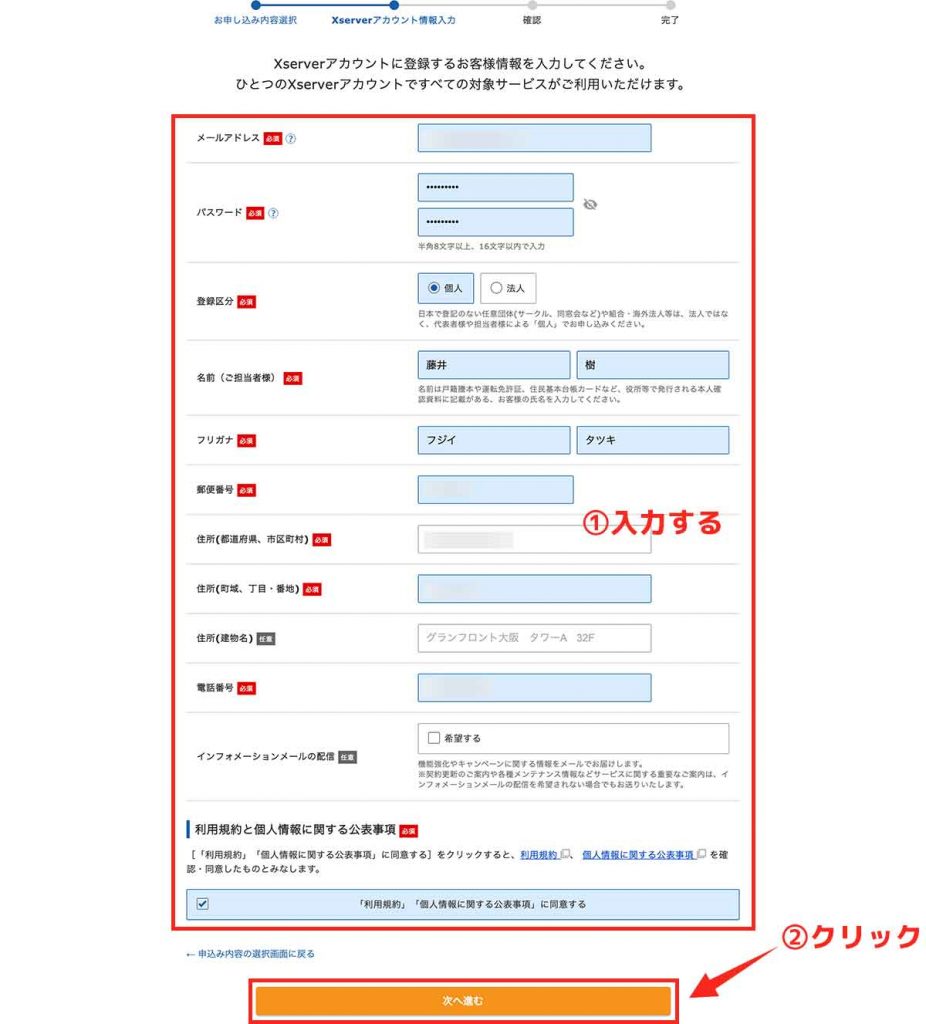
アカウント情報を入力します。
入力事項は下記の通り。
- メールアドレス
- パスワード
- 登録区分
- 名前
- 住所
- 電話番号
上記を入力します。
入力後は「利用規約」に同意して【次へ進む】をクリックしましょう。
手順⑤:確認コードを入力する
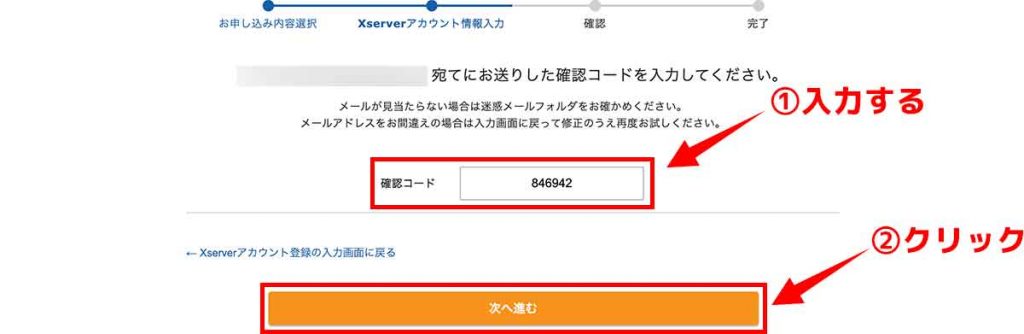
登録したメールアドレスに確認コードが送信されるので、入力して【次へ進む】をクリックしましょう。
手順⑥:入力内容を確認する
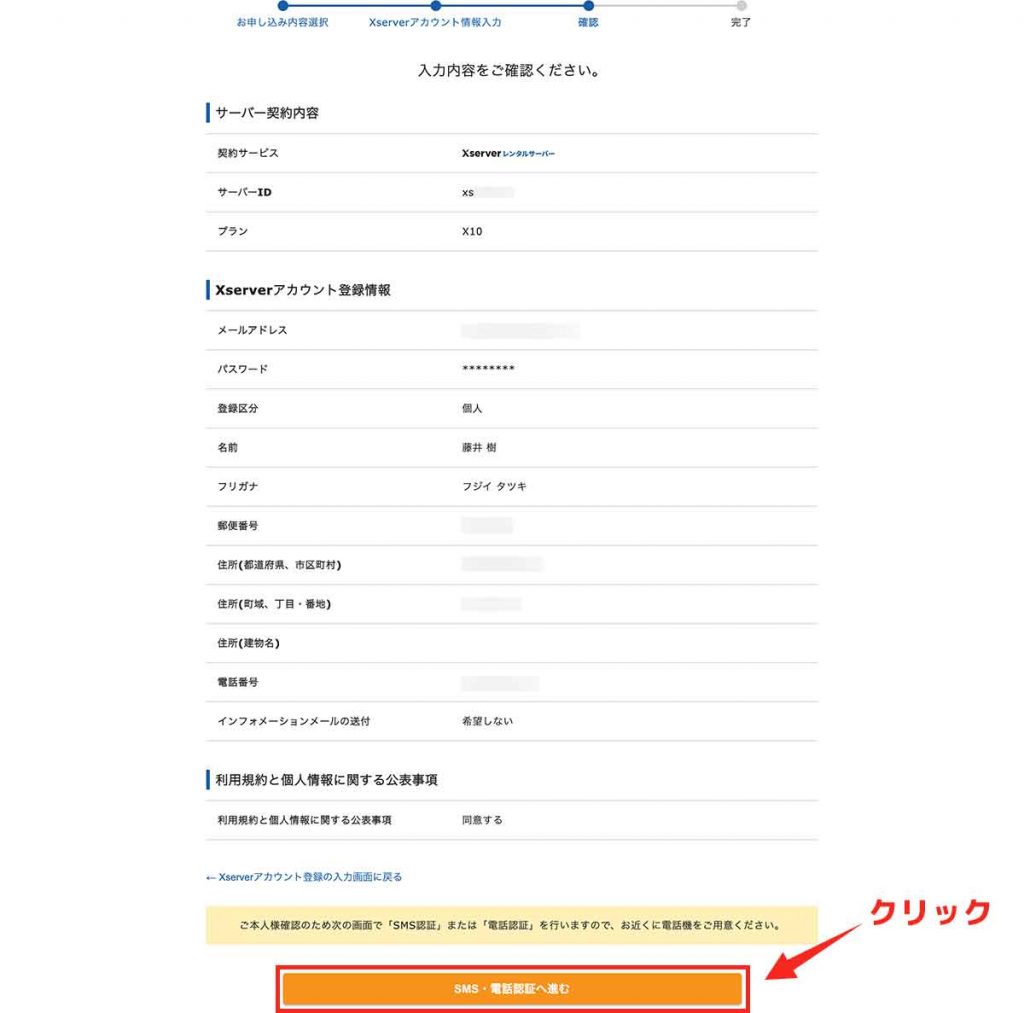
最後に入力内容を確認します。
確認ができたら【SMS・電話認証に進む】をクリックしましょう。
手順⑦:本人確認をする
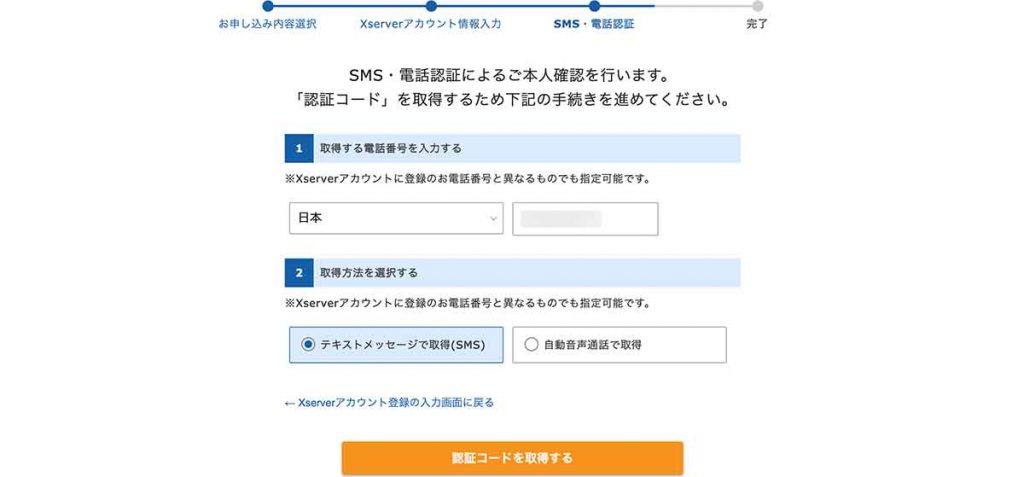
本人確認をします。
電話番号が必須です。
確認方法は下記の2通り。
- SMS
- 自動音声
上記のどちらかの方法で認証コードを取得します。
選択したら【認証コードを取得する】をクリックしましょう。
手順⑧:認証コードを入力する
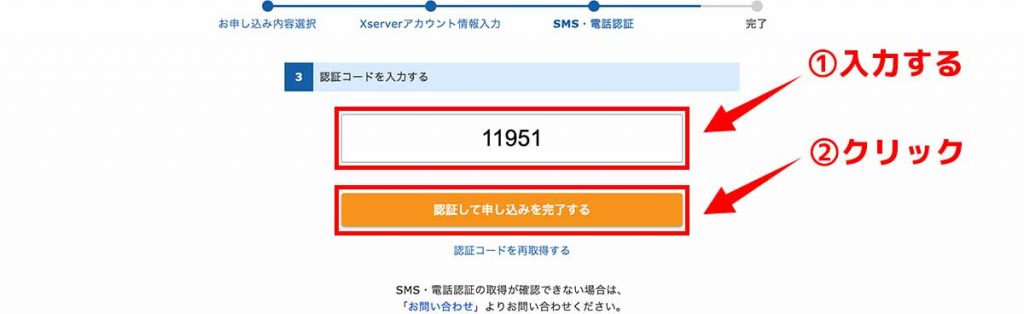
設定した電話番号に認証コードが届きますので、そちらを入力後に【認証して契約を完了する】をクリックしましょう。
エックサーバーの契約完了
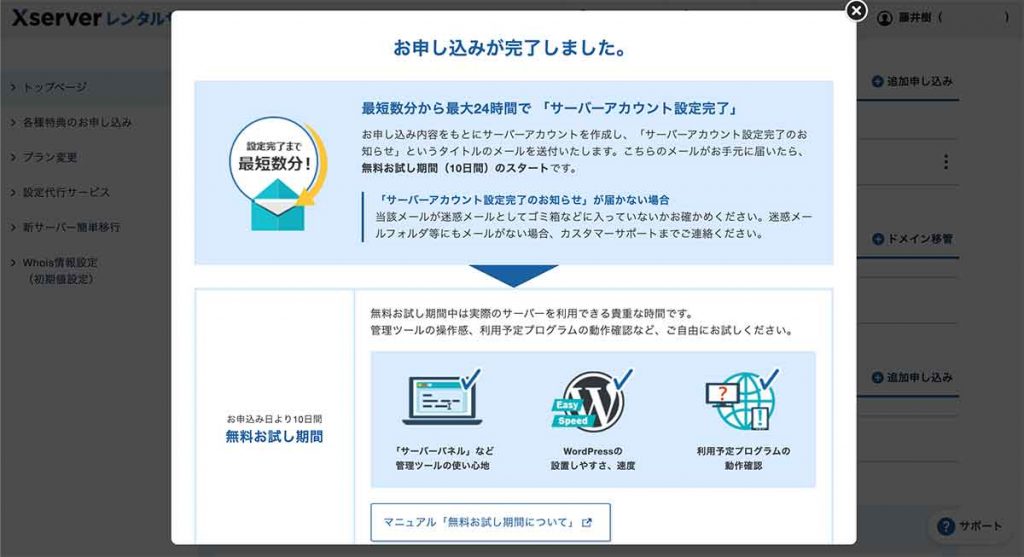
以上でエックスサーバーの契約は完了です。
契約後に【Xserverアカウント】のメールが届きます。
こちらはサーバーに関する重要な情報が記載されてるので、メモをするか大事に保管しておきましょう。
STEP②:エックサーバーにお名前.comのドメインを設定
お名前.comのドメインをエックスサーバーに設定していきます。
設定手順は下記の通り。
- 手順①:【サーバー管理】をクリック
- 手順②:【ドメイン設定】をクリック
- 手順③:【ドメイン設定追加】をクリック
- 手順④:ドメイン設定をする
- 手順⑤:【追加する】をクリックする
順番に解説します。
「お名前.com」ドメインを取得しておく
まだ「お名前.com」でドメイン取得していない方は、必要になるので上記の記事を参考に取得しておきましょう。
手順①:【サーバー管理】をクリック
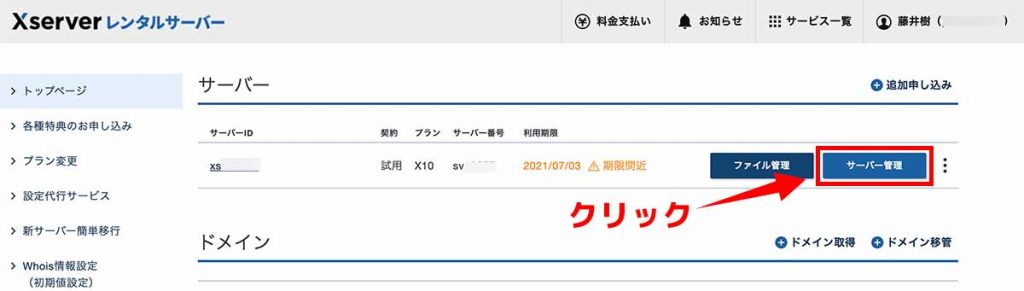
契約後のページから解説します。
【サーバー管理】をクリックしましょう。
手順②:【ドメイン設定】をクリック
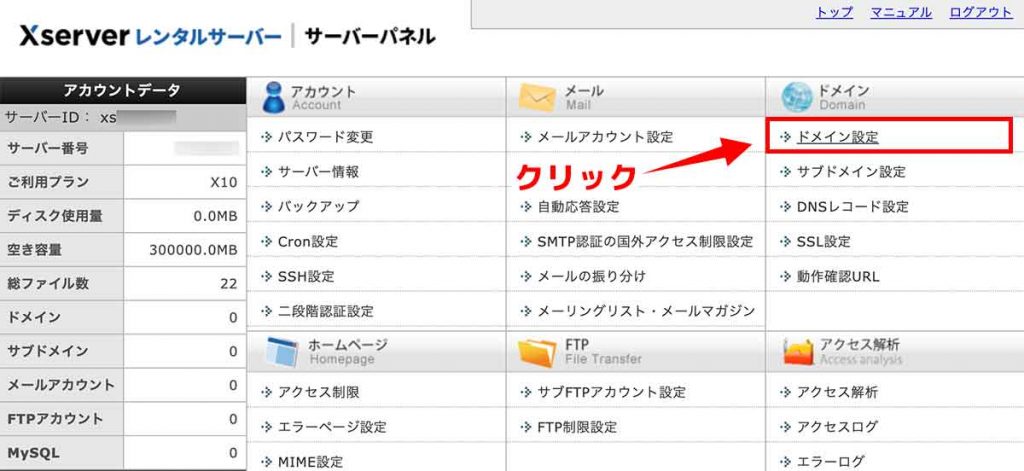
こちらがサーバーの管理画面です。
こちらから【ドメイン設定】をクリックしましょう。
手順③:【ドメイン設定追加】をクリック
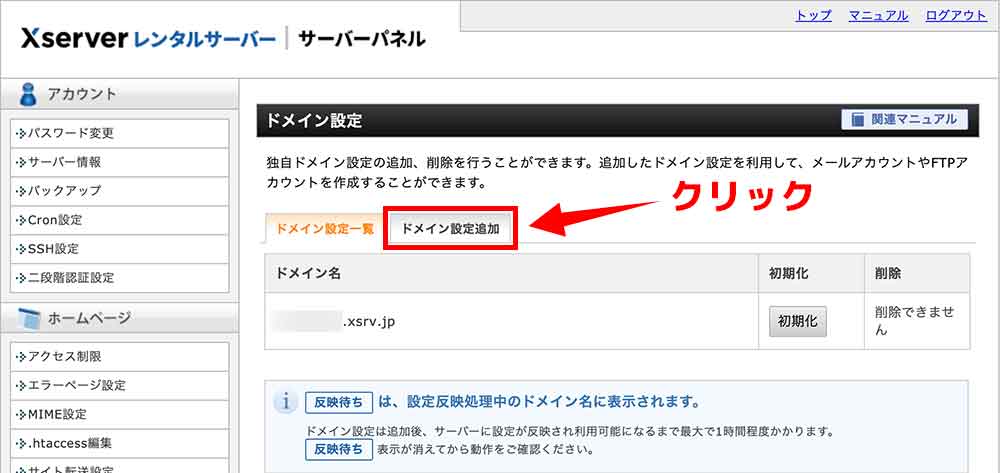
上の画像がドメイン設定画面です。
「お名前.com」で取得したドメインを追加するので【ドメイン設定追加】をクリックしましょう。
手順④:ドメイン設定をする
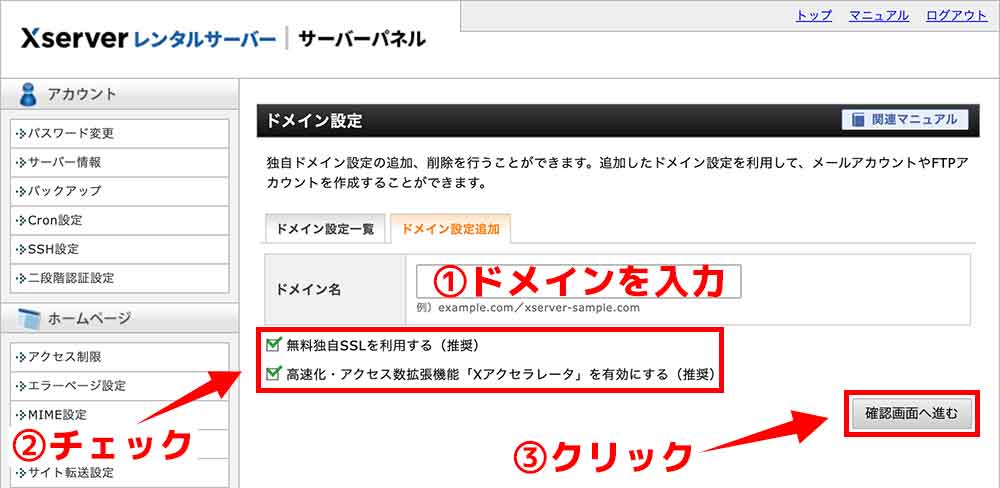
追加ドメインの設定をします。
【ドメイン名】の「お名前.com」で取得したドメイン名を入力しましょう。このサイトを例にすると「tatuking.com」です。
また下記の項目にはチェックしておきましょう。
- 無料独自SSLを利用する(推奨)
- 高速化・アクセス数拡張機能「Xアクセラレータ」を有効にする(推奨)
こちらにチェックが入ってると「SSL化」と「高速通信」を簡単に実装できるので、チェックしておくの無難です。
全て入力したら【確認画面へ進む】をクリックしましょう。
手順⑤:【追加する】をクリックする
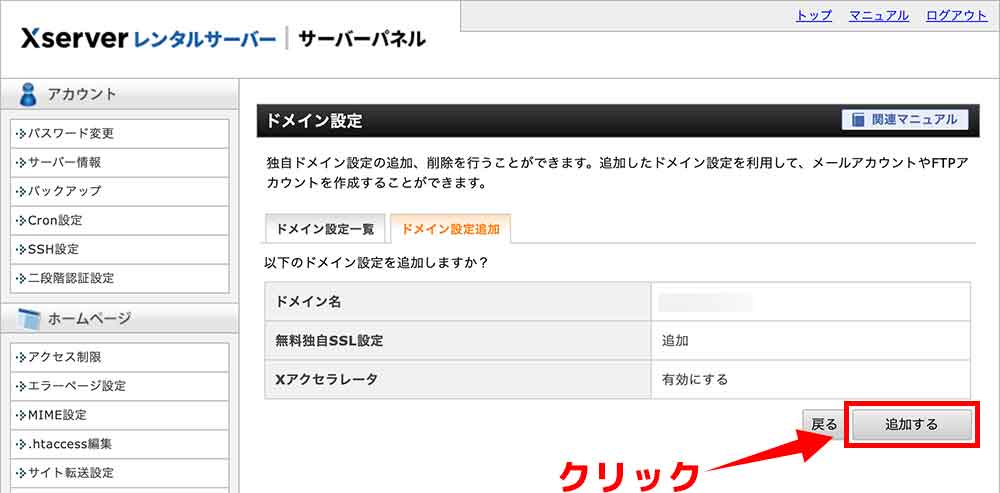
入力内容を確認します。
ドメイン名が間違ってないか確認し【追加する】をクリックしましょう。
ドメインの設定完了
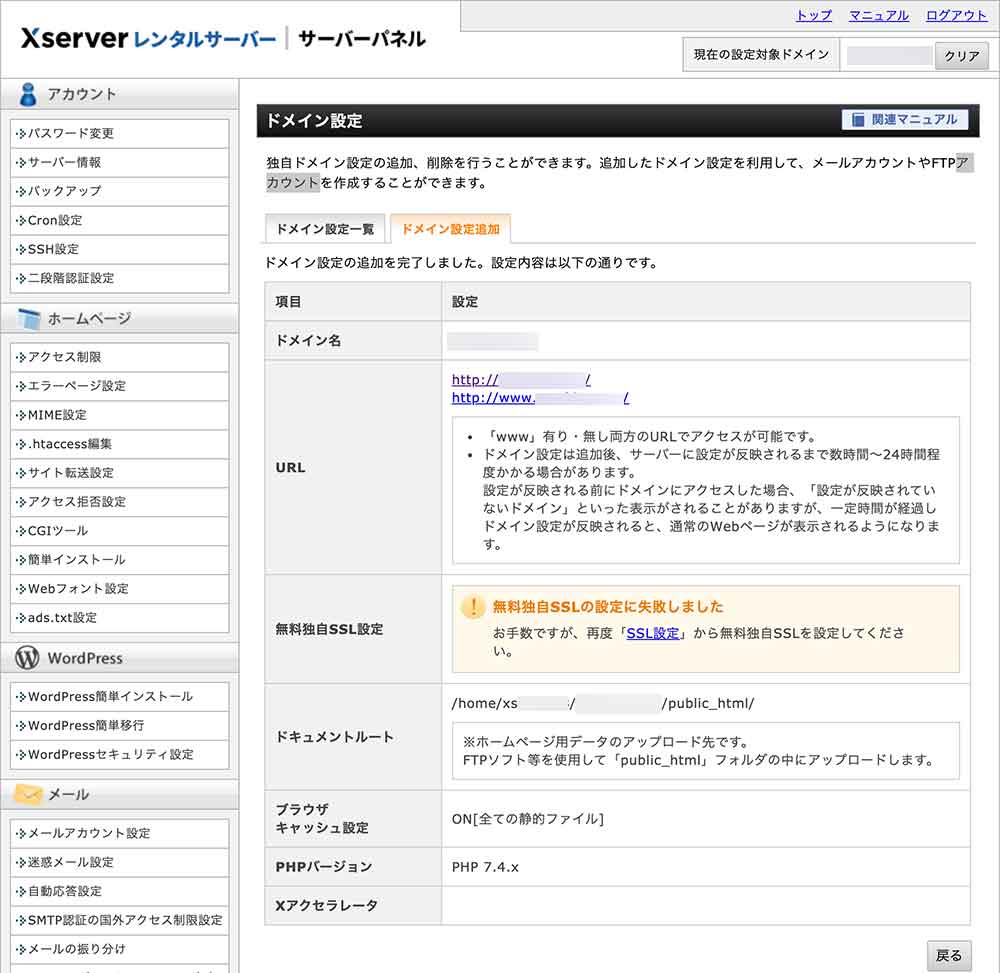
以上でドメイン設定の完了です。
無料独自SSLの設定が失敗した場合
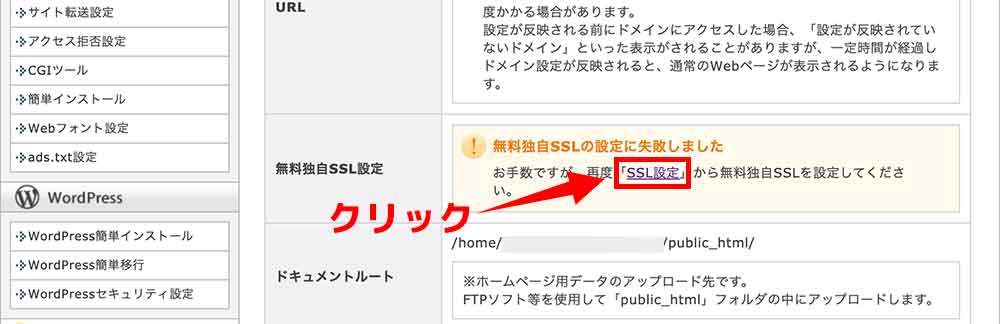
ネームサーバーの設定の反映がされておらず「SSL化」が失敗する場合があります。この場合は数時間程時間をおいて【SSL設定】から再登録してみましょう。
【SSL設定】をクリックすると下記のようになります。
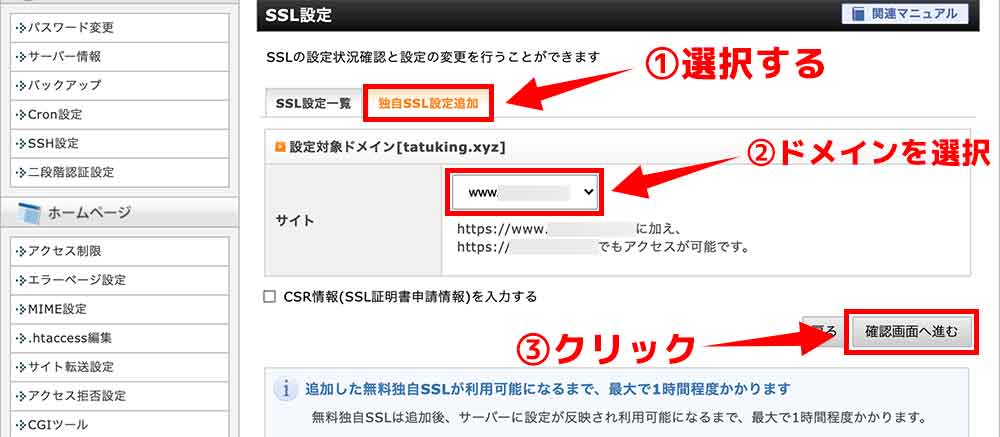
上の画像ようになったら下記の操作をします。
- ①【独自SSL設定を追加】をクリック
- ②ドメインを選択する
- ③確認画面へ進む
以上の操作でSSL設定ができますので、時間を置いて試してみてください。
STEP③:エックスサーバーにWordPressをインストールする
最後にエックスサーバーにWordPressをインストールしていきます。
インストール手順は下記の通り。
- 手順①:【WordPress簡単インストール】をクリック
- 手順②:【WordPressインストール】をクリック
- 手順③:WordPress情報を入力する
- 手順④:【インストールする】をクリック
順番に解説します。
手順①:【WordPress簡単インストール】をクリック
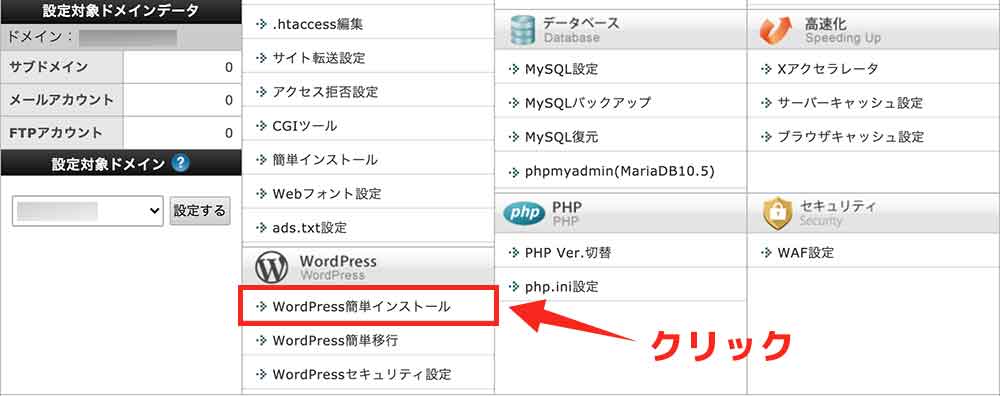
サーバーの管理画面を開き、メニュー欄から【WordPress簡単インストール】をクリックしましょう。
手順②:【WordPressインストール】をクリック
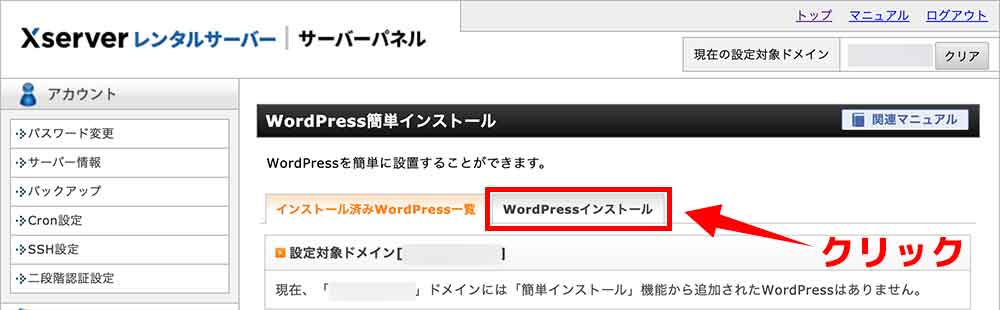
上の画面になりましたら【WordPressインストール】をクリックしましょう。
手順③:WordPress情報を入力する
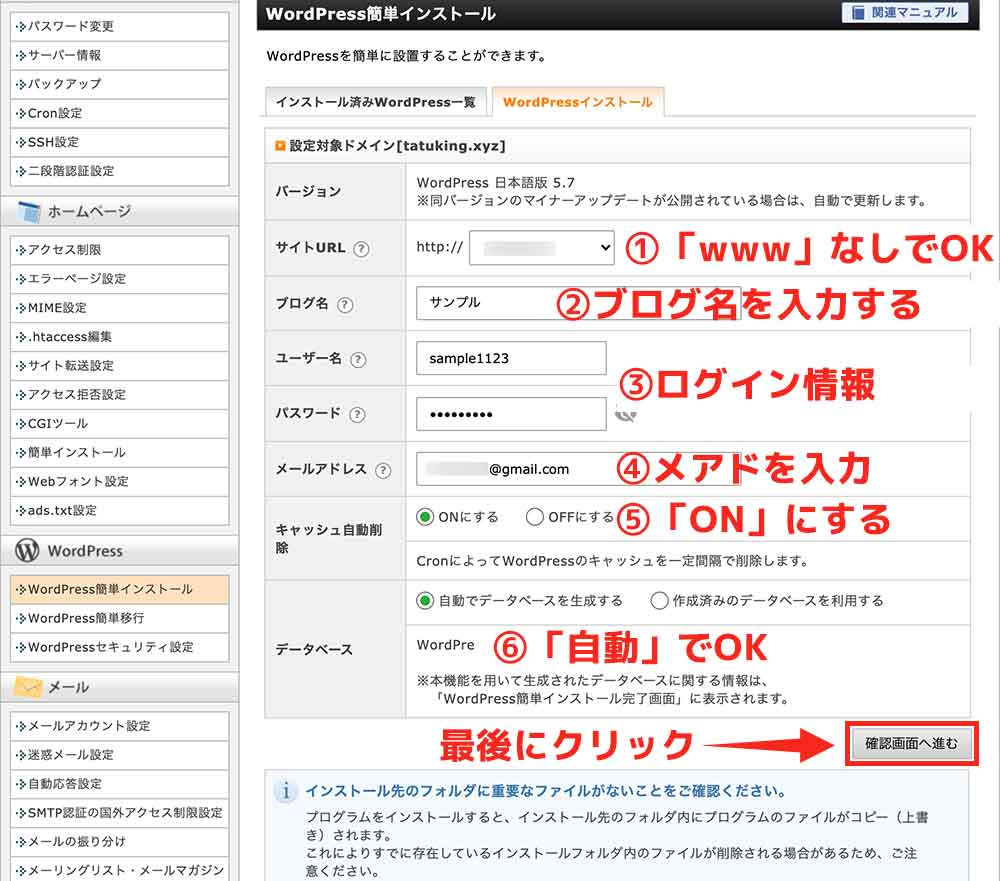
基本的には上の画像と同じように設定すればOK。
設定項目は下記の通り。
- サイトURL
- ブログ名
- ユーザー名
- パスワード
- メールアドレス
- キャッシュ自動削除
- データベース
サイトURLは「www」が付いていない方がスマートです。
ブログ名はサイト名のことです。
こちらは後から何度でも変更可能なので、仮名でも問題なし。
「ユーザー名」と「パスワード」はWordPressの管理画面にログインするための情報ですので、セキュリティ的にも難しめのパスワードにしましょう。
その他は上の画像と同じ設定でOK。
入力後は【確認画面へ進む】をクリックしましょう。
手順④:【インストールする】をクリック
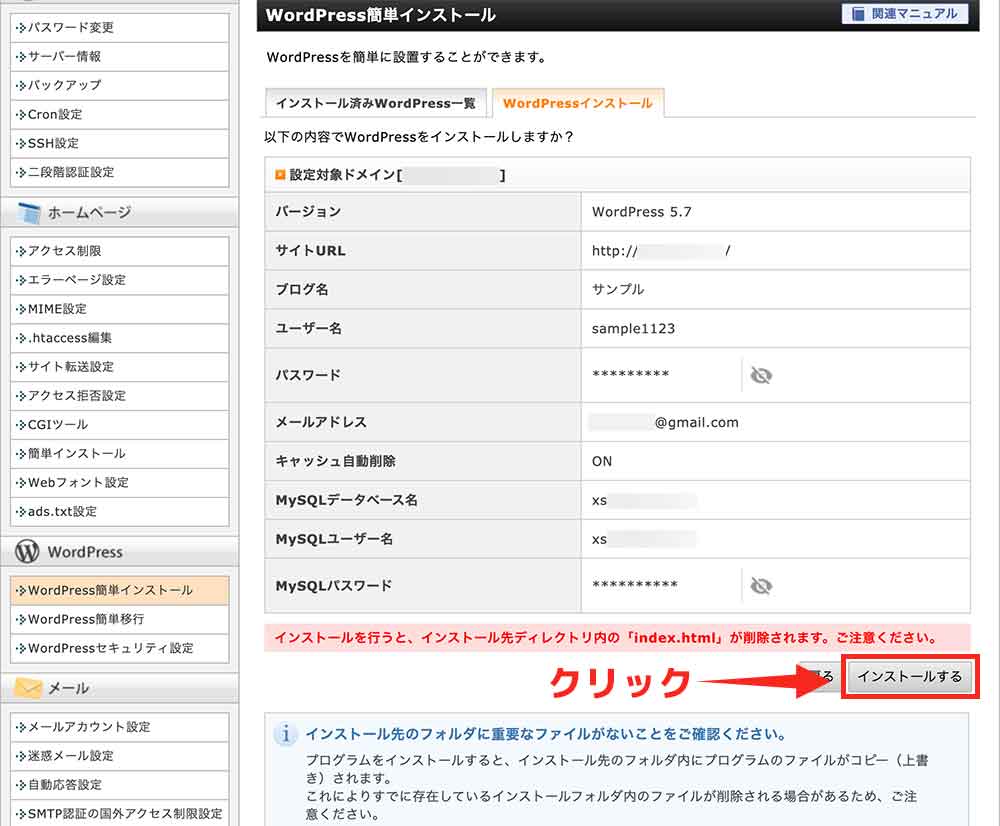
確認画面です。
入力内容を確認して【インストールする】をクリックしましょう。
WordPressのインストール完了
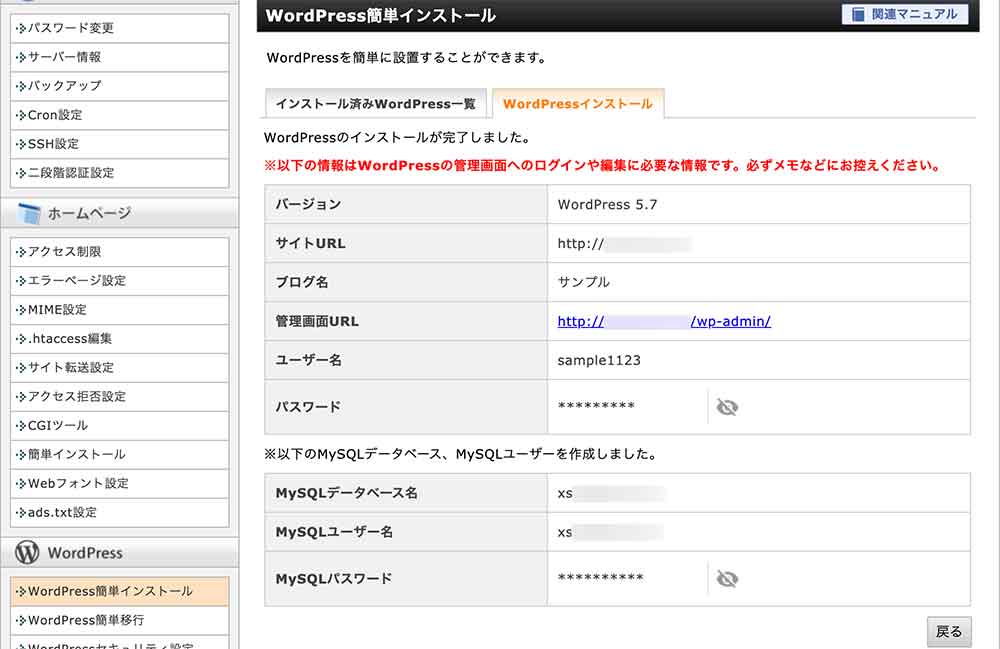
お疲れ様でした!
上画像のようになりましたら、WordPressのインストール完了です。
すでにアクセスできる状態なので確認してみてください。
サイトが表示されない場合は、ミスがないか確認して30分くらい時間をおいて再度アクセスしてみましょう。
»エックスサーバーの公式サイトはこちら
WordPress開設後のおすすめ記事
管理画面のアクセス方法
WordPressの初期設定
WordPressテーマ