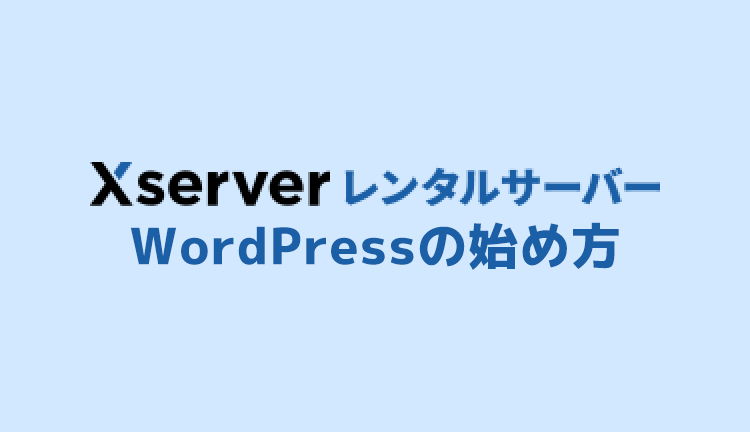

エックスサーバーでWordPressブログを始めたいけどやり方がわからない・・・。初心者向けにサクッと解説してほしい!
このような方向けの記事になります。
WordPressブログを始める際にエックスサーバーを検討する方は多いと思いますが、具体的な始め方がわからずに行き詰まっている方は多いはず。
そこで本記事ではブログ歴5年ほどの僕が「エックスサーバーでのWordPressブログの始め方」を徹底解説します。
もくじ
最新のキャンペーン情報から初心者向けに26枚の画像を使って解説していきます。
そのままブログを始めていける構成になっているので、これからエックスサーバーでブログを始めたいと考えている方は参考に作成してみてください。
»エックスサーバーの申し込みページはこちら
エックスサーバーの料金・キャンペーン情報【2023年9月更新】
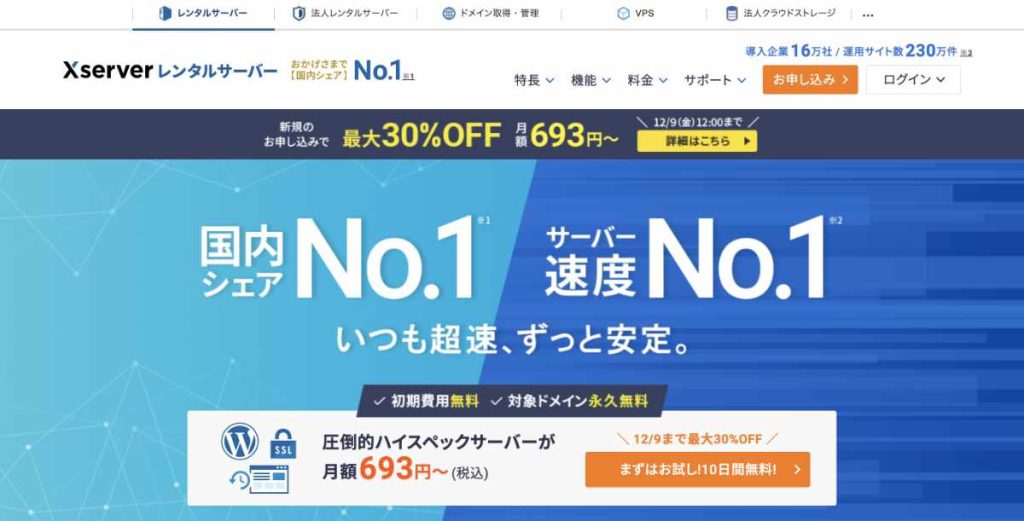
まずは契約前にエックスサーバーの料金をサクッと解説します。
料金・キャンペーン情報
エックスサーバーは多くのキャンペーンを実施しています。
なので、そこから契約するのがコスパ高いです。
2023年9月8日までのキャンペーン情報
- 独自ドメイン永久無料
- 初期費用無料
- 半額キャッシュバック
キャンペーン詳細はエックスサーバー公式サイトから確認してみてください。
月額料金の早見表
| 期間 | スタンダード | プレミアム | ビジネス |
|---|---|---|---|
| 3ヶ月 | 1,320円 | 2,640円 | 5,280円 |
| 6ヶ月 | 1,210円 | 2,420円 | 4,840円 |
| 12ヶ月 | 1,100円 550円 |
2,200円 1,100円 |
4,400円 2,200円 |
| 24ヶ月 | 1,045円 522円 |
2,090円 1,045円 |
4,180円 2,090円 |
| 36ヶ月 | 990円 495円 |
1,980円 990円 |
3,960円 1,980円 |
※2023年8月10日時点
※税込価格で、ひと月あたりの料金
※赤字はキャンペーン価格
キャンペーン詳細はエックスサーバーの公式サイトから確認してみてください。
12ヶ月以上の契約でキャンペーン価格が適用されます。
これからブログを始める方は1年以上続ける方がほとんどだと思いますので、スタンダードプランの12ヶ月契約にするとかなりの節約が可能です。
サーバー代が毎月の固定費になるので、長期で契約できる方は初回キャンペーンを活用して契約するのがおすすめ。
小中規模のサイトは「スタンダード」で問題なし
最初のプランは「スタンダード」で充分です。
当ブログは250記事以上ありますが、かなり余裕があります。
1からWordPressサイトを始める方は将来的にどのくらいの規模になるか未知数だとお思うので、スタンダードから徐々に上げていく運用が最適かと。
当ブログも体感的に1,000記事くらいは「スタンダード」で運営していけそうな雰囲気なので参考にしてみてください。
それでは次の章から実際にエックスサーバーに契約し、ブログを作っていきます。
ステップ①:契約プラン・サイト情報を入力する
エックスサーバーでサーバーとドメインを契約していきます。
まずは契約するプラン、サイト情報を入力していきましょう。
①【お申し込み】をクリック
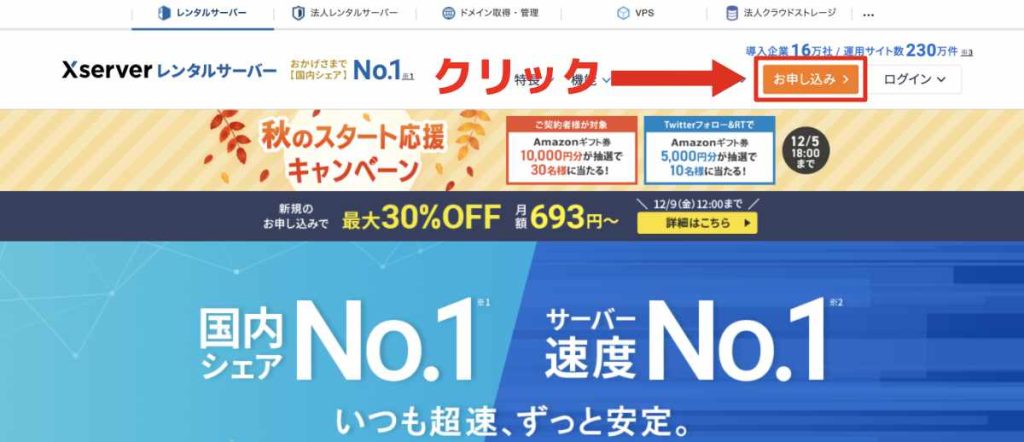
エックスサーバーの公式サイトを開きます。
その後、画面の【お申し込み】をクリックしましょう。
②【新規お申し込み】をクリック
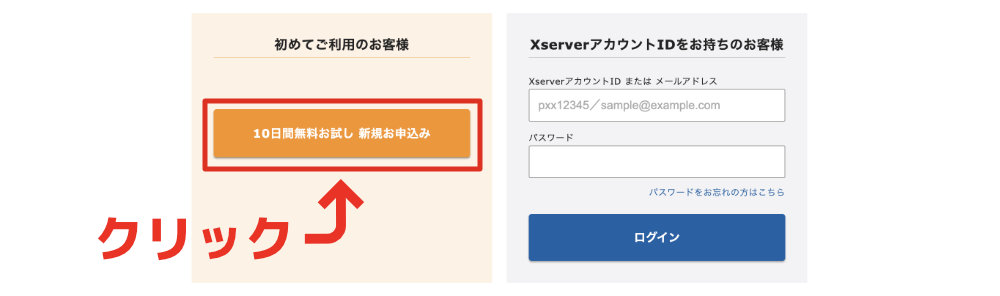
ほとんどの方が新規の方だと思いますので【新規お申し込み】をクリックしましょう。
「アカウントを覚えていない」でも新規でアカウント作成可能なので、ログイン不可だったら新規で作成しましょう。
③サーバープランを選択
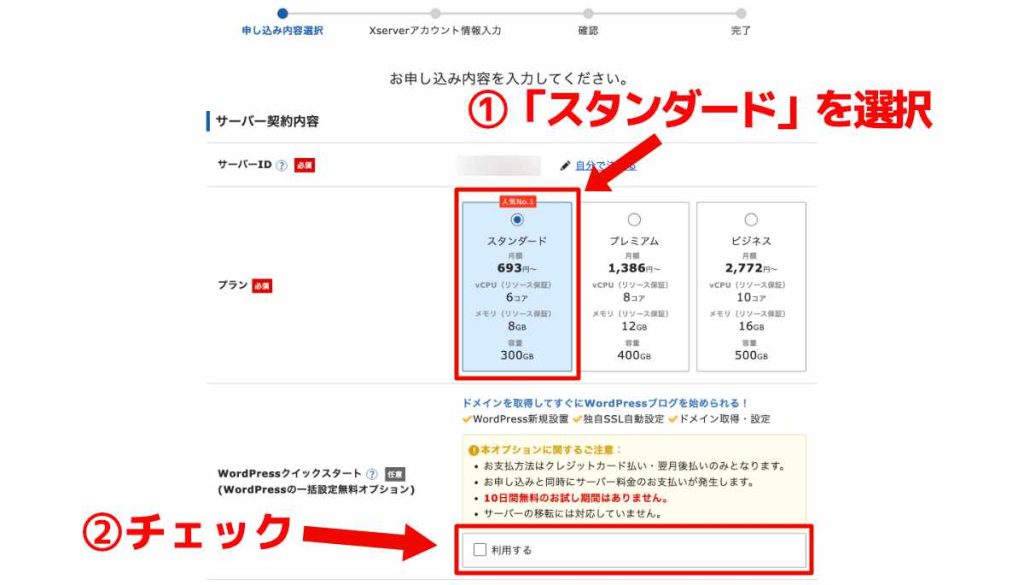
プランの選択です。
記事数が1,000記事以下の場合は「スタンダード」で問題なし。
プラン選択後に【WordPressクイックスタート】の「利用する」にチェックをしましょう。
【確認しました】をクリック

上の画像ように表示された場合は【確認しました】をクリックでOKです。
お試しでエックスサーバーを使いたいという場合のみ、トライアルを活用してみましょう。
④契約期間を選択
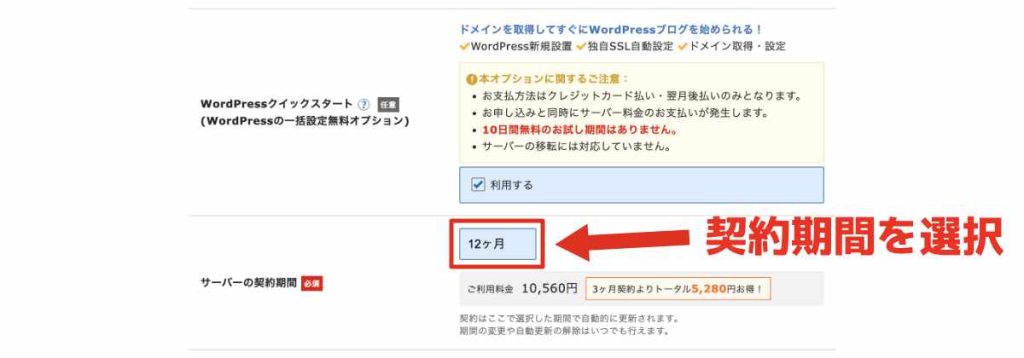
次に契約期間を入力します。
3ヶ月から契約できますが、長期で契約した方が毎月の費用が安くなるのでお得です。
僕は基本的に12ヶ月で契約しています。
⑤取得するドメイン名を入力
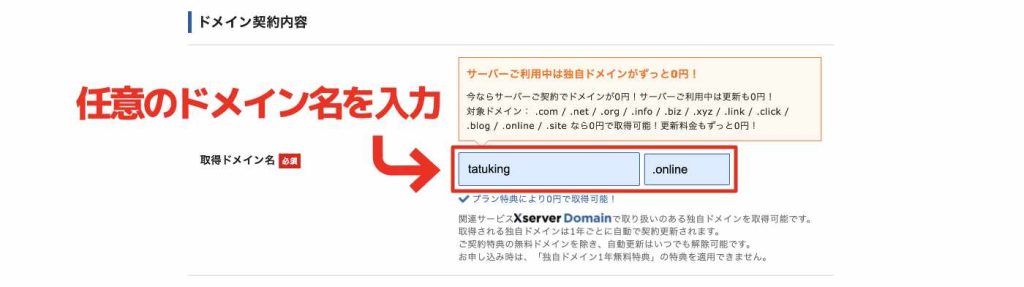
欲しいドメイン名を入力します。
ドメインはWEB上の「住所」のようなイメージです。
日本語も使用可能ですが、SEO的に半角英数字と-(ハイフン)にしましょう。既に使われているドメイン名は取得できなく、早いものがちとなります。
また始めてドメインを取得する方は「.com」が無難かなと思います。わかりやすいドメイン名を入力しましょう。
⑥WordPressサイト情報を入力
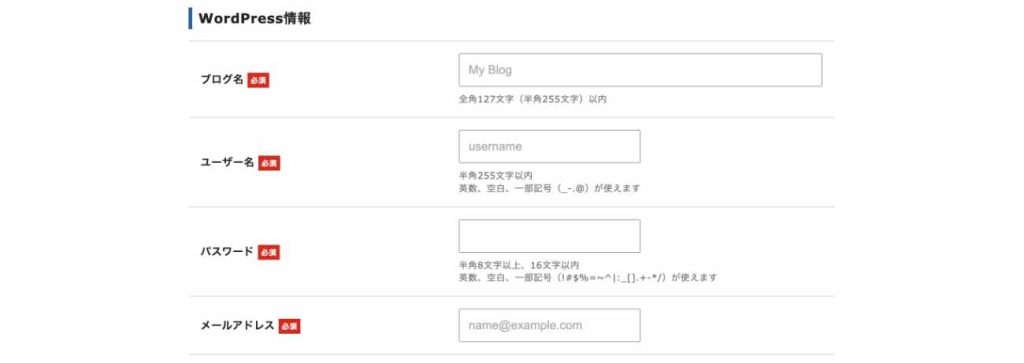
次にサイト情報を入力します。
入力する項目は下記の通り。
- ブログ名
- ユーザー名
- パスワード
- メールアドレス
ブログ名はサイトのタイトルです。
当ブログの場合は「タツキの樹」がブログ名になります。
パスワードは「生成ツール」などでセキュリティの高い文字列を作るのがおすすめです。
最後にメールアドレスを入力して、サイト情報の入力は完了。
※全ての項目が後々変更可能です。
⑦ブログテーマを選択
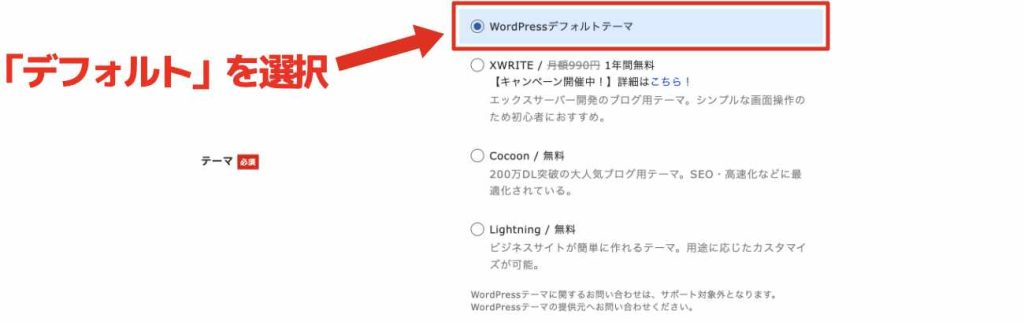
最初のブログテーマを選択します。
サイトの見た目に影響する部分ですね。
ブログテーマは後で簡単に変更できるので、現状はデフォルトで大丈夫です。
「使うテーマが決まっていない」という方は下記の記事でおすすめのブログテーマを厳選しているので、好みのテーマを探してみてください。
⑧内容を確認して【登録へ進む】をクリック
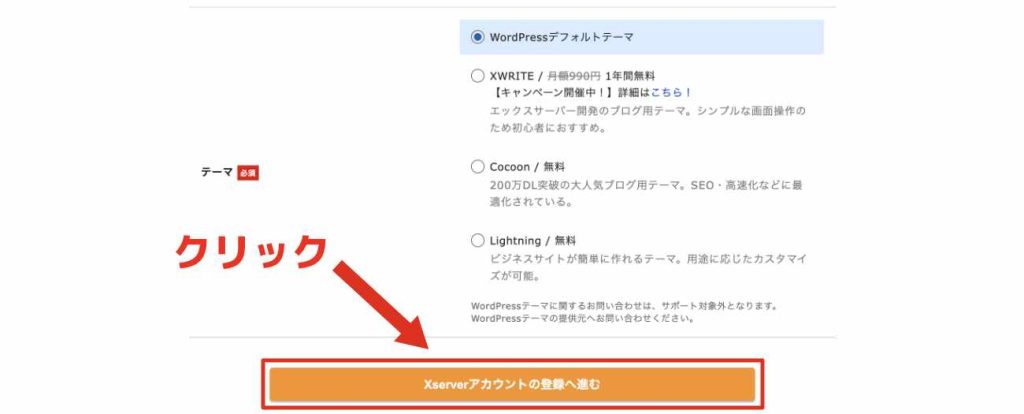
入力した内容を確認して、最後に【Xserverアカウントの登録へ進む】をクリックします。
ここまででステップ①は完了です。
次の章のステップ②に進んでいきましょう。
ステップ②:Xserverアカウントを作成する
次にXserverのアカウントを作成していきます。
エックスサーバーのサービスページにログインする際に必要な情報で登録必須です。
①個人情報を入力する
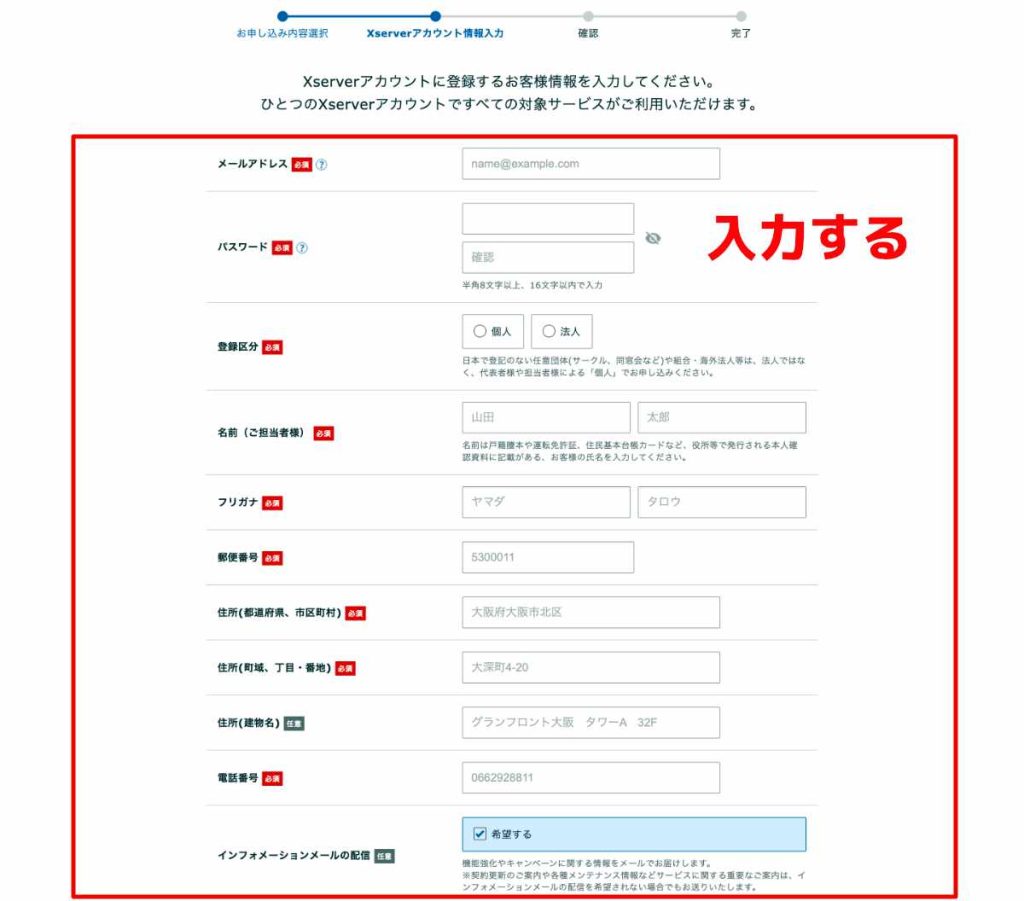
アカウント作成に必要な個人情報を入力していきます。
「メールアドレス」と「パスワード」はXserverにログインする際の情報になりますので、忘れずにメモしておきましょう。
②支払い方法を選択する
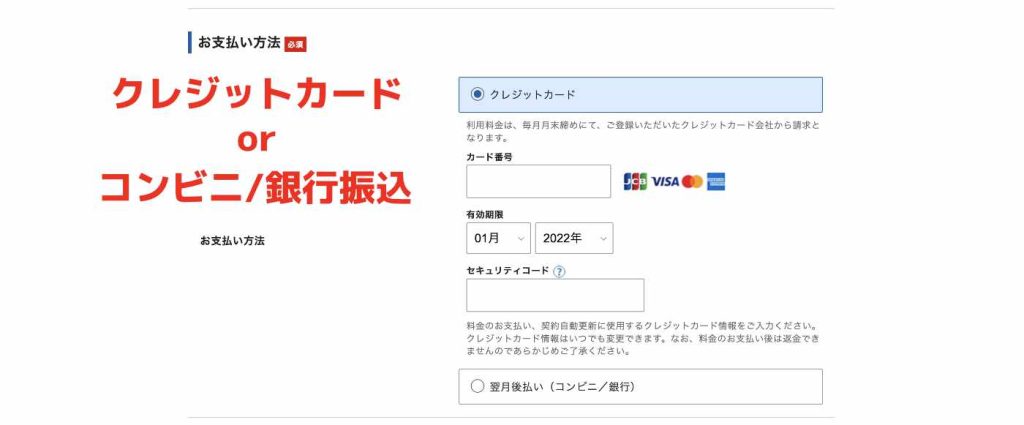
支払い方法を選択します。
Xserverで利用できる決済方法は下記の通りです。
- クレジットカード
- コンビニ/銀行支払い
クレジットカードを持っていない方でもコンビニや銀行での支払いが可能です。
支払いしやすい方法を選択し、次に進みましょう。
③規約等に同意して【次へ進む】をクリックする
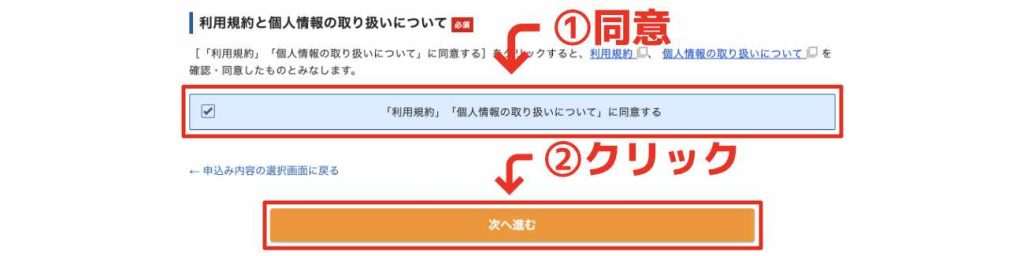
「利用規約」と「個人情報の取り扱い」に同意します。
一読したら【同意する】にチェックをして【次へ進む】をクリックしましょう。
④確認コードを入力して【次へ進む】をクリックする
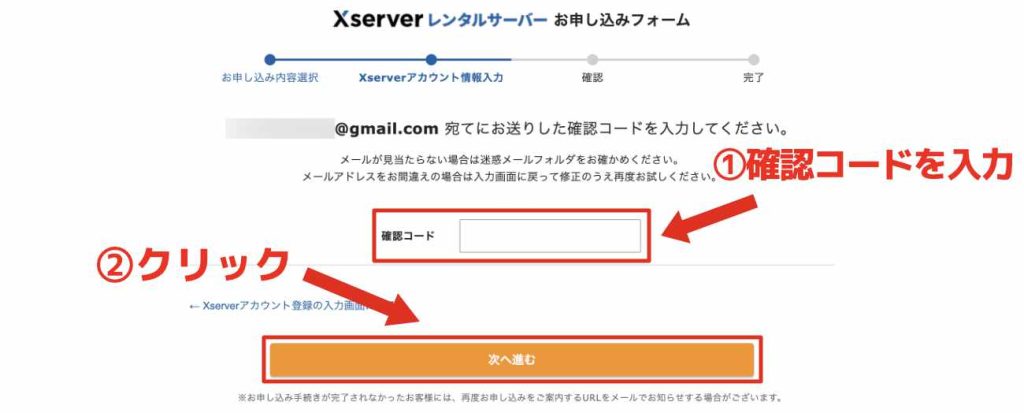
登録したメールアドレスに確認コードが届きます。
下の画像のようなメールです。
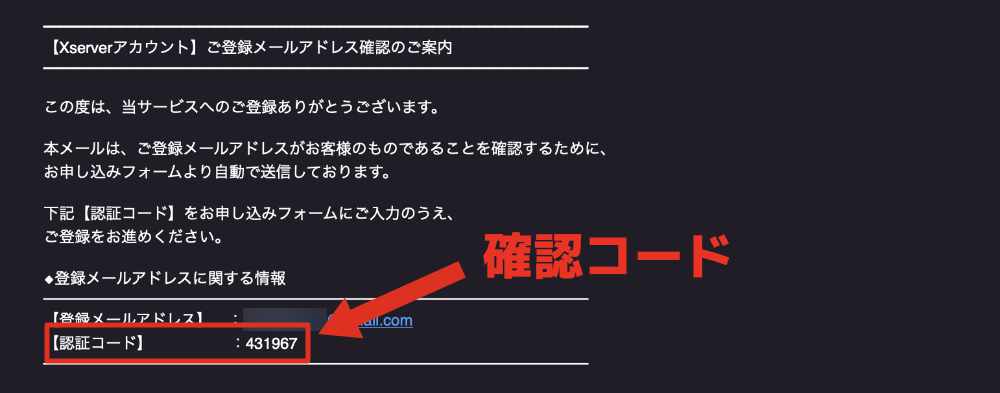
上の画像のようなメールが届きますので、羅列されている確認コードを入力します。
入力しましたら【次へ進む】をクリックしましょう。
⑤入力内容を確認して【SMS・電話認証に進む】をクリックする
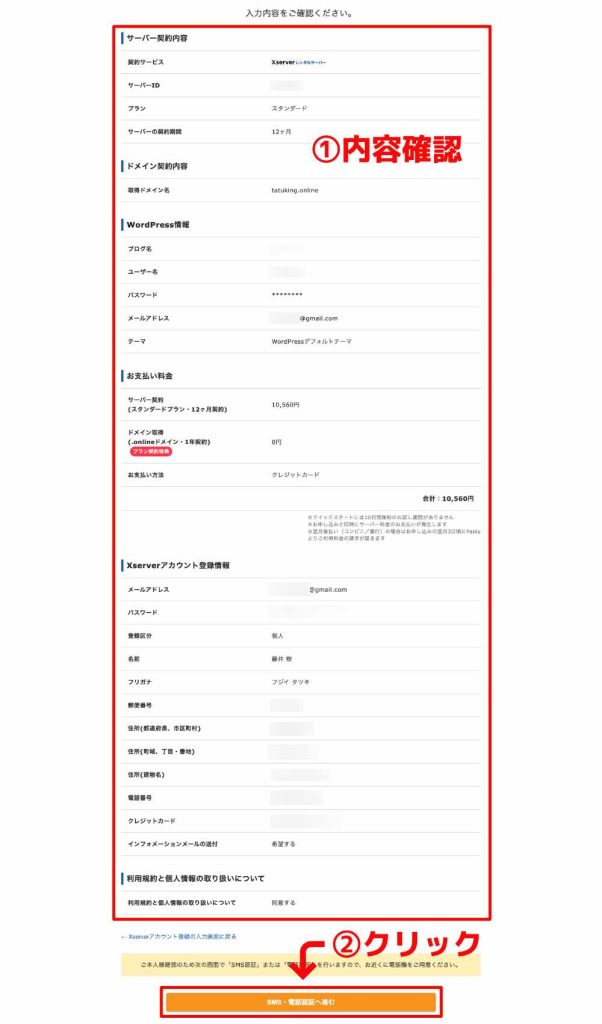
これまでに入力した内容を確認しましょう。
重点的に確認すべき項目は下記の通り。
- 契約プラン
- ドメイン名
- メールアドレス
ドメイン名に関しては変更不可なので、スペルミスなどないか確認しておきましょう。
問題なければ【SMS・電話認証に進む】をクリックします。
ここまででステップ②は完了です。
次の章のステップ③に進んでいきましょう。
ステップ③:SMS・電話認証をして申し込み完了
最後にSMS・電話認証をして申し込み完了です。
受信できる電話番号が必要なので準備しておきましょう。
①認証方法を選択する
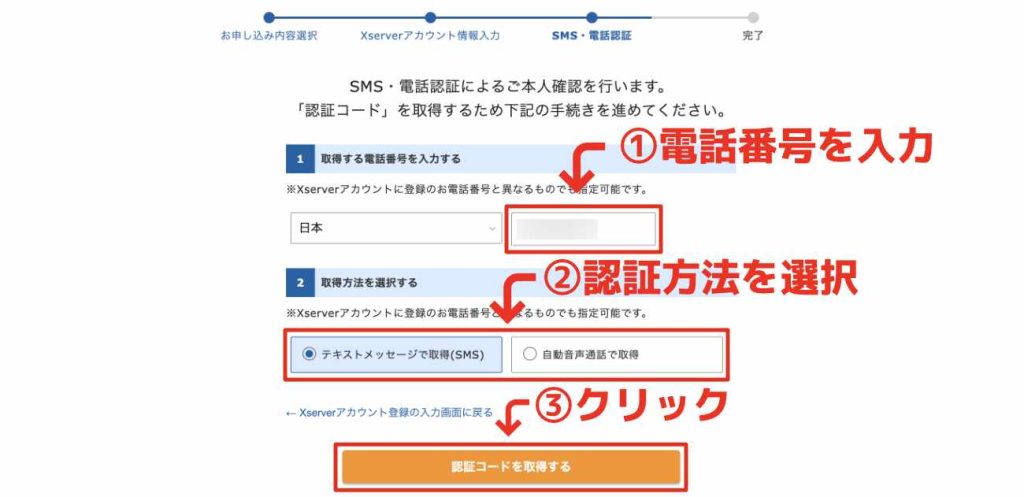
認証方法を選択していきます。
まずは電話番号入力しましょう。固定電話でも可能です。
認証方法は下記の通り。
- SMS
- 自動音声
スマホから認証する場合はSMSでいいかと。
固定電話の方はメッセージを受けとれないので、自動音声を選択します。
認証方法を選択したら【認証コードを取得する】をクリックしましょう。
②認証コードを入力する
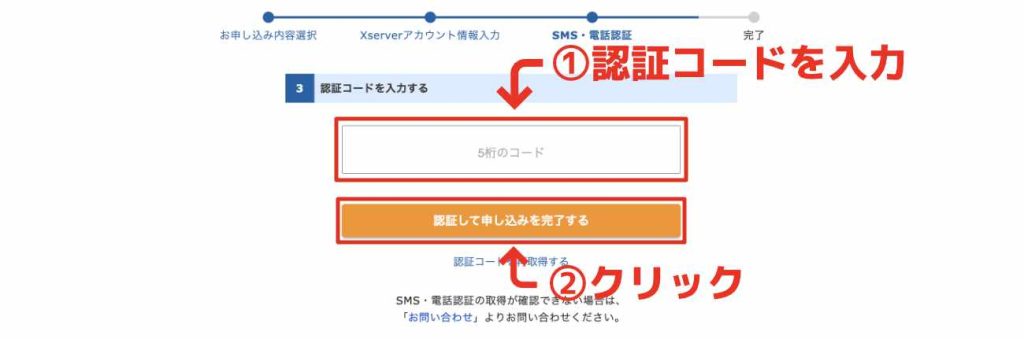
受け取った認証コードを入力します。
SMSを選択した方は下画像のようなメッセージが届くので、確認してみてください。
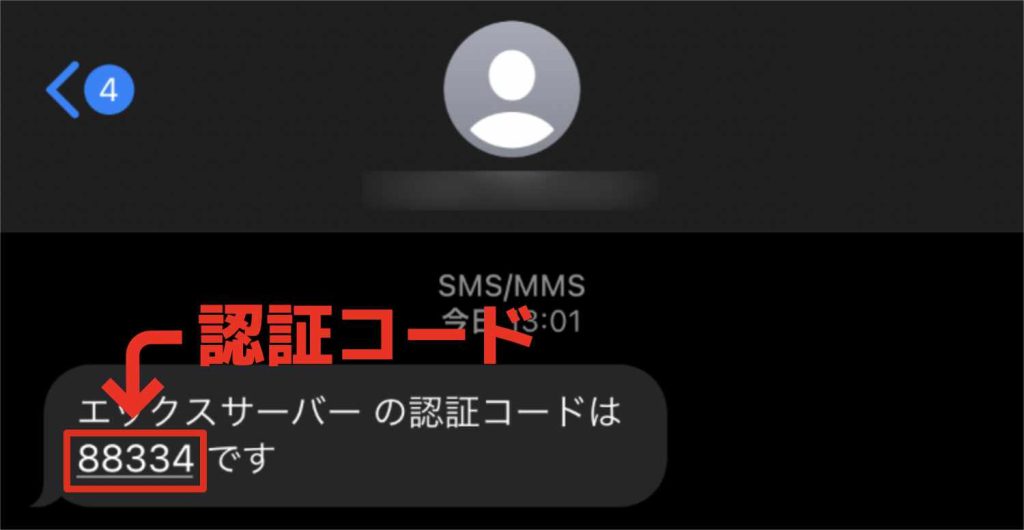
届かない方は【認証コードを再取得する】から再度受け取れます。
無事に認証コードを受け取れましたら入力して【認証して申し込みを完了する】をクリックしましょう。
以上でXserverの申し込み完了
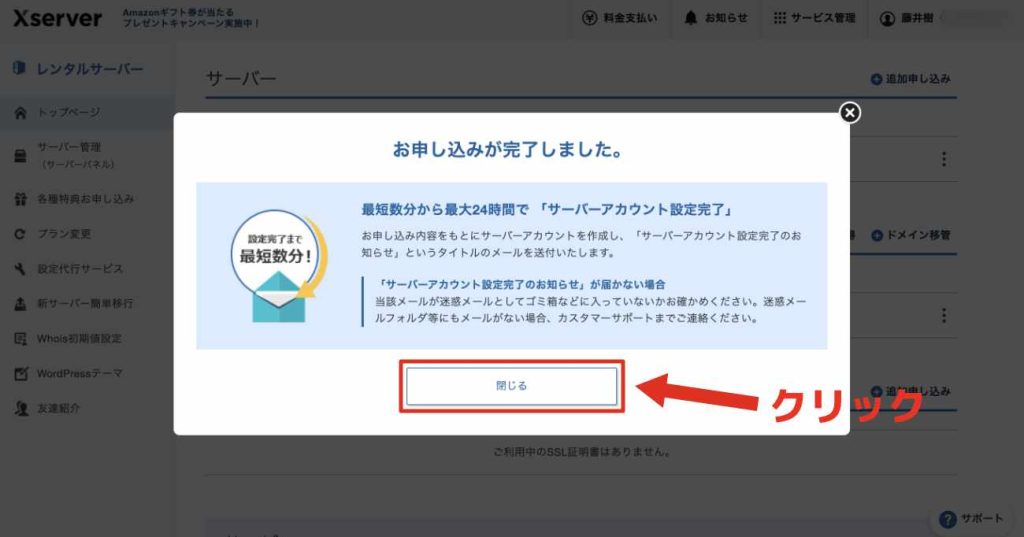
ここまででXserverの申し込みは完了です。
上画像のような画面が表示されましたら【閉じる】をクリックしてOK。
以上でステップ③は完了です。
反映まで少し時間がかかるので、ひと休憩してステップ④進みましょう。
ステップ④:WordPressブログにアクセスする
ここまでで既にブログは開設されている状態です。
それでは実際にエックスサーバーで開設したWordPressにアクセスしていきましょう。
取得したドメイン名で検索
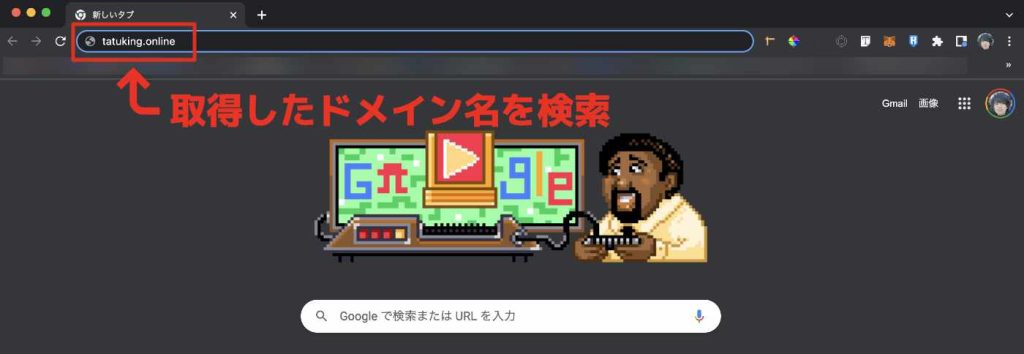
エックスサーバーで契約したドメイン名を検索しましょう。
僕は「tatuking.online」というドメインを取得したので、検索バーに入力して検索してみます。
注意:サイトが反映されるまで時間がかかる
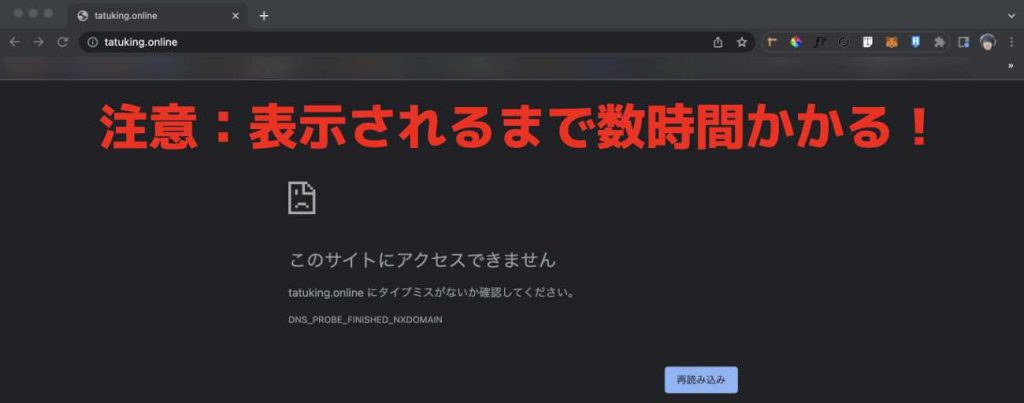
エックスサーバー契約直後ですと反映に時間がかかるので、上の画像のようにエラーがでる場合があります。
反映されるまで1時間〜6時間ほどかかると思いますので、気長に待機しましょう。
無事に表示されたらエックスサーバーの開設完了
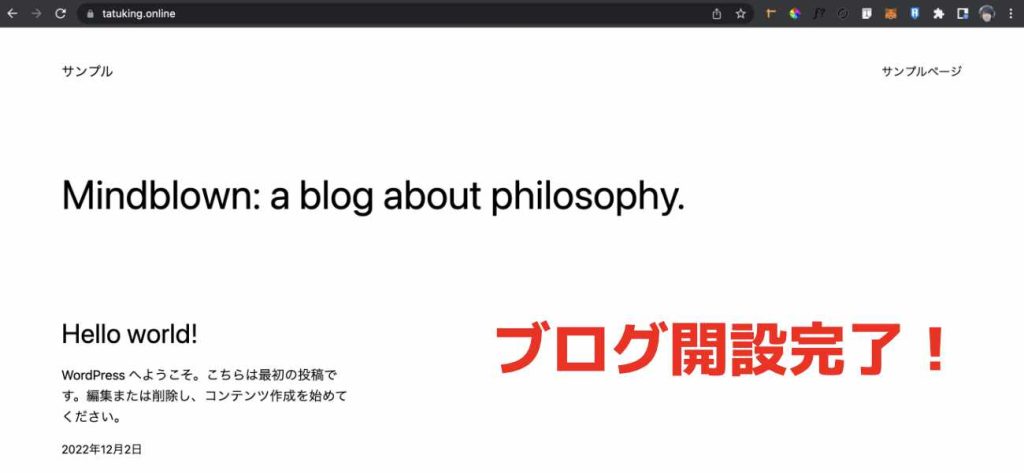
サイトが反映されると上の画像のように初期のブログ画面が表示されます。
忘れないようにブックマークをしておくと次回からスムーズにアクセスできます。
次が最後のステップです。
サクッとやっていきましょう。
ステップ⑤:WordPressの管理画面にログインする
ブログ操作をする画面を開いていきます。
それでは最後にWordPressの管理画面にログインしてみましょう。
①ドメイン名に/wp-adminを加える
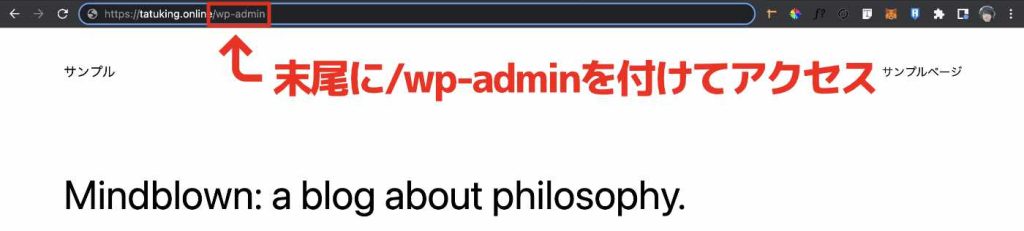
ドメイン名の末尾に「/wp-admin」を付けてアクセスします。
「wp」はWordPressの略称で、「admin」は管理者という意味です。
僕の場合だと下記のURLが管理画面になります。
エックスサーバーで取得したドメインに「/wp-admin」を付けるだけですね。
②管理画面にログインする
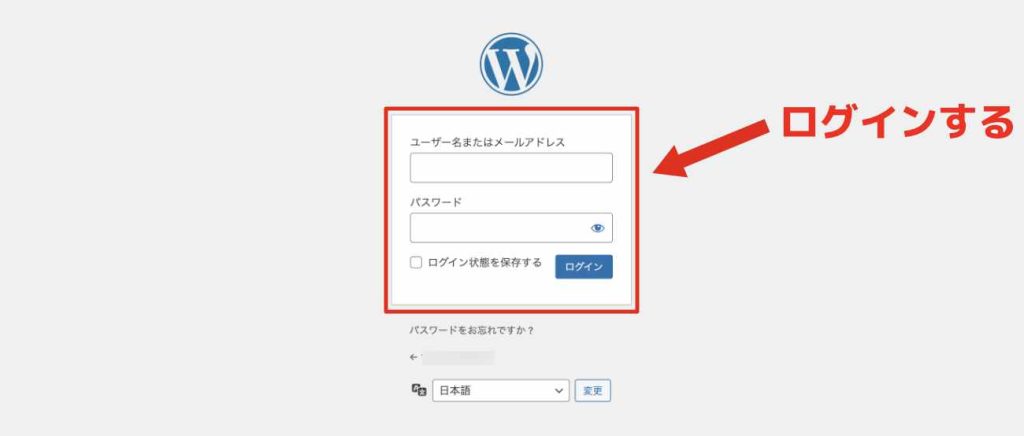
上画像がログイン画面になります。
こちらに設定したログイン情報を入力しましょう。
WordPress情報で入力した内容です。
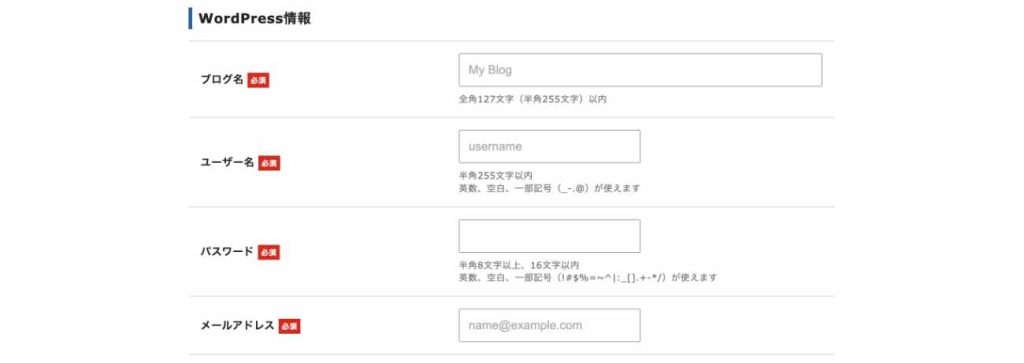
1番最初のWordPress情報を入力した際に入力した「ユーザー名」と「パスワード」が管理画面のログイン情報となります。
こちらのログイン情報は超重要なので忘れずに保管しておきましょう。
③管理画面にアクセスできたら完了
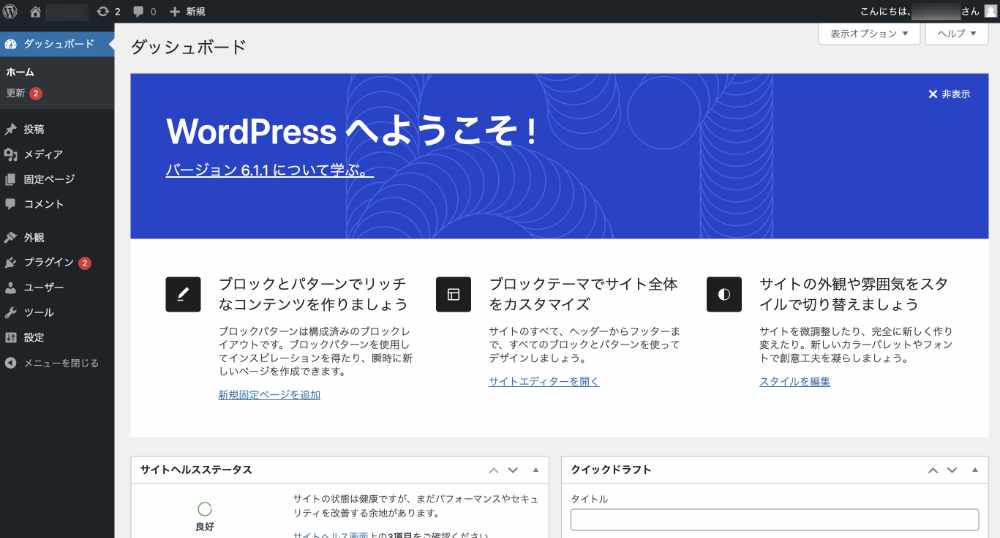
上の画像がWordPressの管理画面です。
ここからブログなどWordPressを編集していけます。
基本的に下記のことを管理画面からおこないますので、覚えておきましょう。
- ブログ作成
- ページ作成(プロフィール/お問い合わせなど)
- サイトデザインの編集
- プラグインの設定
- サイト内部の設定
など、管理画面で操作できます。
こちらの画面は頻繁に使いますので、ブックマークしておくといいでしょう。
参考記事
まとめ:エックスサーバーでブログを始めるのは超簡単!
エックスサーバーでの「WordPressブログの始め方」の解説は以上。
難しい知識は必要なく、サクッとブログを始めることができます。
エックスサーバーの始め方まとめ
- ステップ①:契約プラン・サイト情報を入力する
- ステップ②:Xserverアカウントを作成する
- ステップ③:SMS・電話認証をする
- ステップ④:WordPressブログにアクセスする
- ステップ⑤:WordPressの管理画面にログインする
初心者の方でも2時間くらいでブログを始められるくらい、エックスサーバーは使いやすいですね。
ブログを始めてみたけど「何からすればいいかわからない」という方下記の記事で詳しくブログ運営の方法を解説しているので参考にしてみてください。
それではここまで。
»エックスサーバーの公式サイトはこちら




