

Canvaが気になってるけど何ができるの?料金や使い方なども知りたい。
このような方向けの記事になります。
Canvaを使って画像や動画をデザインしたいって方は多いと思いますが、料金や使い方などがわかない方も多いはず。
そこで本記事ではCanvaを実際に使用してみた僕が「Canvaのできること・料金・使い方」などを徹底解説していきます。
もくじ
この記事を読む事で「Canva」に関する情報から登録〜基本的な使い方までマスターできます。
これから「Canva」を使用してみたいと考えている方は参考にしてみてください。
Canvaとは?サクッと30秒で解説
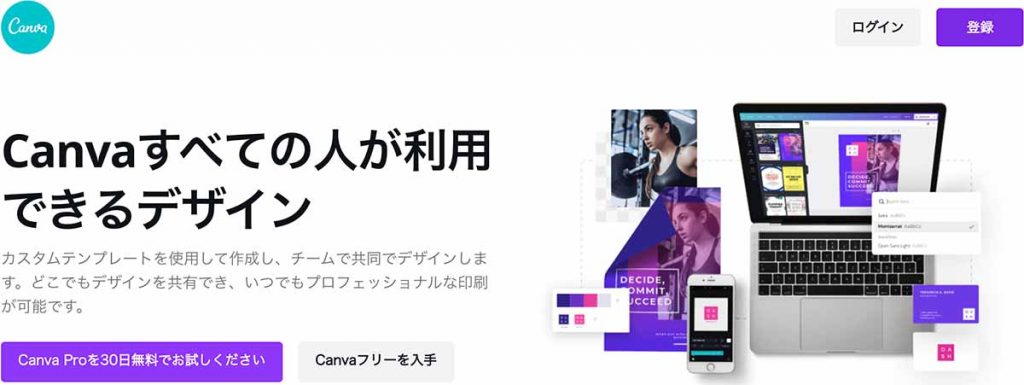
Canvaはブラウザ、アプリで画像、動画などを編集できるデザインツールです。
デザインスキルの無い方でもテンプレートが用意されており、簡単にお洒落なデザインを作成できるのが「Canva」の最大の特徴となっています。
Canvaの特徴はザックリと下記の通りです。
- 初心者でもデザインができる
- 月額1,500円で1億以上の素材を使い放題
- PC、タブレット、スマホで操作可能
- 名刺などの印刷物も作成できる
- 複数名のチームでも使用可能
このように「Canva」は誰でも簡単にデザインできるように設計されているので、低コストで高クオリティのデザインを作成したいという方におすすめのツールです。
Canvaでできること3選
こちらでは「Canva」では実際どんなことができるのかを解説します。
Canvaでできることは主に下記の3つ。
- その①:簡単に画像・動画をデザインできる
- その②:印刷物の作成ができる
- その③:アプリがあり全端末で使用できる
順番に解説します。
その①:簡単に画像・動画をデザインできる
誰でも簡単に画像・動画をデザイン可能です。
お洒落なテンプレートが25万以上あるので、知識がなくてもサクッと編集できます。
「Canva」では下記のような画像、動画をデザインできます。
- ブログ画像
- YouTubeサムネイル
- Instagramの投稿
- Facebookの投稿
- 動画編集
- プレゼンテーション
- ロゴ
- チラシ、ポスター
- A4書類
などと幅広い作業をテンプレートからサクッとお洒落にデザインできるのが最大の特徴です。
操作も直感的にできるので、デザインスキルが無い方でも簡単にできるので最近利用者が増えています。
「Canva」は定期的にアップデートされており、デザインの幅も増えているので実際にCanvaの公式サイトで確認してみてみてください。
その②:印刷物の作成ができる
印刷物の作成ができます。
デザインから商品作成までを「Canva」で完結できるの神です。
下記のような印刷物を作成できます。
- 三つ折りパンフレット
- ビラ/チラシ/フライヤー
- ポスター
- はがき/ポストカード
- カード
- 商品券
- 名刺
などと「Canva」を使えば、個人で簡単に名刺などの印刷物を作成できるので便利。
お洒落な名刺を作ろうとするとデザイン料などで高くなりがちなのですが、このサービスを利用すれば月額1,500円で自分でデザインできるのでお得ですね。
その③:アプリがあり全端末で使用できる
全端末で使用できるのも特徴です。
アプリがあるので、そちらを使う事で全端末で可能。
主に下記の端末で利用可能です。
- Mac
- Windows
- IOS/iPadOS
- Android
パソコンのみではなくスマホなどでも「Canva」を使ってデザインができるので、パソコンが開けない電車などでも簡単に画像、動画の編集ができます。
代表的な機能のみを紹介しましが、これ以外にも便利機能が沢山あるので気になる方はCanvaの公式サイトから確認してみてください。
Canvaの料金は?他社料金とも比較
こちらでは実際に「Canva」はいくらで利用できるのかを他社料金と比較しつつ解説します。
Canvaには無料と有料プランがある
Canvaには無料と有料プランが存在します。
無料プランと有料プランの無料体験があるので、色々試す事が可能です。
各プランの違いを比較してみました。
| プラン | Canvaフリー | Canva Pro | Canvaエンタープライズ |
|---|---|---|---|
| 料金 | 無料 | 月々1,500円 (無料体験あり) 年間12,000円 |
月々15,000円 |
| 利用人数 | 1人 | 5人 | 5人 |
| テンプレート | 25万以上の無料テンプレート | プレミアムテンプレート | プレミアムテンプレート |
| デザイン | 100種類以上のデザイン | 100種類以上のデザイン | 100種類以上のデザイン |
| 素材 | 無料素材のみ | 1億点以上の素材 | 1億点以上の素材 |
| ストレージ | 5GB | 100GB | 無制限 |
上記の表では主にデザイン機能面のみを比較しました。
この中でも「Canva Pro」がデザインや素材も1億以上と多く、かなりコスパの良いプランだといえます。デザインは毎日更新されており、常に最新デザインを利用できます。
他には細かい機能の違いが多くありますので、気になる方は「Canva」の公式サイトから確認してみてください。
»Canvaの公式サイトはこちら
他社の料金とCanvaを比較
他デザインソフトと比較していきます。
比較してみてどのデザインソフトが使うか検討してみましょう。
下記で代表的なAdobe社のデザインソフトと比較しました。
| Canva Pro | Adobe Creative Cloud | |
|---|---|---|
| 料金 | 月々1,500円(年12,000円) | 月々6,248円(年47,520円) |
| サービス内容 | 画像、動画のデザイン編集 | Photoshop Illustrator Premiere Pro など全てのソフト |
| ストレージ | 100GB | 100GB |
| 使用難易度 | 初心者向けで簡単 | 操作方法を覚える必要あり |
| おすすめの方 | サクッと画像、動画を作りたい | デザインスキルを身につけたい |
| 必要PCスペック | ブラウザが動けばOK | CPU:IntelまたはAMD2GHz以上 メモリ8GB以上 容量空:4GB以上 |
ザックリですが上記で比較してみました。
「Canva」はデザインスキルが無い方でも簡単に画像や動画を作成できるのが最大の特徴です。逆にデザインを学んでデザインスキルを身につけていきたいという方には「Adobe」がおすすめ。
料金も「Canva」と「Adobe」では5,000円ほど違いがでてくるので、デザインを極めたいという方では無い限り「Canva」で十分すぎますね。
»Canvaの公式サイトはこちら
Canvaに登録する手順
Canvaに登録する手順を解説します。
「Canva Pro」は30日間の無料トライアルがあるので、折角なのでこちらで登録していきます。
手順としては下記の通り。
- 手順①:【登録】をクリック
- 手順②:アカウントを作成する
- 手順③:利用目的を選択する
- 手順④:【無料トライアルを開始】をクリック
- 手順⑤:プランを選択する
順番に解説します。
手順①:【登録】をクリック
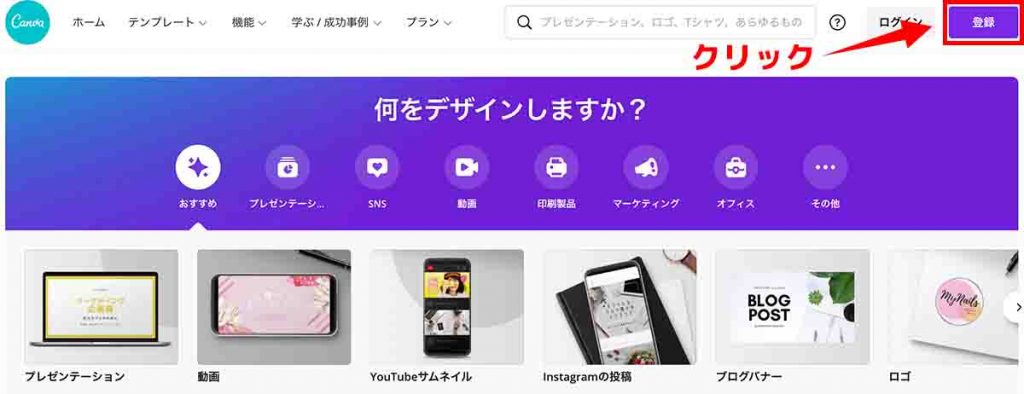
まずはCanvaの公式サイトを開き【登録】をクリックしましょう。
手順②:アカウントを作成する
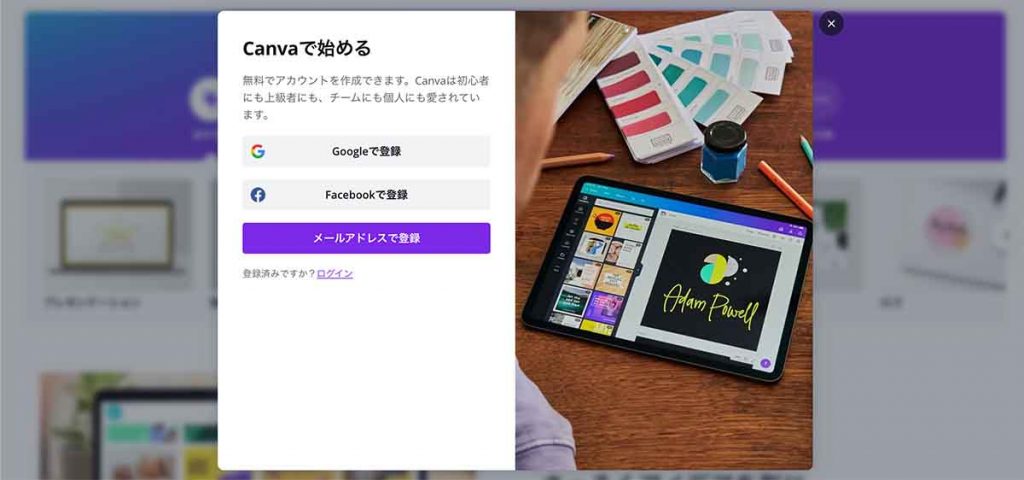
アカウントを作成します。
作成方法は下記の3つです。
- Googleで登録
- Facebookで登録
- メールアドレスで登録
登録しやすい方法で登録をしましょう。
ちなみに僕はGoogleで登録しました。
手順③:利用目的を選択する
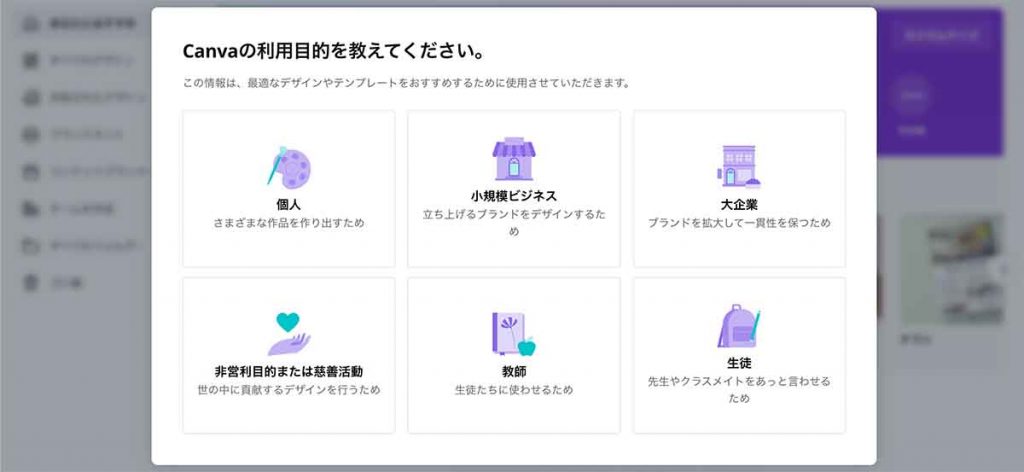
Canvaの利用目的を選択します。
選択した目的に合わせて最適なテンプレートを提案してくれる仕組み。
僕は個人の利用なので【個人】を選択しました。
手順④:【無料トライアルを開始】をクリック
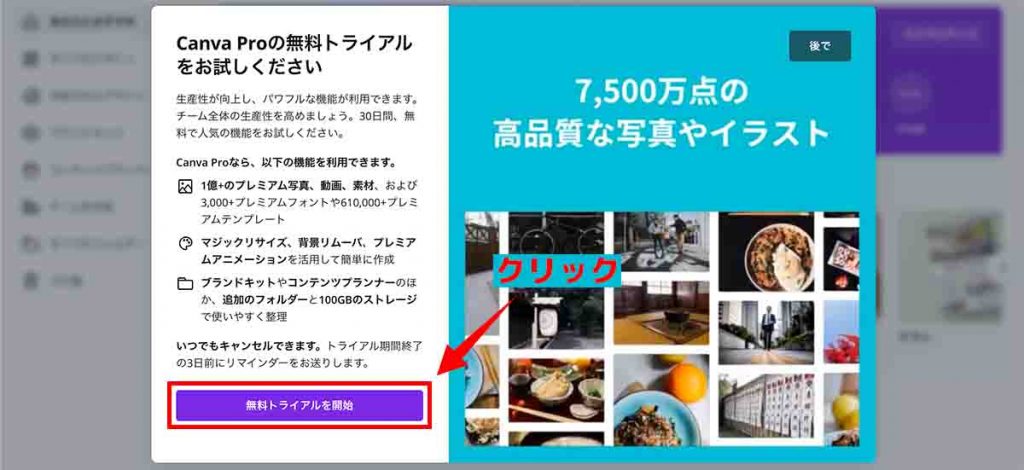
「Canva Pro」の無料トライアル画面が表示されますので、【無料トライアルを開始】をクリックしましょう。
※30日前に登録解除すれば課金される心配はないです。
手順⑤:プランを選択する
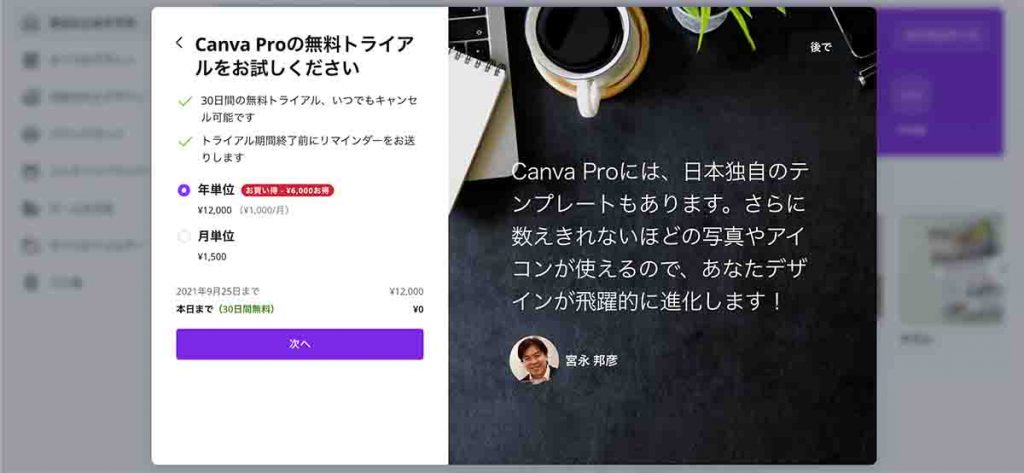
プランを選択します。
2021年8月時点では下記の2つのプランがありますね。
- 年単位:12,000円
- 月単位:1,500円
ガッツリ利用する方は【年単位】、無料トライアルだけ試したいという方は【月単位】がおすすめ。
僕もお試しなので、とりあえず【月単位】で登録します。
手順⑥:支払い方法を選択する
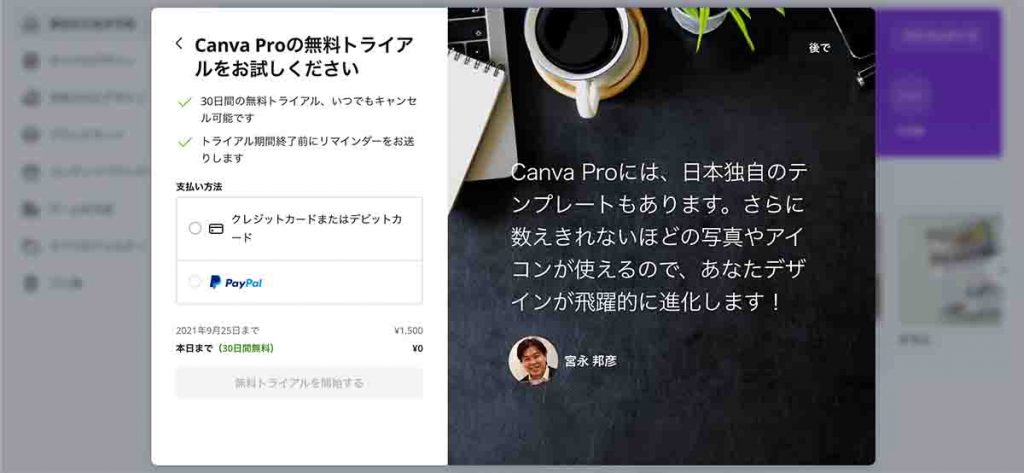
支払い方法を選択します。
下記の3つの方法で支払いが可能です。
- クレジットカード
- デビットカード
- PayPal
3つの支払い方法が用意されているので、ご自身に合わせて選択しましょう。
最後に【無料トライアルを開始する】をクリックして完了です。
Canvaの基本的な使い方【実際に作成してみた】
※準備中です。随時追加していきます。
結論:Canvaは初心者向きの神デザインツール
これまではCanvaを解説してきましたが「Canvaは初心者向きの神デザインツール」です。
勿論、プロのデザインーも使用している方もいるので高クオリティのデザインをサクッと作りたい時に最適のツールでしょう。
下記のような方は「Canva」を使用するのがおすすめ。
- サクッとデザインしたい
- PCスペックが低い方
- Adobe製品はよりも安く使いたい
- デザイン初心者の方
- 印刷物もデザインする方
上記の方は「Canva」を使用するが最適な手段だと思います。
Canvaは日々進化しているので、これを機にCanvaでデザインを楽しんでみても良いかもしれませんね。
»「Canva Pro」の無料トライアルはこちら

