
こんにちは、たつきです。
PCブラウザででChromeを使っている方は多いと思いますが、気づくとタブが増えすぎてゴチャゴチャになって大変なことになるこがありますよね。
そこで、最近PC版Chromeのタブのグループ化機能を使ったら便利すぎたので、機能を知らない方に共有できればと思います。
タブが増えがちな方に最適な機能なので、是非使ってみてださい!
Chromeのタブをグループ化する方法【PCの方向け】
Chromeの機能になりますので、他ブラウザを使用している方はChromeをインストールしてみてください。
グループ化を使う手順は下記の通りです。
- 手順①:タブを選択する
- 手順②:【タブを新しいグループに追加】をクリック
- 手順③:グループ名を決める
- 手順④:グループの色を決める
- 手順⑤:タブのグループ化完了!
順番に解説していきます。
手順①:タブを選択する

まずはグループ化したいタブを選択します。
複数タブの選択方法がわからない方は下記を参考にしてみてください。
Macの方法
- 範囲選択:shift + クリック
- 複数選択:command + クリック
Windowsの方法
- 範囲選択:shift + クリック
- 複数選択:Ctrl + クリック
手順②:【タブを新しいグループに追加】をクリック
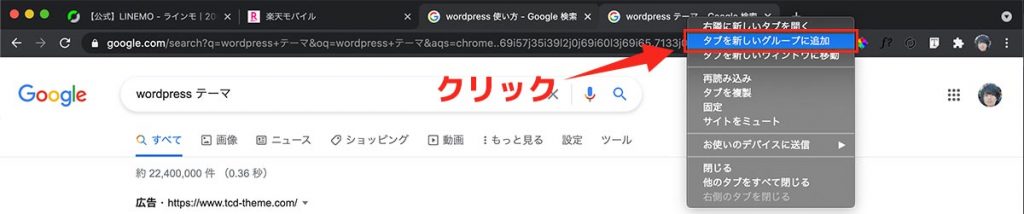
グループ化したいタブを選択したら、右クリックで【タブを新しいグループに追加】をクリックしましょう。
手順③:グループ名を決める
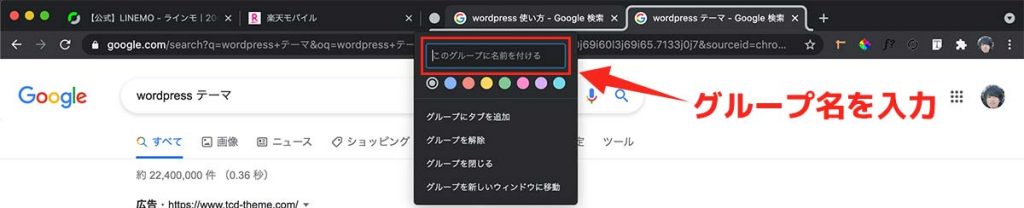
次にグループ名を入力します。
タブに関連する分かりやすい名前にしましょう。仕事ごとにグループ分けする場合は仕事だとわかりやすいです。
手順④:グループの色を決める

グループカラーを決めます。
分かりやすいカラーを選択しましょう。
手順⑤:タブのグループ化完了!

今回は上の画像のように「WordPress」というグループを作成しました。
WordPress系のタブをここに格納して管理することができます。
以上でタブのグループは完了となります。
Chromeのタブグループ機能の便利な使い方
次にタブグループ機能の便利な使い方を解説します。
便利な機能は下記の通りです。
- 使い方①:グループは複数作れる
- 使い方②:グループにタブを追加できる
- 使い方③:グループを解除する
順番に解説していきます。
使い方①:複数作れる

上の画像のように複数のタブグループを作れます。
このように細かくグループ化することでタブがゴチャゴチャしなくて済むので、タブが増えやすい方には最高な機能です。
使い方②:グループにタブを追加できる
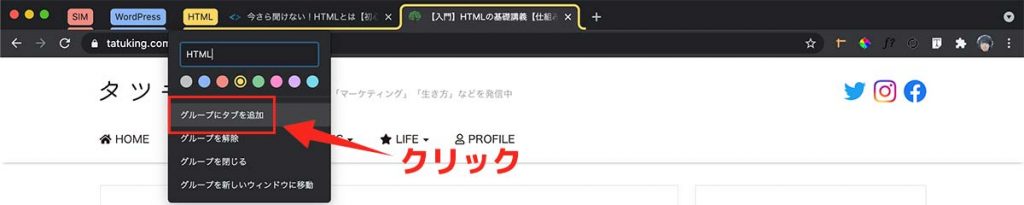
上の画像のようにグループ名の上で右クリックしますと【グループにタブを追加】があり、新規タブを追加できます。
この方法以外にもタブをドラッグ&ドロップすることで、グループに追加することも可能です。
使い方③:グループを解除する
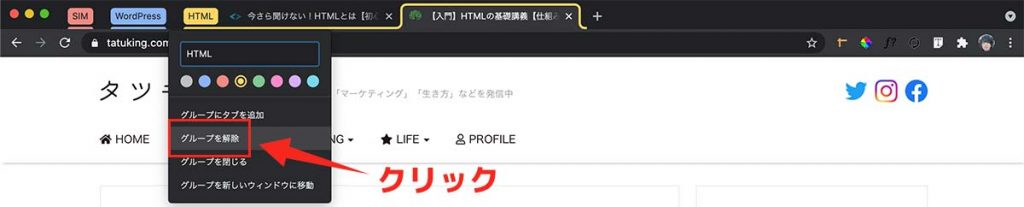
作成したグループを解除できます。
グループ名を右クリックすると【グループを解除】があるので、こちらからグループ解除が可能です。
またグループが空になった場合も自動でグループが解除されます。
主要な機能は以上です。
これら以外にも細かい使い方がありますので、使いながら試してみてください。
それではまた。

