

Photoshopで画像の明るさを調整したいけど、やり方がわからない・・・。初心者向けに明るさの調整方法を教えて欲しい!
このような方向けの記事になります。
Photoshopを使用して暗い画像の明るさを調整したいと考えている方は多いはず。
そこで本記事ではWEB制作歴3以上の僕が「Photoshopで画像の明るさ調整をする方法」を徹底解説します。
もくじ
初心者の方でも簡単にできる内容です。
画像を使って解説していきますので、これからPhotoshopで明るさ調整したい方は参考にしてみてください。
Photoshopで画像の明るさ調整をする方法【初心者向けに解説】

上画像を例に明るさ調整の方法を解説します。(iPhone12miniで撮影)
明るさ調整は【色調補正】から可能
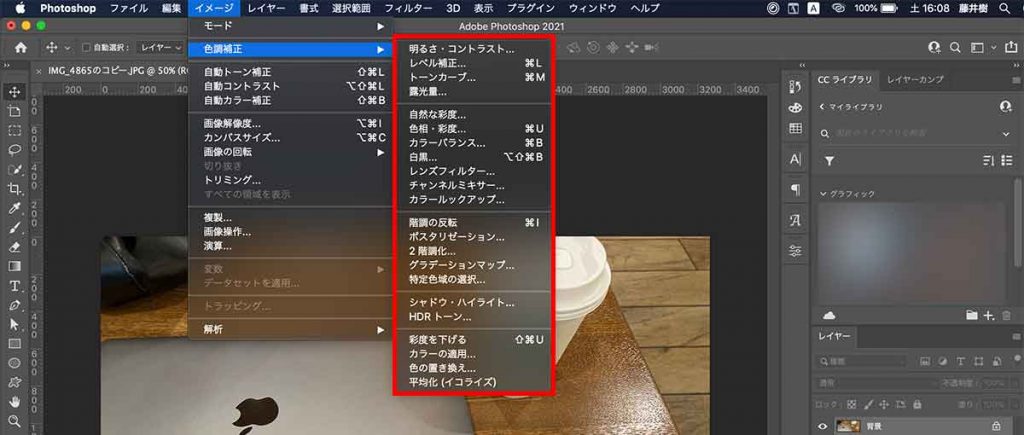
画像の明るさ・色味を変える場合は【イメージ】の【色調補正】から可能です。
沢山機能がありますが、明るさ調整は下記を使えばOK。
- 明るさ・コントラスト
- レベル補正
- 自然な彩度
まずは上記の機能から覚えていきましょう。
今回は明るさの調整なので【明るさ・コントラスト】を使用していきます。
※色々機能があるので、実際に使用してみてください。
【明るさ・コントラスト】で明るさを調整する
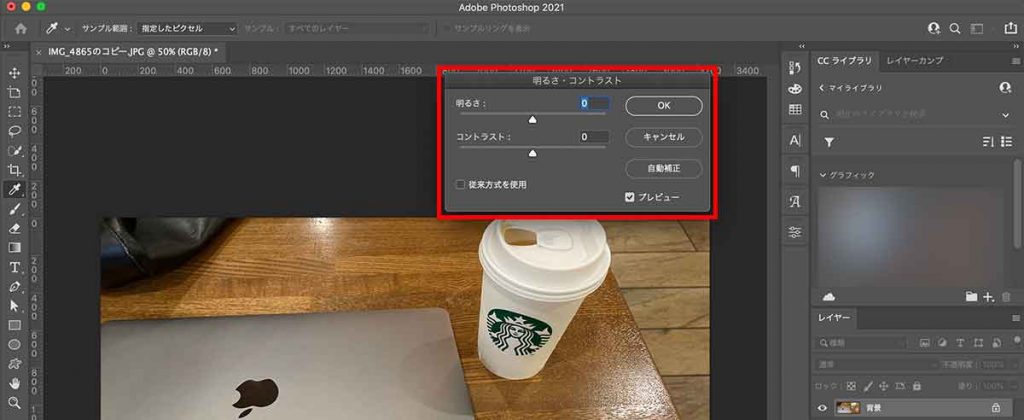
【明るさ・コントラスト】 選択すると上の画像のようになります。
今回は下記のような数値で調整してみました。
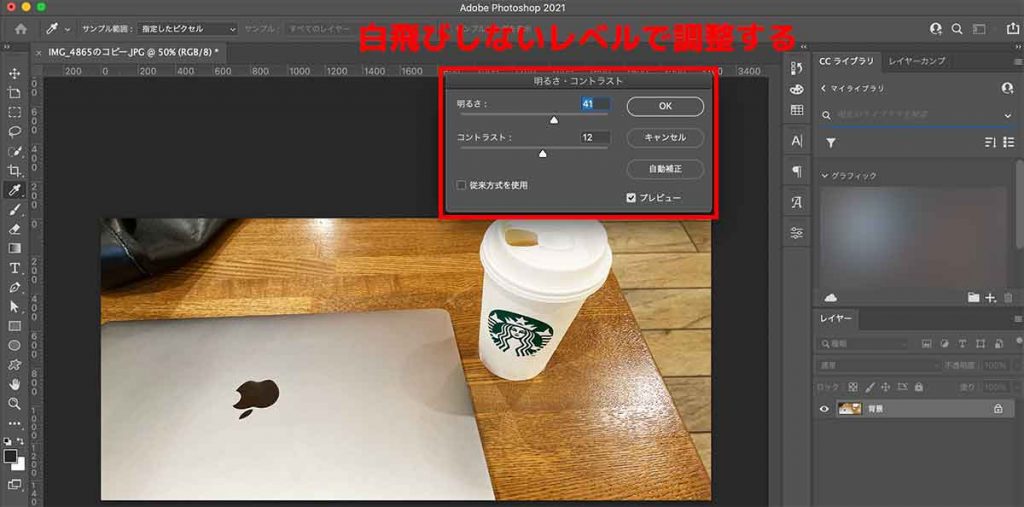
明るくしすぎには注意が必要。
調整できたら【OK】で確定しましょう。
明るさのビフォー・アフター
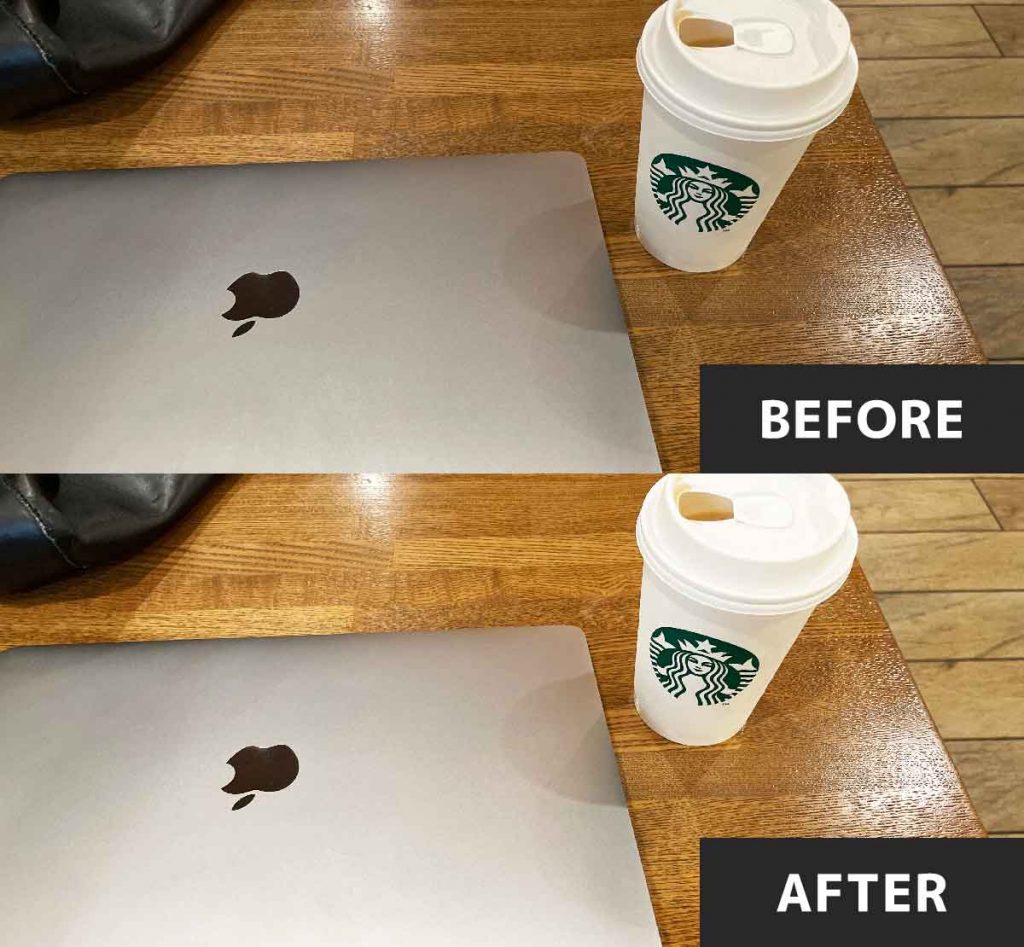
こんな感じで明るくなりました。
暗めの画像でも簡単に明るさ調整ができます。
裏技:自動調整機能で簡単に明るさを調整可能
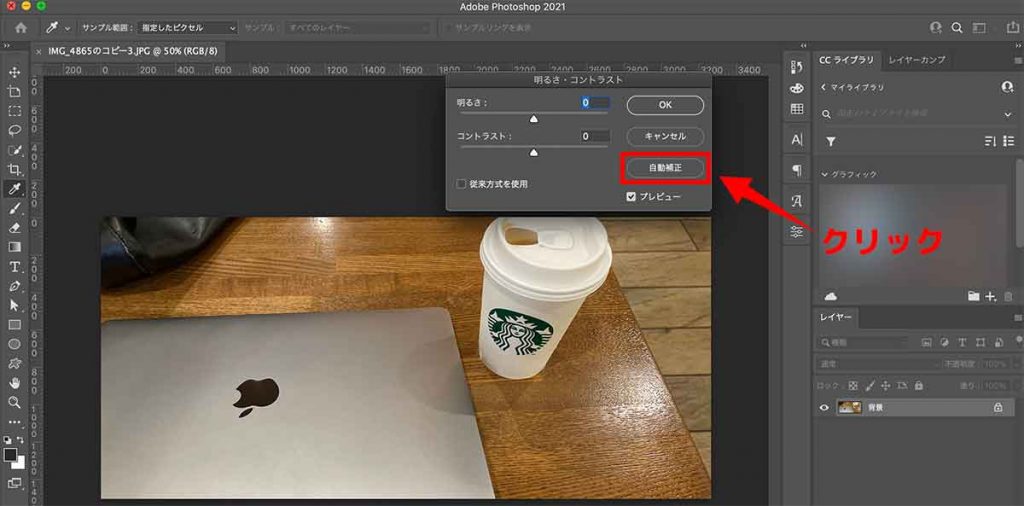
Photoshopに「自動調整機能」があり、かなり便利です。
先ほどの【明るさ・コントラスト】に【自動補正】というボタンがあるので、こちらをクリックしましょう。
自動補正のビフォーアフター
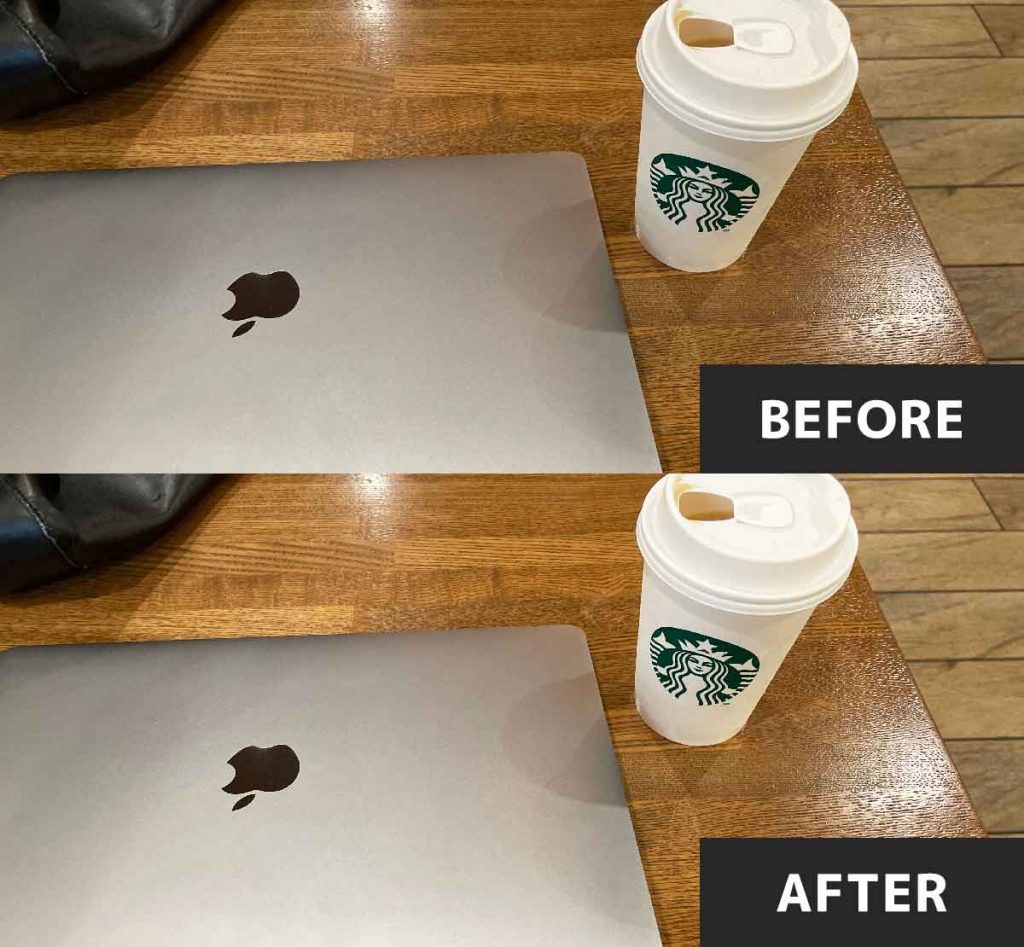
自動補正は高性能なので、サクッと自然に明るさを調整できます。
まずは【自動補正】をして細い部分を手動で調整するのが、個人的におすすめなので、是非試してみてください。
まとめ:Photoshopでサクッと明るさ調整しよう
以上でPhotoshopでの明るさ調整の解説は終わりです。
【色調調整】には他にも沢山の機能があるので、色々と試してみて自分なりの調整方法を探していきましょう。
Photoshopの明るさ調整方法まとめ
- 明るさ調整は【色調補正】から可能
- 自動調整機能でサクッと明るくできる
Photoshopは高機能すぎて初心者の方は操作が大変だと思いますので、少しづつ機能を覚えていきましょう。
それではお疲れ様でした。

