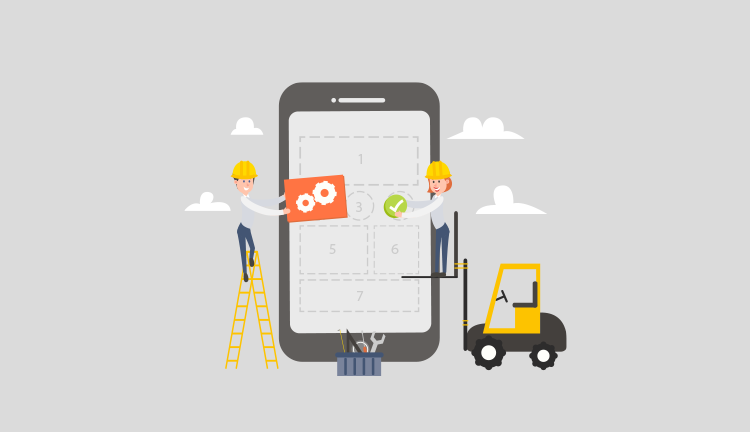

WordPressテーマをインストールしたいけど、やり方がわからない・・・。
このような方向けの記事になります。
WorfdPressテーマをインストールするには色々な方法があります。本記事では3つのインストールする手順を解説していきます。
WordPressテーマをインストールする方法
主に上記の3つの方法で全ての状況に対応できると思います。
使用するテーマが決まっていない方は【方法①】。既にテーマを持っている方は【方法②③】の方法でインストールする事ができます。
方法①:管理画面からテーマを探してインストール
まだテーマが決まっていないという方は、こちらの方法でテーマを探してインストールする事ができます。
- 手順①:管理画面の【テーマ】を開く
- 手順②:【新規追加】をクリック
- 手順③:テーマを探す
- 手順④:テーマをインストールする
- 手順⑤:【有効化】して完了!
順番に解説していきます。
手順①:管理画面の【テーマ】を開く
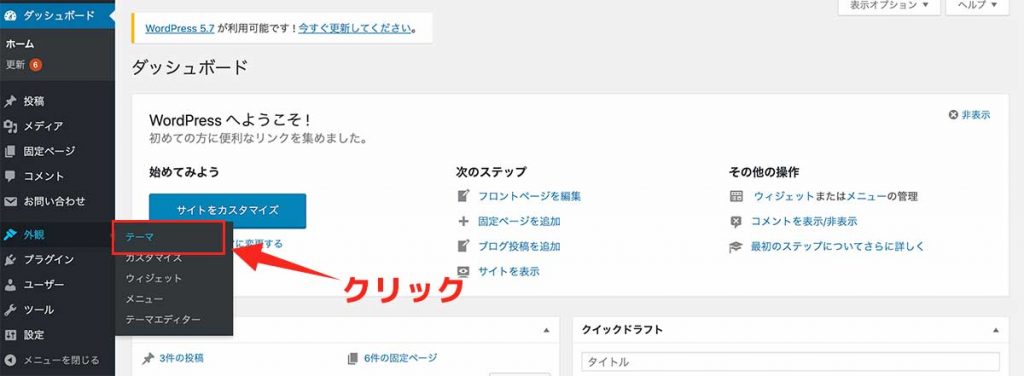
WordPress管理画面のメニューから【テーマ】を開きましょう。
基本的にテーマの管理はこちらから行う事ができます。
手順②:【新規追加】をクリック
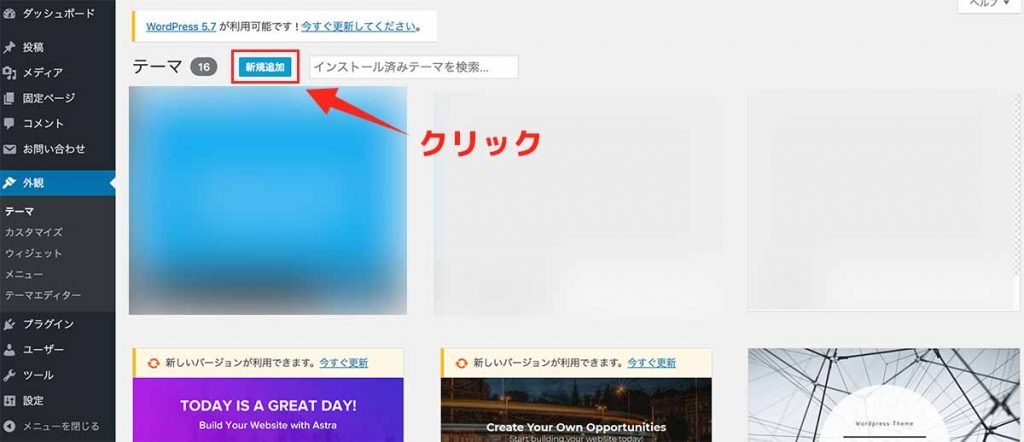
テーマの管理画面が開ましたら【新規追加】をクリックしましょう。
手順③:テーマを探す
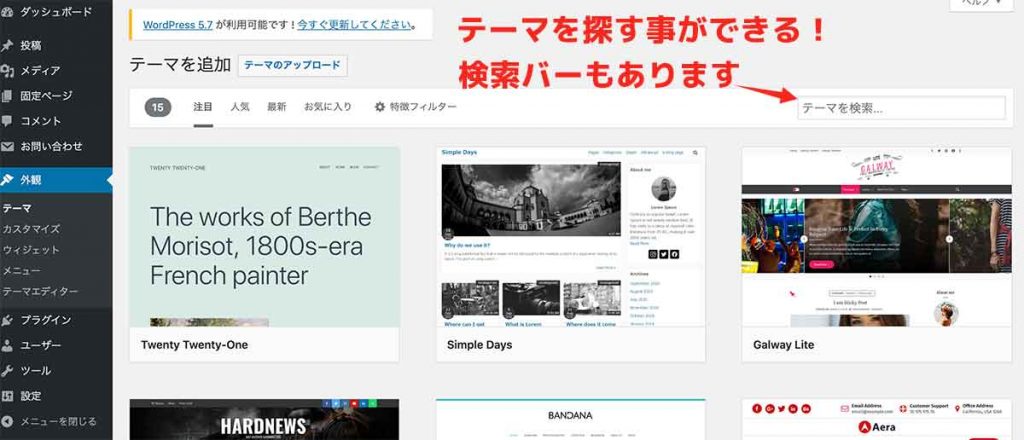
こちらの画面にWordPress公式のテーマが一覧表示されていますので、こちらからテーマを探しましょう。
海外産のテーマが多いですが、有名なテーマは調べると使い方を解説している記事がでてくると思います。
既に使いたいテーマが決まっている方は「検索バー」から検索する事もできますよ。
プレビューもできる
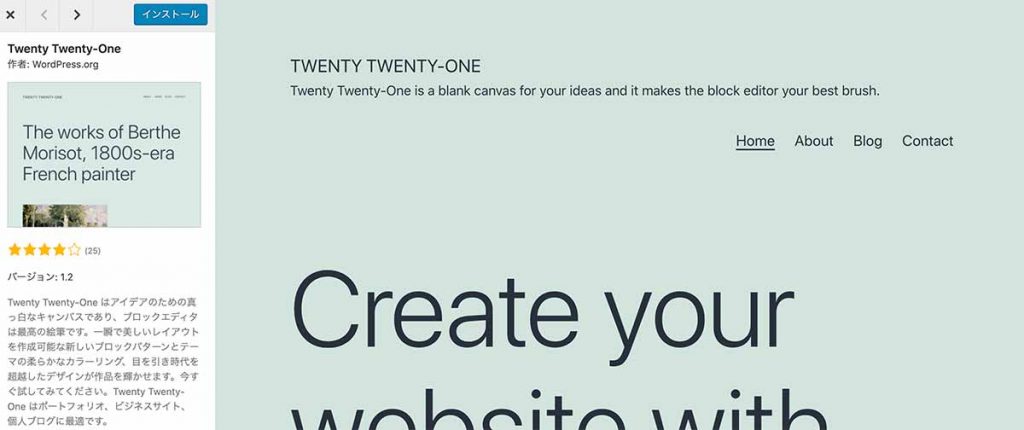
気になったテーマは【プレビュー】をクリックする事で上の画像のように実際のサイトイメージを確認する事ができます。操作感なども確認しつつテーマを探してみてください。
手順④:テーマをインストールする
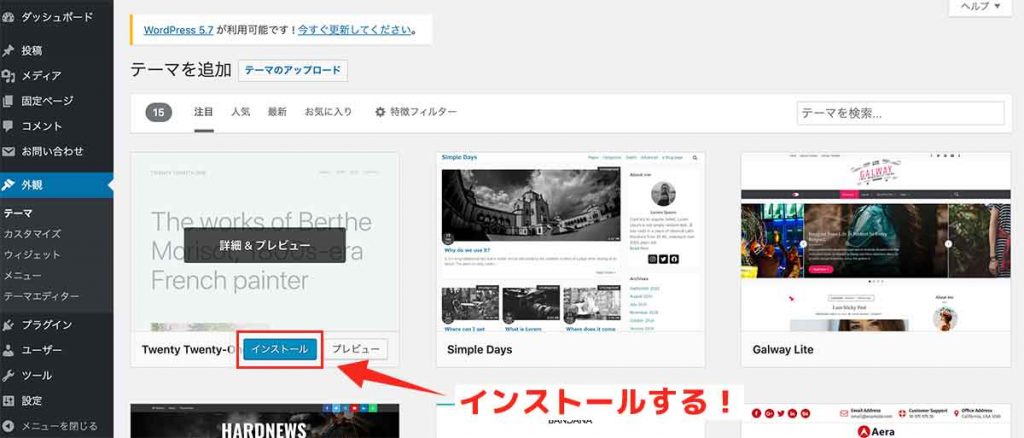
テーマが決まりましたら【インストール】をクリックします。
手順⑤:【有効化】して完了!
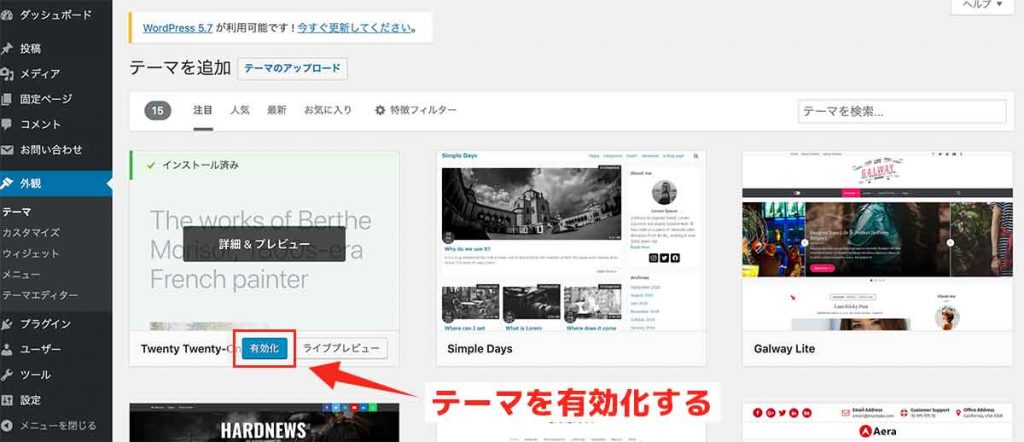
インストールしますとボタンが【有効化】に変わりますので、こちらをクリックする事でテーマを適用する事ができます。
方法②:ダウンロードしたテーマをインストール
既にテーマは別のサイトでダウンロードしてあるという方向けの方法になります。
- 手順①:【新規追加】をクリック
- 手順②:【テーマのアップロード】をクリック
- 手順③:テーマを選択して【今すぐインストール】をクリック
- 手順④:【有効化】をクリックしましょう
管理画面から簡単にインストールする事ができます。
テーマは「zip形式」で用意しておきましょう。
手順①:【新規追加】をクリック
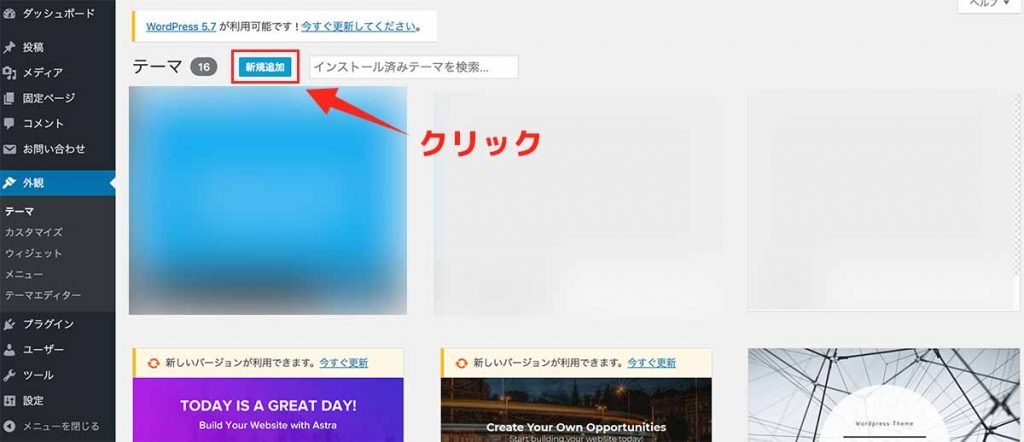
管理画面の【外観】からテーマを開き【新規追加】をクリックします。
手順②:【テーマのアップロード】をクリック
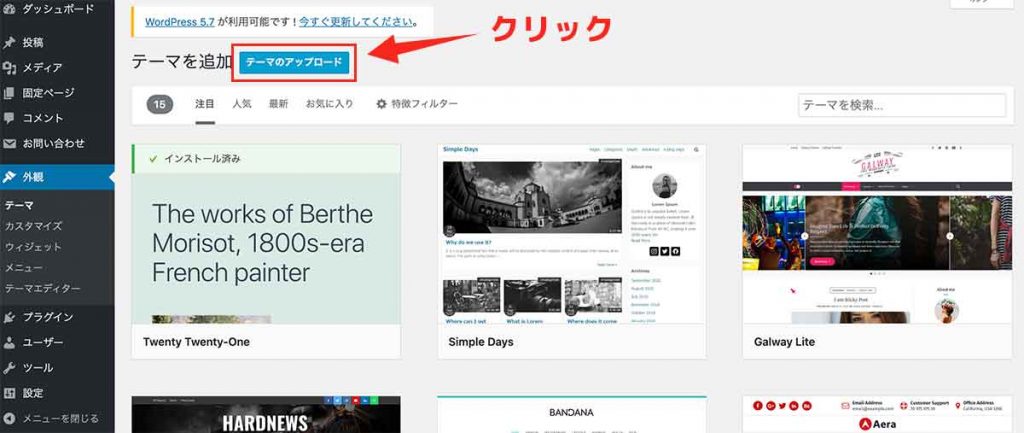
上の画像を参考に【テーマのアップロード】というボタンがありますので、こちらをクリックします。
手順③:テーマを選択して【今すぐインストール】をクリック
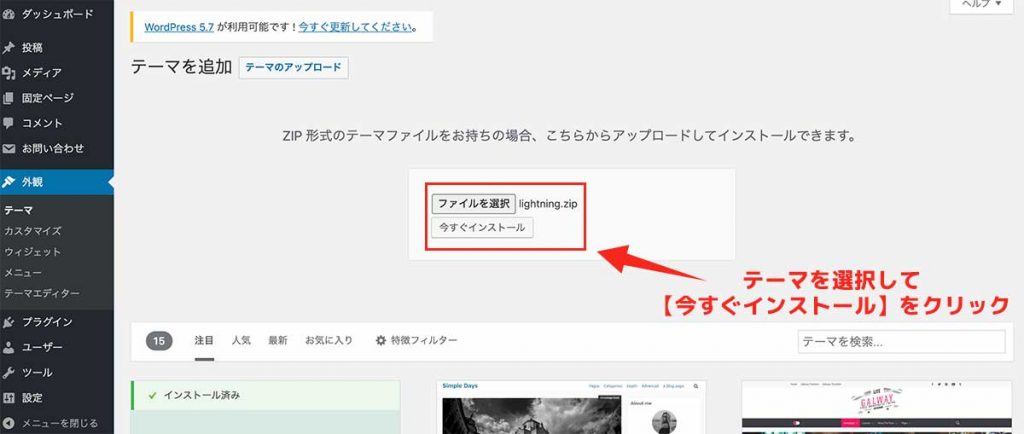
zip形式のWordPressテーマのファイルをを選択しましたら【今すぐインストール】をクリックしましょう。
手順④:【有効化】をクリックしましょう
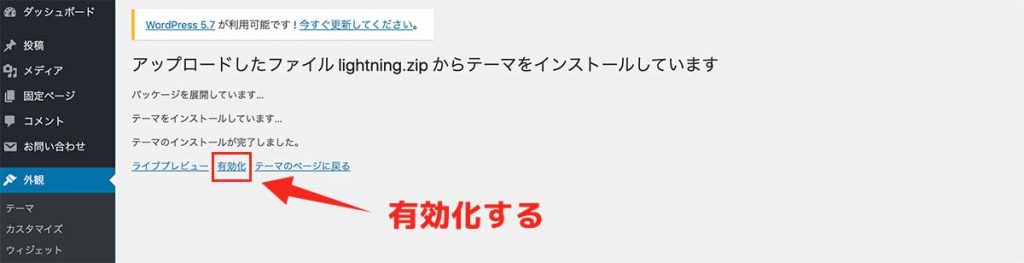
正常にテーマをアップロードできますと、上の画像のように【有効化】のリンクが表示されますので、こちらをクリックしましょう。
以上でテーマのインストールと適用は完了です。
次の章では少しWEBの知識が必要ですがFTPを使用したインストール方法を解説していきます。
方法③:FTPでテーマをインストール
FTPを使ってテーマをインストールしていきます。
- 手順①:WordPressテーマをzip形式から解凍する
- 手順②:サーバー側の【themes】に格納する
- 手順③:手順③:管理画面からテーマを有効化する
「FileZilla」というFTPツールを使用して解説していきます。「FileZilla」の使い方は下記の記事で解説しているので参考にどうぞ。
手順①:WordPressテーマをzip形式から解凍する

WordPressテーマがzip形式の場合は解凍しておきましょう。
FTPの場合はフォルダを直接サーバー側に設置しますので。
手順②:サーバー側の【themes】に格納する
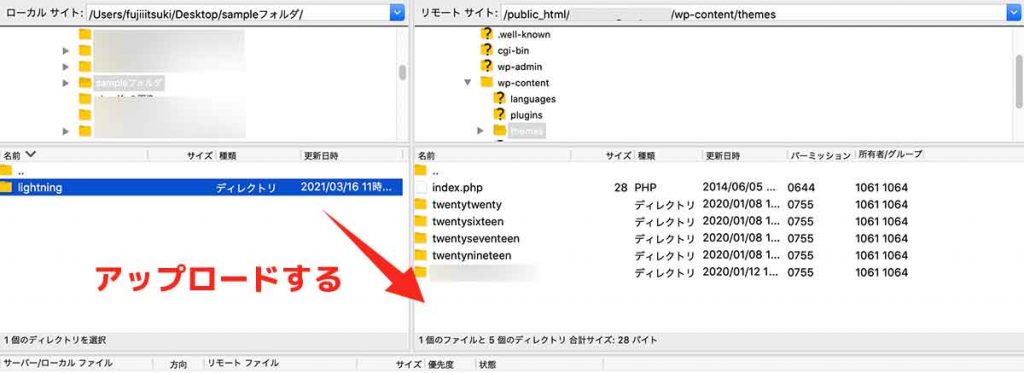
「FileZilla」でサーバー側にテーマを設置していきます。
サーバー側のWordPressの中の【wp-content】を開き、その中の【themes】の中にテーマを格納します。
上記の位置になります。
ここまでで「全然わからん」という方は【方法②】のやり方でテーマをインストールしましょうm(__)m
手順③:管理画面からテーマを有効化する
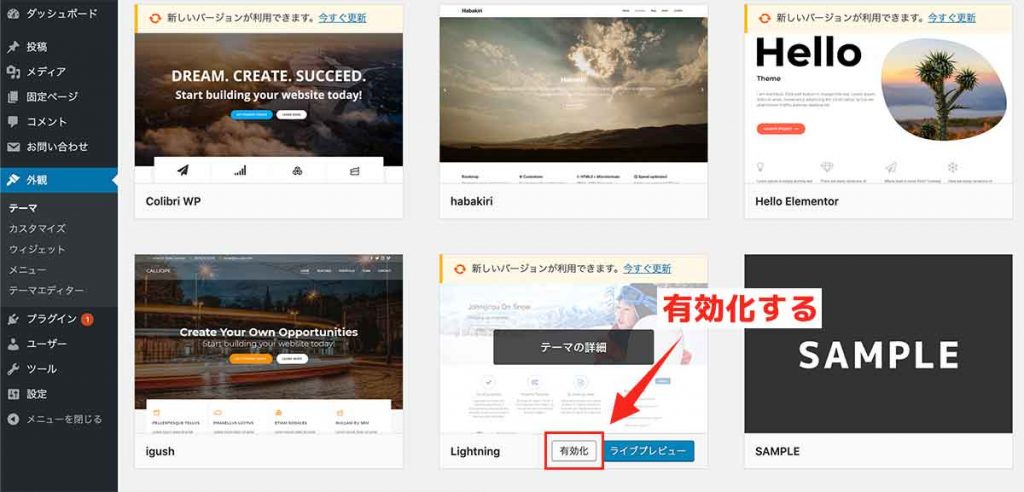
WordPress管理画面の【外観】からテーマを開きますと、先ほどFTPでアップロードしたテーマがありますので、こちらを有効します。
以上でWordPressテーマのインストールは完了となります。


