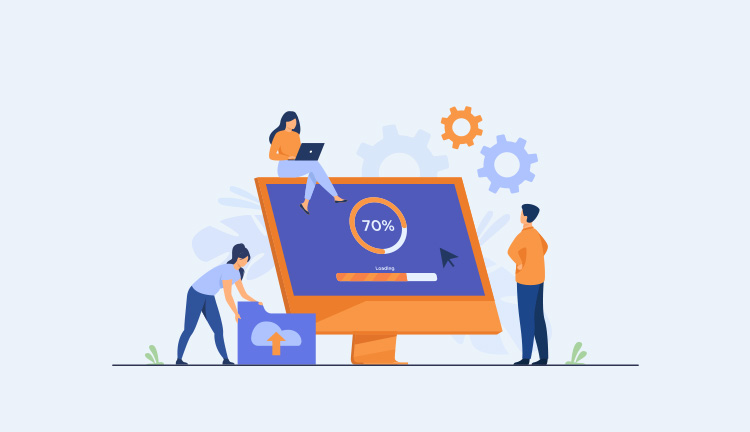

WordPressのバージョンアップをしたいけど、不具合がでたらどうしよう・・・。特に問題ないし古いのバージョンのままでいいかな。誰かバージョンアップの手順を教えてくれ!
このような方向けの記事になります。
最新版にするべき理由
たまにWEB制作の仕事をしていて、古いWordPressのバージョンを使用しているサイトを見かけまずが、基本的には常に最新バージョンを使用するのが安全です。
本記事では安全なWordPressのバージョンアップをする手順を解説していきますので参考にしてみてください。
WordPressを安全にバージョンアップする手順
手順は下記です。
- 手順①:WordPressをバックアップする
- 手順②:プラグインを全て停止にする
- 手順③:WordPressをバージョンアップする
- 手順④:プラグインを再度有効化する
- 手順⑤:動作確認
順番に解説していきます。
手順①:WordPressをバックアップする
バックアップする事で重大なエラー(サイトにアクセスできないなど)になった際に復元できますので、必ずバックアップをしましょう。
バックアップしとくファイルは下記です。
- WordPressフォルダ&ファイル
- データベース
- プラグイン
FTPでドメイン内の全てのファイルをバックアップしとくと安心です。
データベースなどのバックアップのやり方が分からないという方は「【WordPress】BackWPupでバックアップを取る手順【復元方法も解説】」 で簡単にバックアップする方法を解説しているので参考にどうぞ。
手順②:プラグインを全て停止にする
プラグインに干渉してサイトエラーになる場合がありますので、更新前に一時的に無効化にします。どうしても停止できないプラグインがある方は、それ以外を停止しておきましょう。
一括操作で停止ができます
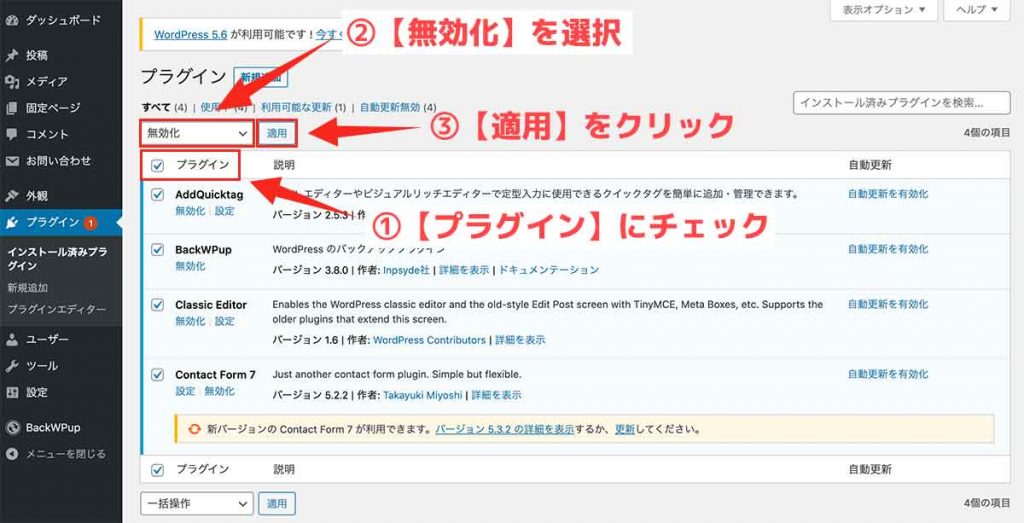
管理画面の【プラグイン】から一括で停止する事ができます。
- ①【プラグイン】にチェックをする
- ②【無効化】を選択
- ③【適用】をクリック
上記の手順で一括操作ができます。
更新後に有効化にする際は、こちらの操作で一括【有効化】ができます。
手順③:WordPressをバージョンアップする
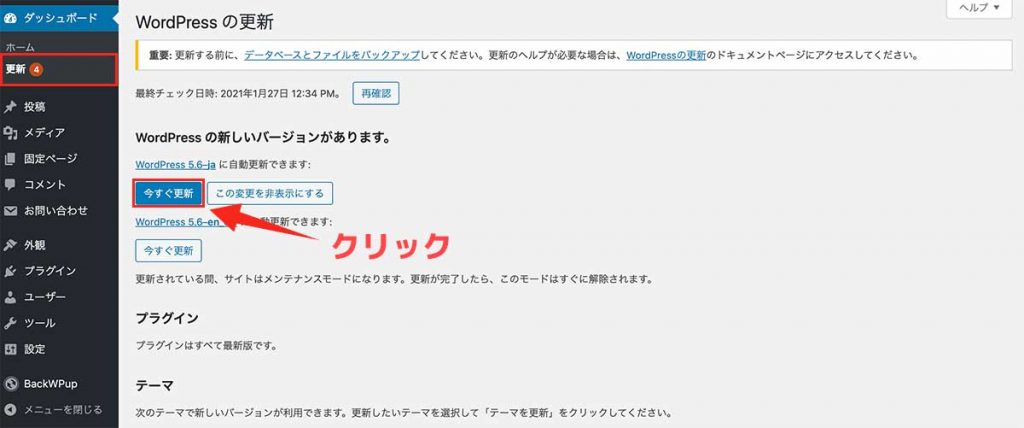
管理画面の【更新】を開き【今すぐ更新】をクリックして最新バージョンにします。日本語版とUS版がありますので注意しましょう。

正常にアップグレードできました!
今回はWordPress5.6にバージョンアップしました。
手順④:プラグインを再度有効化する
WordfPressのバージョンアップが完了しましたら、停止していたプラグインを全て【有効化】に設定しましょう。
手順②で紹介した一括操作で簡単に【有効化】にする事ができます。
手順⑤:動作確認
最後に動作確認をしていきます。
プラグインなどが正常に動作しているかなどの簡単に動作確認しましょう。
最低限、下記が正常に動作していれば問題ないと思います。
- サイトにアクセスできる
- お問い合わせフォームにエラーがない
- 重要なプラグインが動作している
プラグインが最新版に対応していなくて動作しないという場合もございます。
重要なプラグインならバックアップからサイト復元するか検討しましょう。
そこまで重要ではないという場合はプラグインのアップデートが来るまで待つのが賢明だと思います。
以上でWordPressのバージョンアップ作業は完了となります。管理画面から簡単にできますので、最新版が出ましたら様子を見て更新するようにしましょうね。
それではまた。

