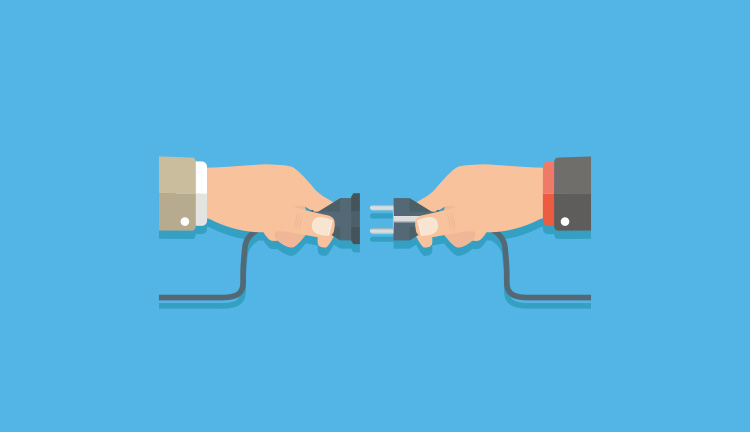

WordPressでサイト運営を始めて、早速プラグインをインストールしたいけどやり方が分からない。失敗したら嫌だから正しい手順が知りたい!
このような方向けの記事になります。
プラグインのインストール方法は全部で3つあります。
基本的にはWordPressの管理画面から行うことができますよ。
インストールする方法は3つ
本記事では3つの方法を解説していきます。
初心者の方は1と2の方法だけ覚えておけば問題なしなので、興味のある方だけ3つ目の方法も読み進めてみてください。
方法①:管理画面からインストール【一般的】
使用頻度が高い方法になります。
手順は下記の通り。
- 手順①:【プラグイン】→【新規追加】をクリック
- 手順②:プラグインを検索する
- 手順③:【今すぐインストール】をクリック
- 手順④:【有効化】をクリック
順番に解説していきます。
手順①:【プラグイン】→【新規追加】をクリック
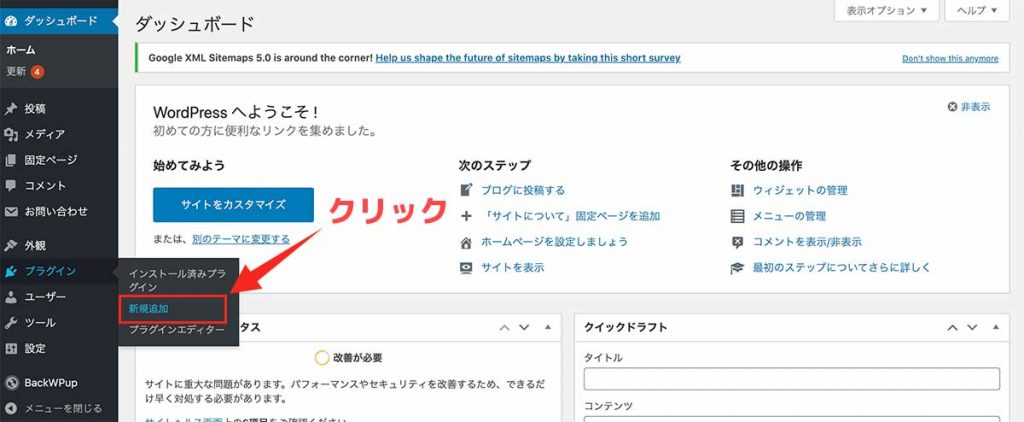
WordPressの管理画面を開きましたら、左側のメニューから【プラグイン】という項目を探して、その中の【新規追加】をクリックしましょう。
手順②:プラグインを検索する
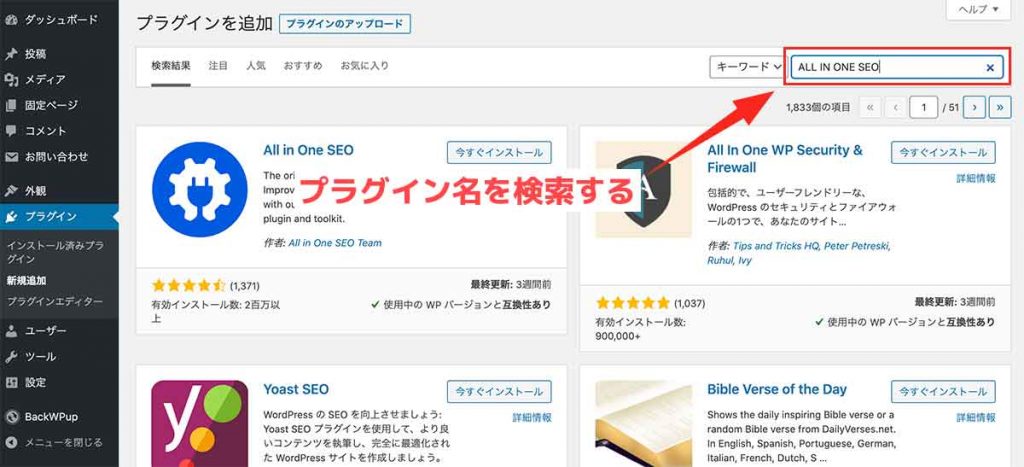
右上の検索バーからインストールしたいプラグイン名を入力します。
スペースの位置や全角スペースなどで、上手く検索できない場合があるので気を付けましょう。
手順③:【今すぐインストール】をクリック
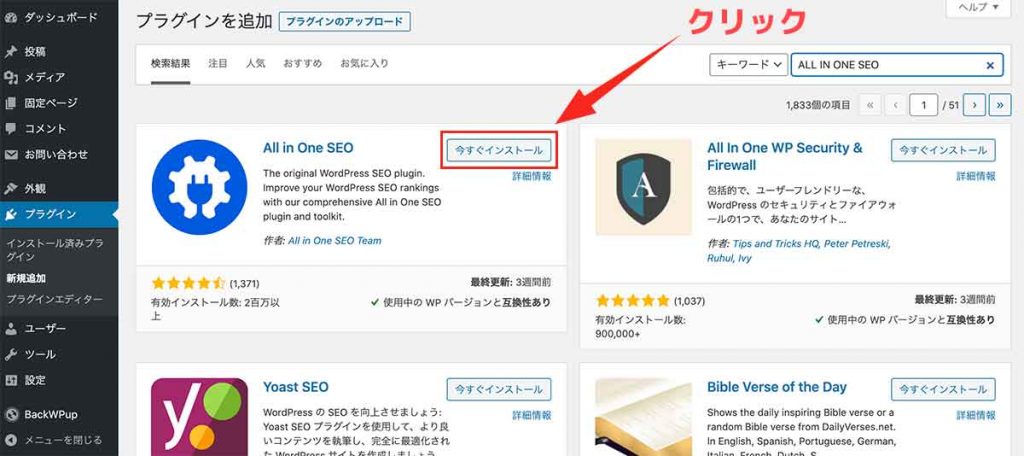
プラグインが見つかりましたら【今すぐインストール】をクリックしてインストールを実行しましょう。
手順④:【有効化】をクリック
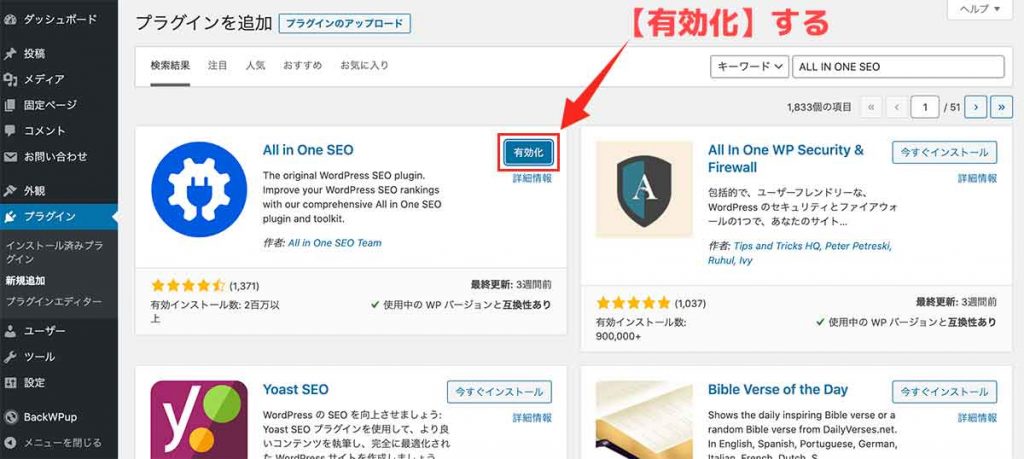
プラグインをインストールしましたら【有効化】をクリックしましょう。
インストールしただけだと、サイトに反映されません。【有効化】する事で機能が反映されるようになります。
以上でプラグインのインストールは完了となります。
基本的にこの方法で大丈夫だと思いますが、次の「方法②」も時々使うことがあるかもなので、サラッと読んでおくのが良いと思います。
方法②:管理画面からアップロードする
公式サイトなどでダウンロードしたzipファイルや、その他zipファイルでプラグインを受け取った際にインストールする方法となります。
手順は下記です。
- 手順①:【プラグインのアップロード】をクリックする
- 手順②:ファイルを選択して【今すぐインストール】をクリック
- 手順③:【プラグインを有効化】をクリック
順番に解説していきます。
手順①:【プラグインのアップロード】をクリックする
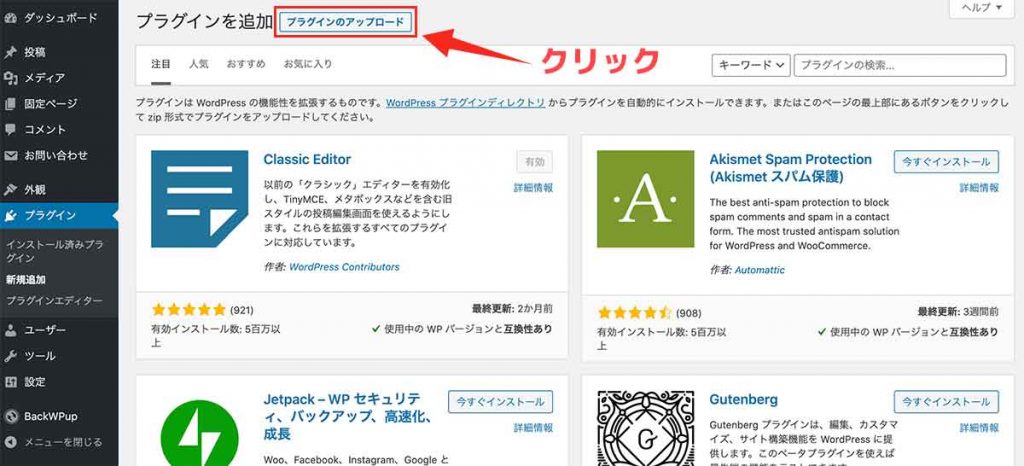
先ほどと同じように管理画面から【プラグイン】→【新規追加】を開きます。
ページの上の方に【プラグインのアップロード】というボタンがあると思いますので、こちらをクリックしましょう。
手順②:ファイルを選択して【今すぐインストール】をクリック
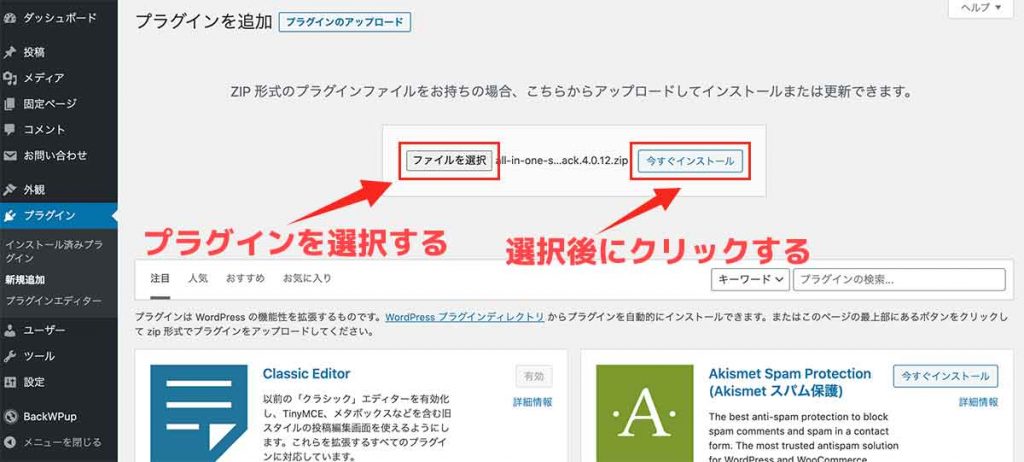
プラグインのzipファイルを選択して【今すぐインストール】をクリックしましょう。
プラグインはWordPressの公式サイトからダウンロードできたりします。
手順③:【プラグインを有効化】をクリック

正常にインストールができましたら、上のような画面になります。そしたら【プラグインを有効化】をクリックして完了となります。
次は少し難易度が上がりますが、FTPを使用したインストール方法を解説していきます。
方法③:FTPでプラグインをアップロードする
少し技術的なやり方になりますので参考程度に。
バックアップしたプラグインを復元する際に使用したりする方法です。
- 手順①:zipファイルを解凍する
- 手順②:FTPで【plugins】にアップロードする
- 手順③:プラグインを有効化する
FTPソフトが使える前提で進めていきます。
「FileZilla」というFTPソフトを使用して解説します。「FileZilla」の使い方は下記の記事で解説しているので参考にどうぞ。
手順①:zipファイルを解凍する

zipファイルにプラグインの本体が格納されているので解凍します。
上の画像のように本体があればOKです。
※解凍済みの方はこの工程は必要ないです。
手順②:FTPで【plugins】にアップロードする
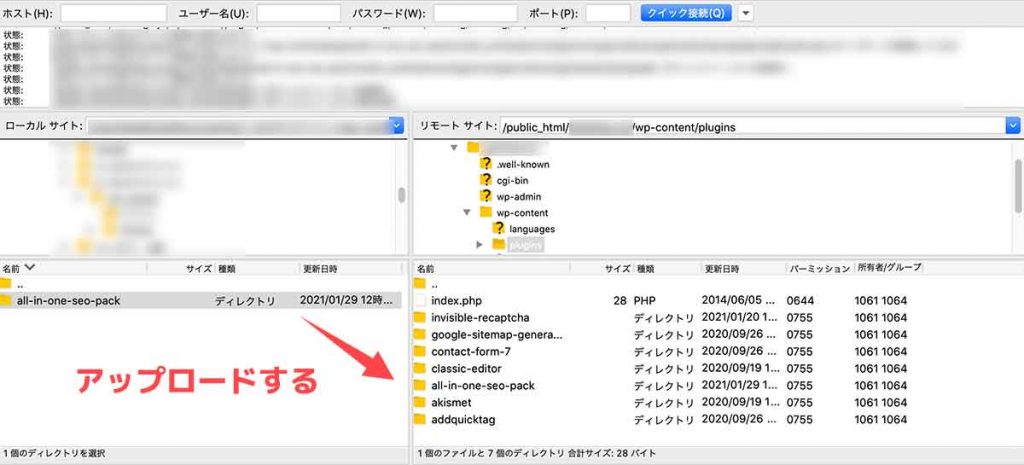
【wp-content】のフォルダの中に【plugins】というフォルダがありますので、この中にプラグインをアップロードしていきます。
プラグインは【plugins】に全て格納されているので、こちらのファイルを全てローカルにバックアップしておけばプラグインに何かあった際も復元する事ができます。
手順③:プラグインを有効化する
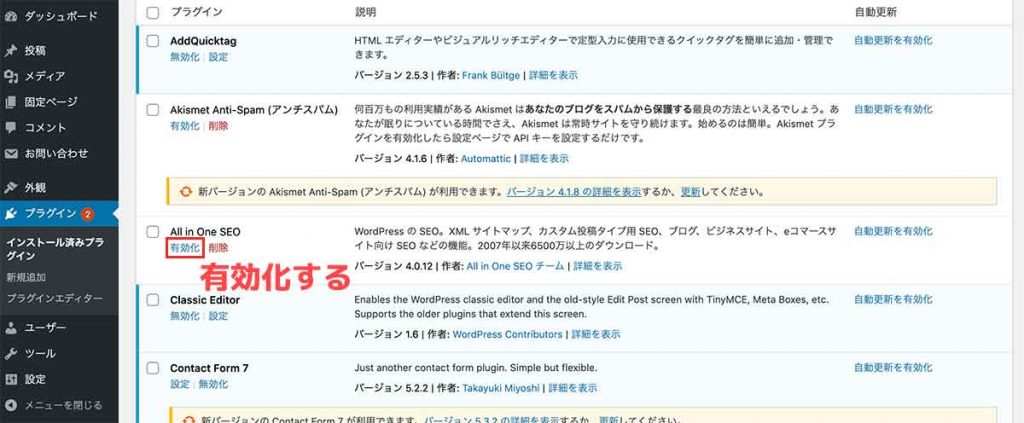
アップロードしただけではプラグインは【有効化】されません。WordPressの管理画面から【プラグイン】を開き、アップロードしたプラグインを有効化させましょう。
以上でプラグインのアップロード方法の解説は終わりとなります。
サイト運営をする上で必要な知識になりますので、忘れた際はその都度調べて解決してみてください。
それでは。


