

WordPressのメディアをカテゴリーに分けて管理したい・・・。初心者にできる簡単な方法を教えてくれ。
このような方向けの記事になります。
WordPressでメディアに画像などが溜まっていき、ゴチャゴチャになって萎えてしまう事ってありますよね。
そこで本記事では実際に僕も使用してる「Media Library Organizer」というメディア整理ができるプラグインを紹介します。
もくじ
この記事を読む事でタイトルの通り「メディアのカテゴリー分け」ができます。これからメディアの画像整理をしたいという方は参考にしてみてください。
STEP①:「Media Library Organizer」をインストール
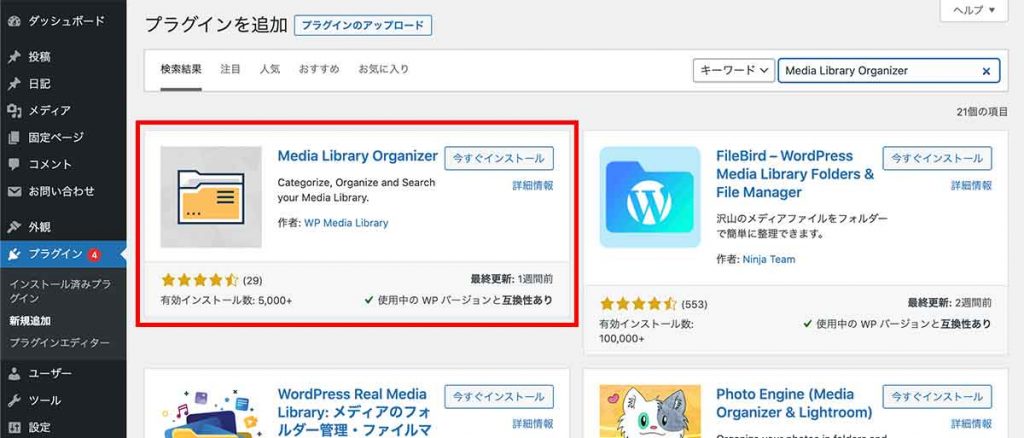
上の画像を参考にプラグインをインストールしていきます。
「Media Library Organizer」というプラグインを探しましょう。
以上で「Media Library Organizer」のインストールは完了です。
プラグインのインストール方法がわからないという方は下記の記事を参考にどうぞ。
STEP②:「Media Library Organizer」の初期設定
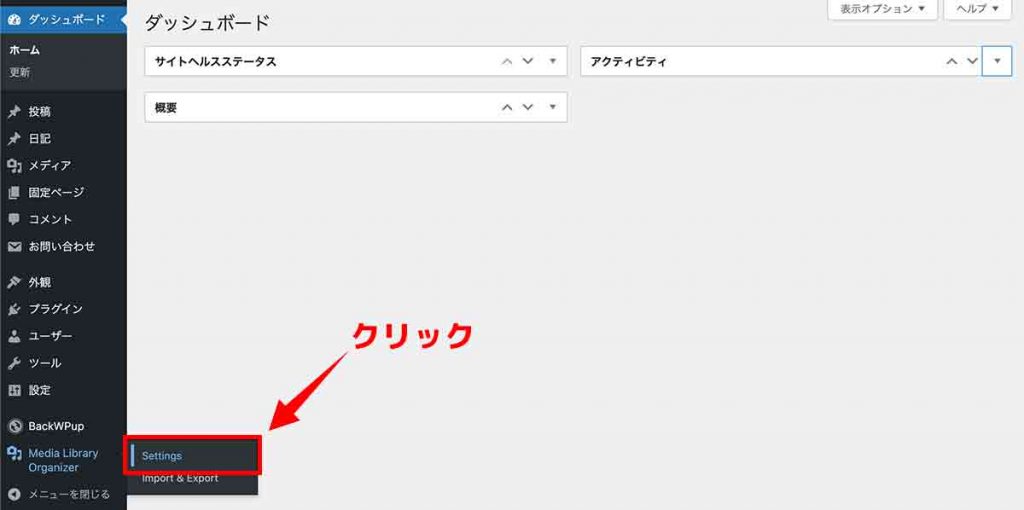
管理画面に「Media Library Organizer」が追加され【setting】から設定ができます。
設定項目は下記の通り。
- 設定①:Filter
- 設定②:User Options
- 設定③:Tree View
順番に解説します。
※有料版で機能拡張できますが僕は無料版を使用してます。
※設定に拘らない場合は同じ設定にして頂ければOK。
設定①:Filter
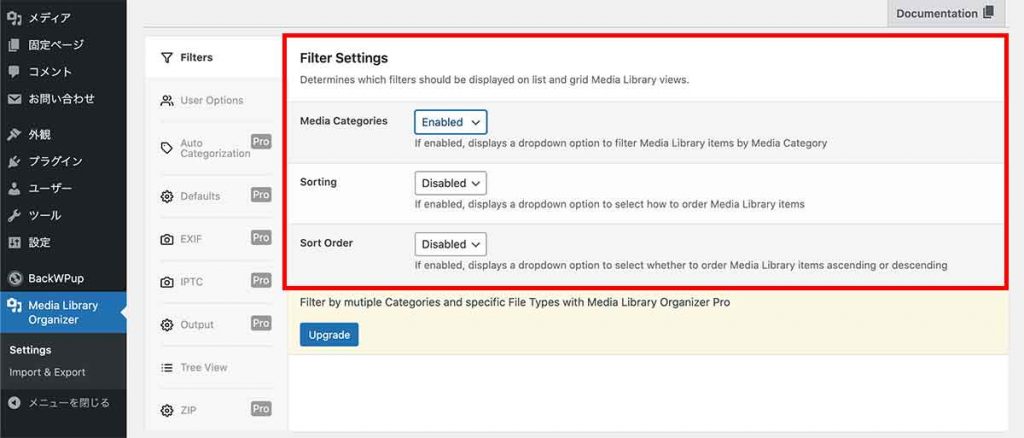
メディア画面に追加する機能を選択します。
機能は下記の3つです。
- 機能①:Media Categories
- 機能②:Sorting
- 機能③:Sort Order
3つの機能が用意されています。
機能①:Media Categories
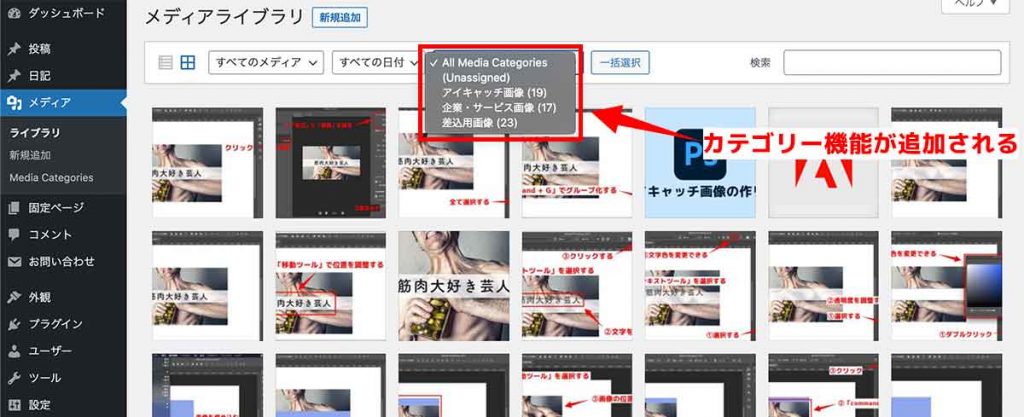
「Media Categories」を有効化すると上の画像ようにカテゴリー機能が追加されます。
カテゴリー機能だけ欲しい方は「Media Categories」のみで十分でしょう。
機能②:Sorting
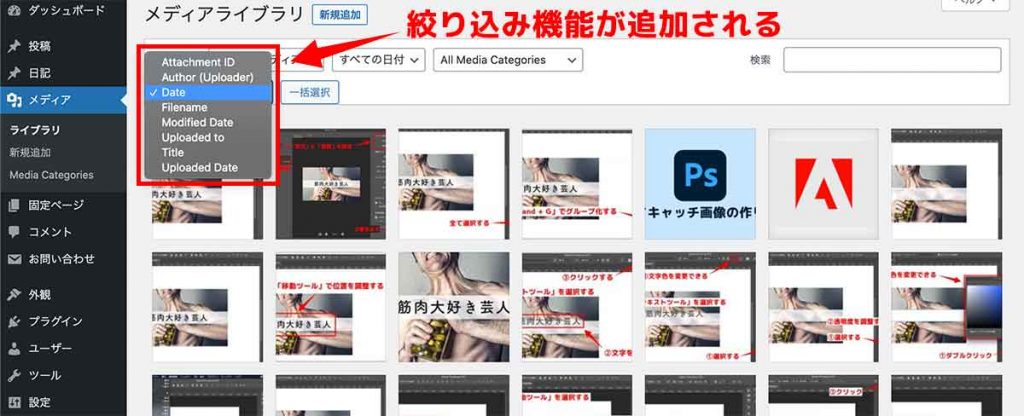
「Sorting」を有効化すると条件付でメディアを検索できるようになります。
- Attachment ID
- Author
- Date
- Filename
- Modified Date
- Uploaded to
- Title
- Uploaded Date
上記の条件で検索できるようになります。
機能③:Sort Order
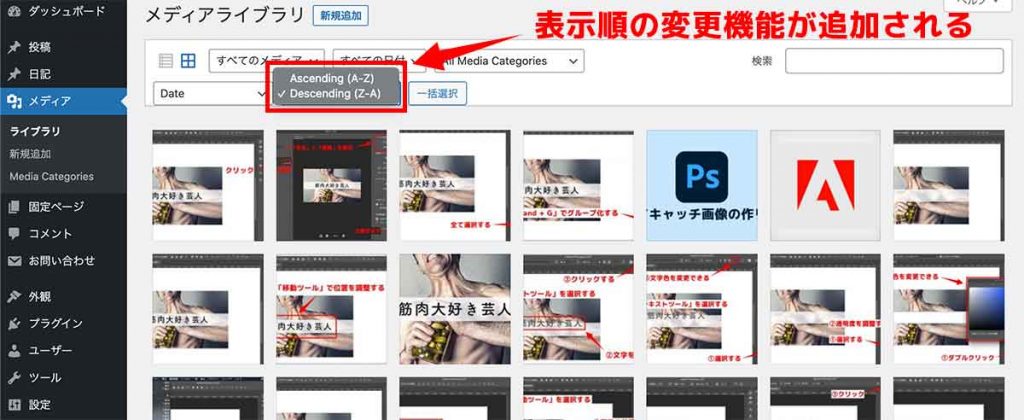
「Sort Order」を有効化すると表示させる順番を変更できます。
- Assending(A~Z):古い順
- Descending(Z~A):新しい順
上記のように並べ替えできます。
こんな感じで複数の機能が用意されてます。
シンプルに「カテゴリー機能」のみを使いたい場合は「Media Categories」のみ有効化しておけばOK。
設定②:User Options
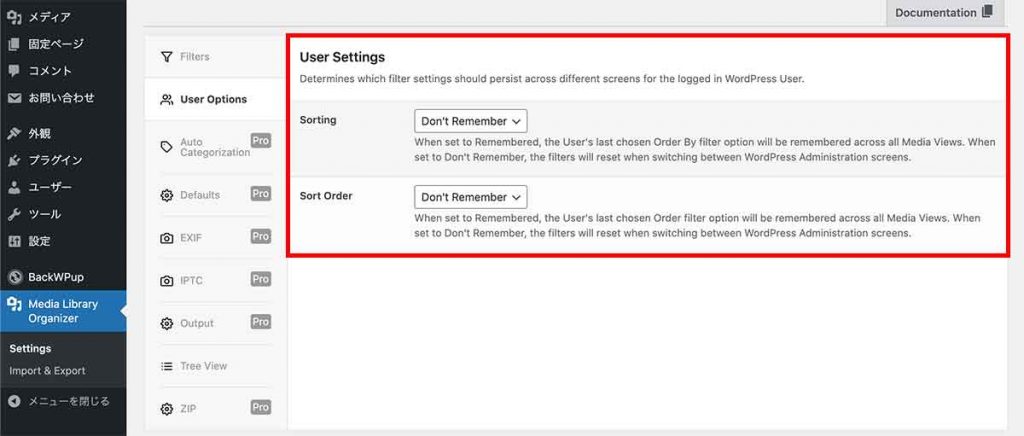
こちらは「Sorting」と「Sort Order」で設定した内容を保存するかどうかの機能です。
「Sorting」と「Sort Order」を使用しない方は「Don’t Remenber」にしておきましょう。
設定③:Tree View
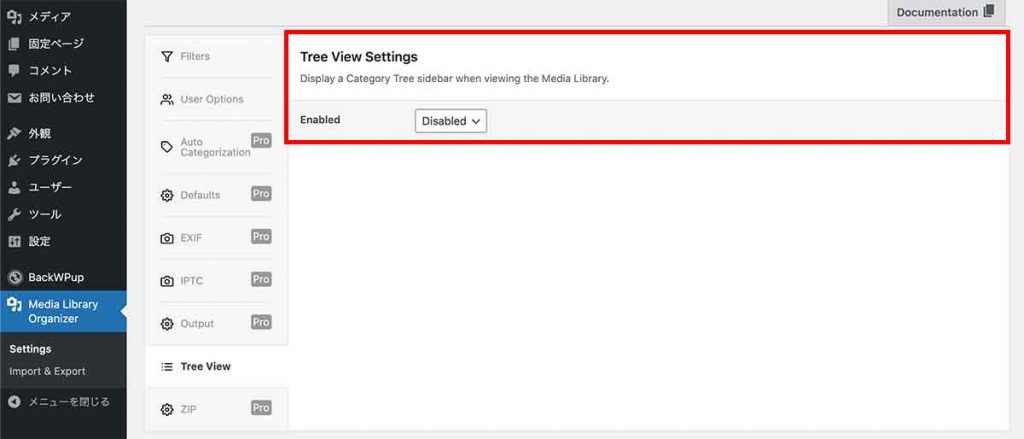
「Tree View」はメディア画面にサイドバーを追加する機能です。
サイドバーが追加される
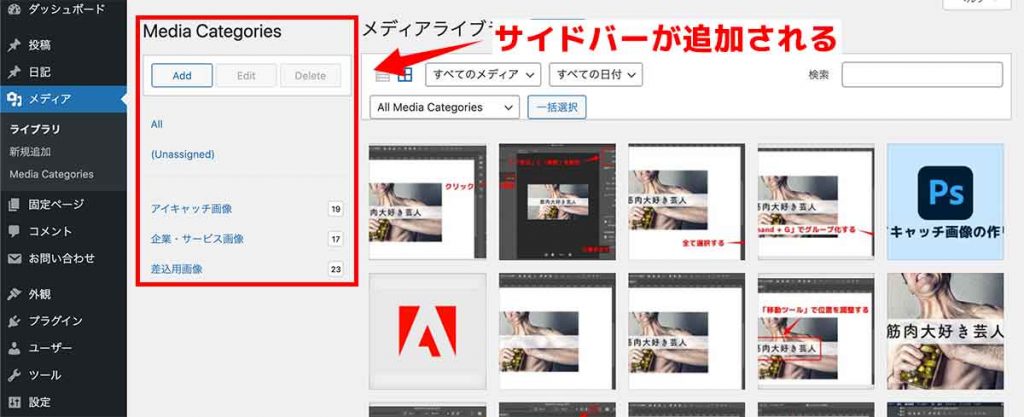
有効化すると上の画像のようにサイドバーが追加されます。
必要な方は有効かしておきましょう。
以上で「Media Library Organizer」の設定は完了です。
設定後は【Save】をクリックしましょう。
STEP③:WordPressメディアのカテゴリー分けをする
実際にWordPressメディアの画像などをカテゴリー分けしていきます。
手順は下記の通り。
- 手順①:【Add New Media Category】をクリック
- 手順②:カテゴリーを追加する
- 手順③:カテゴリー分けする
直感的に操作可能。
順番に解説します。
手順①:【Add New Media Category】をクリック
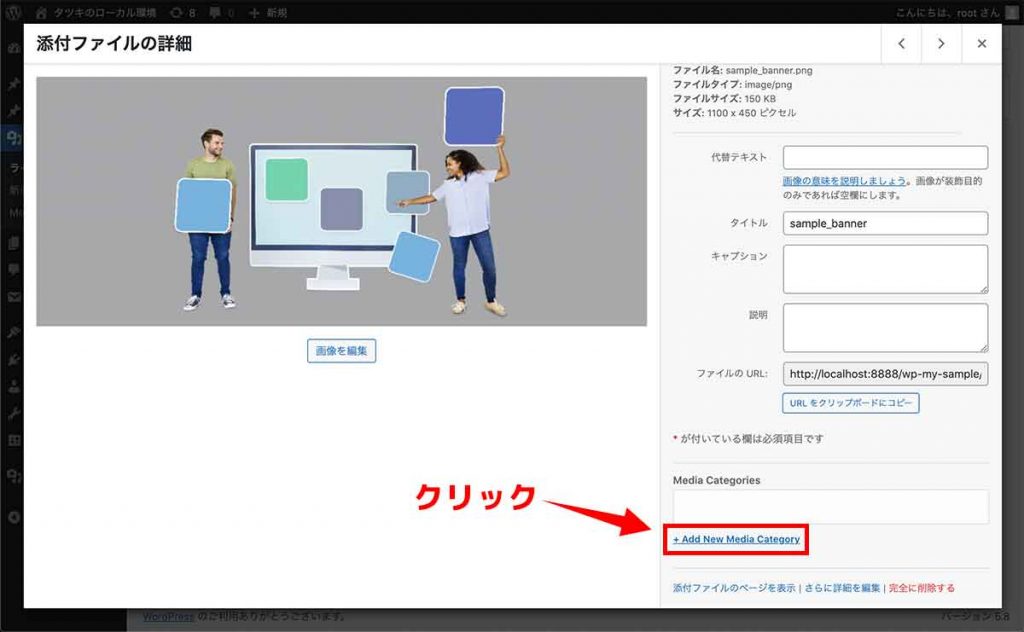
メディアの詳細画面に【Add New Media Category】が追加されるのでクリックしましょう。
手順②:カテゴリーを追加する
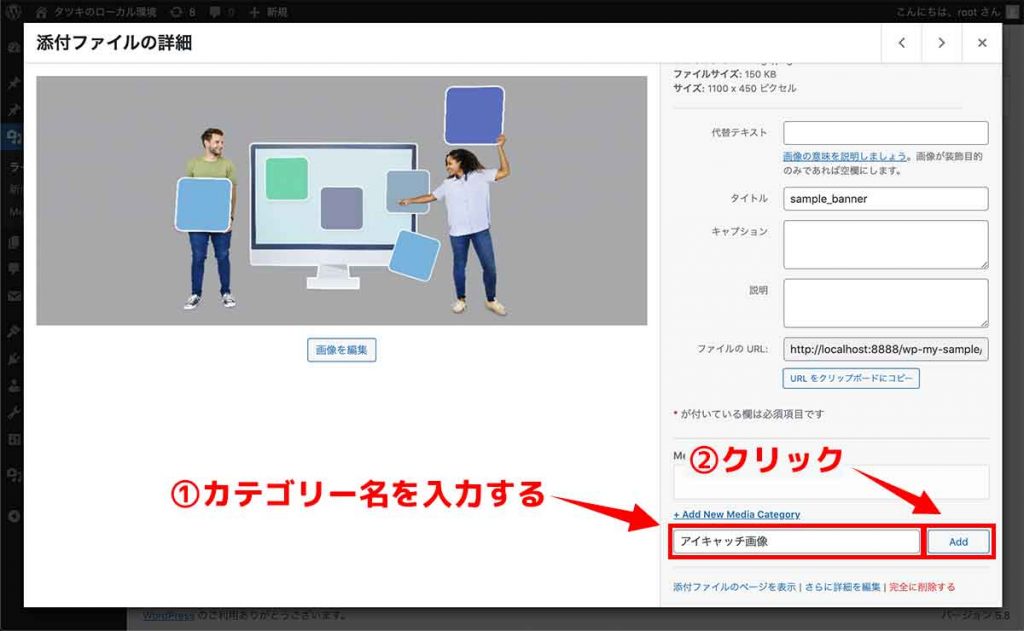
カテゴリー名を入力して【Add】をクリックします。
以上でカテゴリーの追加は完了です。
手順③:カテゴリー分けする
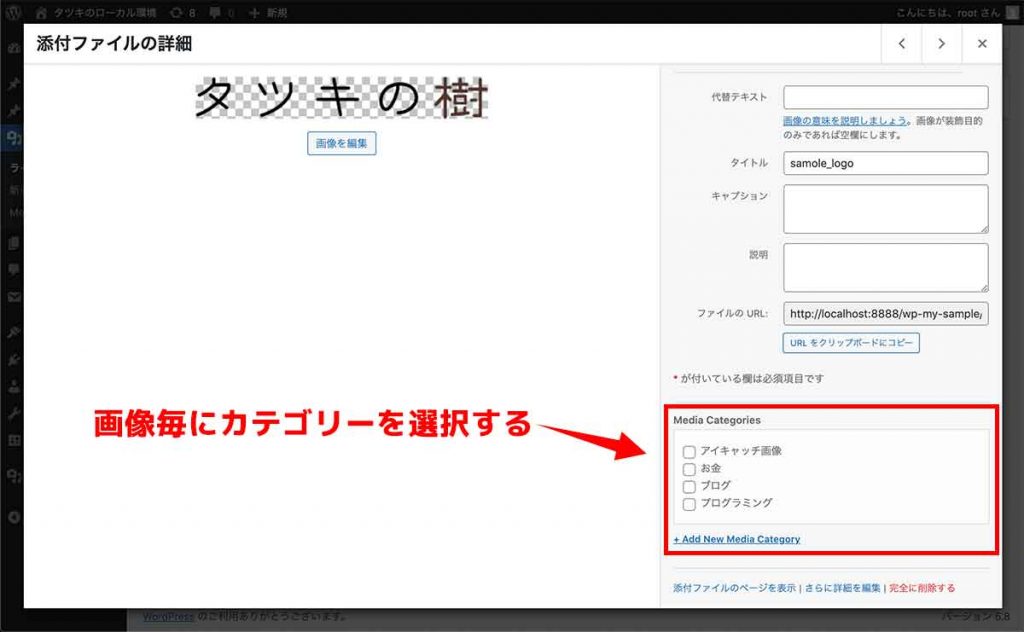
カテゴリーを追加しておくと、全てのメディアで表示されます。
ここから分けたいカテゴリーにチェックをするだけでカテゴリー分けが可能です。簡単ですよね。
カテゴリー分けでメディアを整理しよう
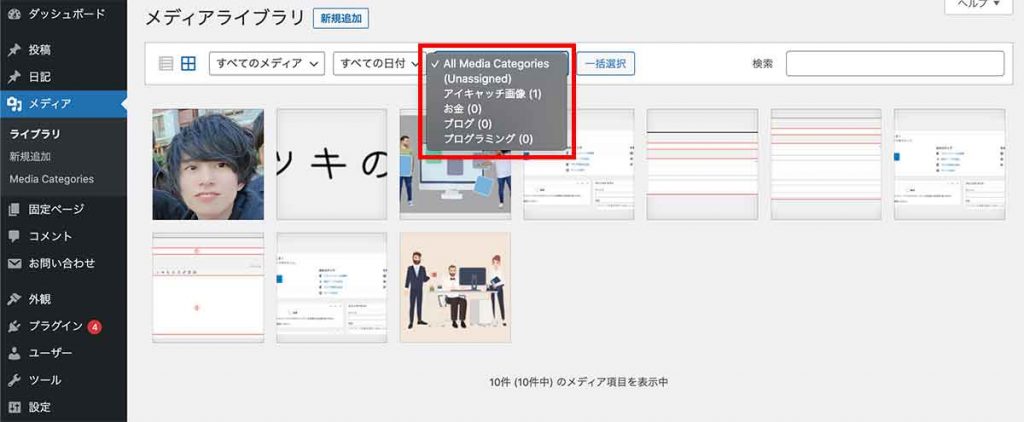
カテゴリーで分けておけば、メディア画面でカテゴリー別で表示できます。
沢山の画像がある方はこの機能で整理整頓できますので、早いうちに導入しまっしょう。
さいごに:設定をバックアップしておこう
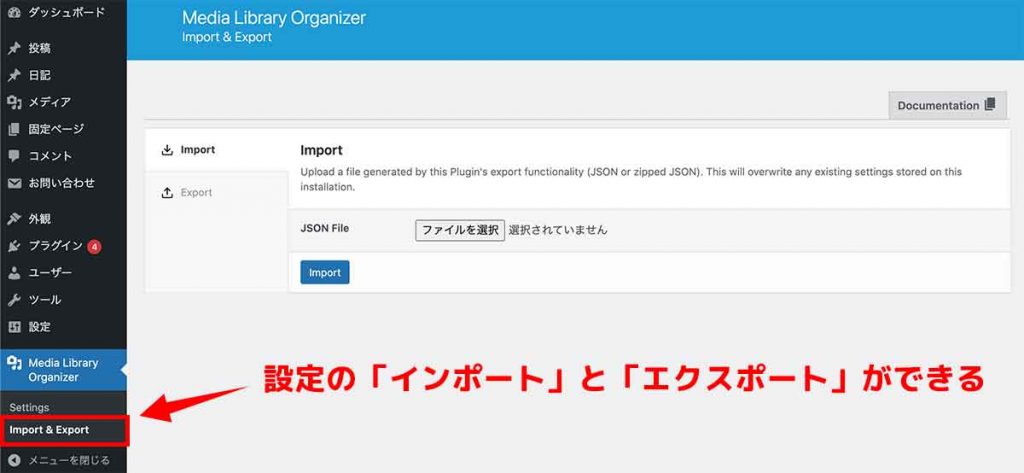
「Media Library Organizer」は設定内容をバックアップできます。サイト移転やプラグインを消してしまった場合は復旧可能。
管理画面の【Import & Export】の「Export」からバックアップできますので心配な方はこちらからバックアップをしておきましょう。


