

わけあってWordPressをダウングレードしたいんだけど、やり方が分からない・・・。
このような方向けの記事になります。
基本的にWordPressは最新バージョンを使うように推奨されていますが、ダウングレードしたいという状況もあると思いますので本記事で解説していこうと思います。
ダウングレードする2つの方法
ダウングレードする方法は2つあります。
2つ目のFTPのやり方はWEBの知識が必要になりますので、難しい場合は【方法①】でWordPressをダウングレードして頂ければと思います。
バックアップをしておきましょう
ダウングレードして不具合が起きることもありますので、念のためバックアップを取っておきましょう。
方法①:プラグイン「WP Downgrade」でダウングレードする
下記の手順で「WP Downgrade」を使用してダウングレードしていきます。
- 手順①:「WP Downgrade」をインストールする
- 手順②:「WP Downgrade」を有効化する
- 手順③:管理画面から【WP Downgrade】を開く
- 手順④:バージョンを入力して【変更を保存】をクリック
- 手順⑤:【Up/Downgrade Core】をクリックする
- 手順⑥:【今すぐ更新】をクリックして完了!
比較的、簡単なので初心者の方でもサクサクできると思います。
手順①:「WP Downgrade」をインストールする
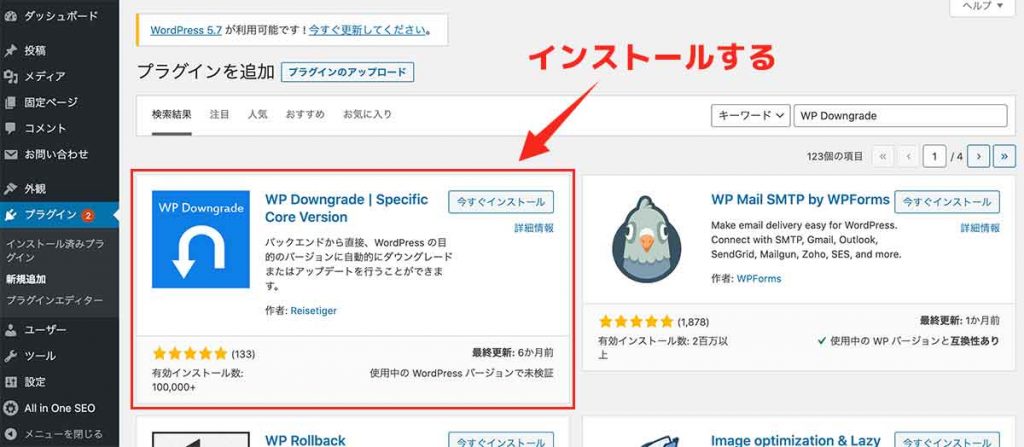
まずはWordPressの管理画面の【プラグイン】の【新規追加】から「WP Downgrade」をインストールしましょう。
「WP Downgrade」と検索すると上の画像のようなプラグインがあると思います。
手順②:「WP Downgrade」を有効化する
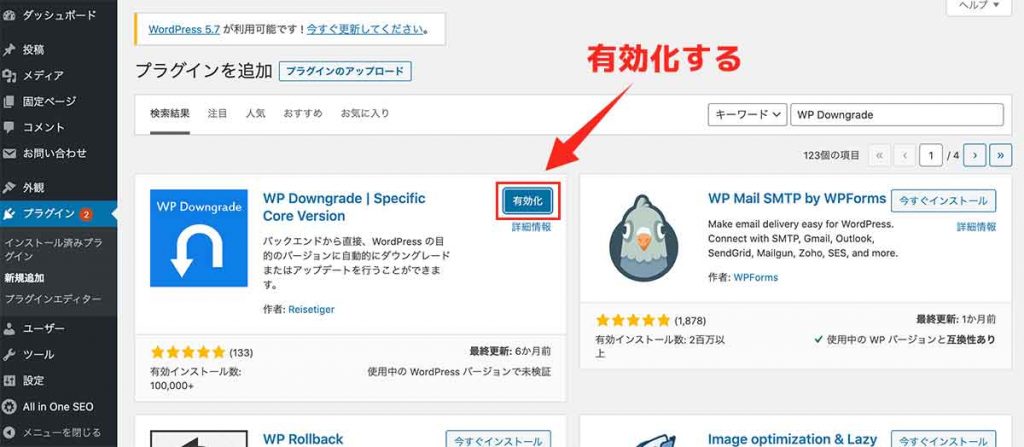
インストール後が忘れずに「WP Downgrade」を【有効化】をしましょう。ここまでで「WP Downgrade」の導入は完了です。
手順③:管理画面から【WP Downgrade】を開く
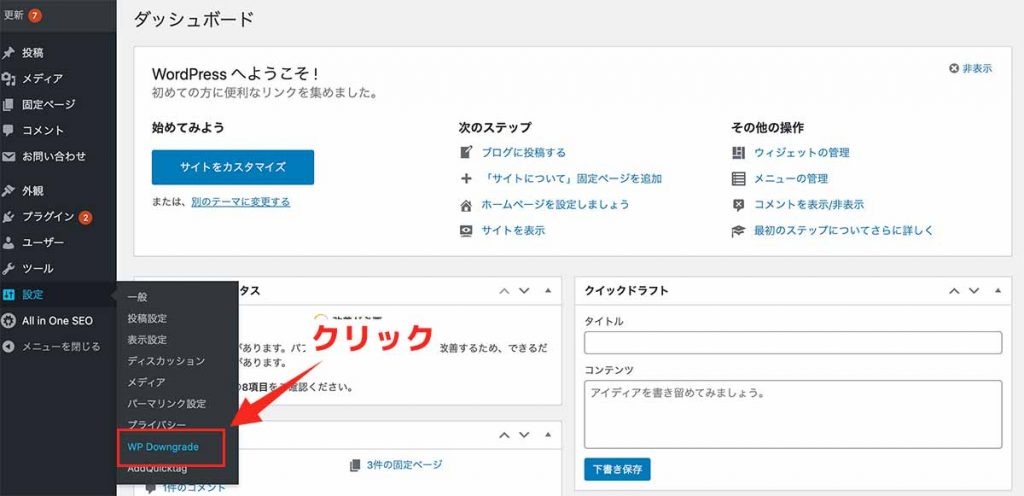
管理画面の【設定】に【WP Downgrade】が追加されていると思いますので、こちらをクリックしましょう。
手順④:バージョンを入力して【変更を保存】をクリック
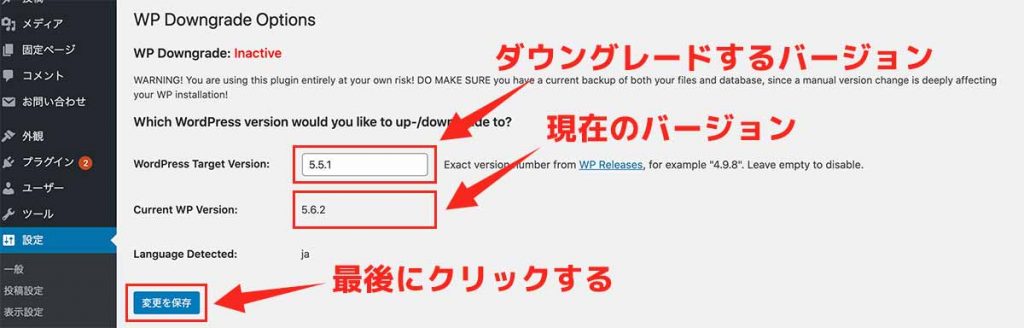
「WordPress Target Version 」という項目にダウングレードしたいバージョンを入力して【変更を保存】をクリックしましょう。
存在しないバージョンを入力しますとエラーが表示されますので注意が必要です。
過去のバージョンを確認する方法
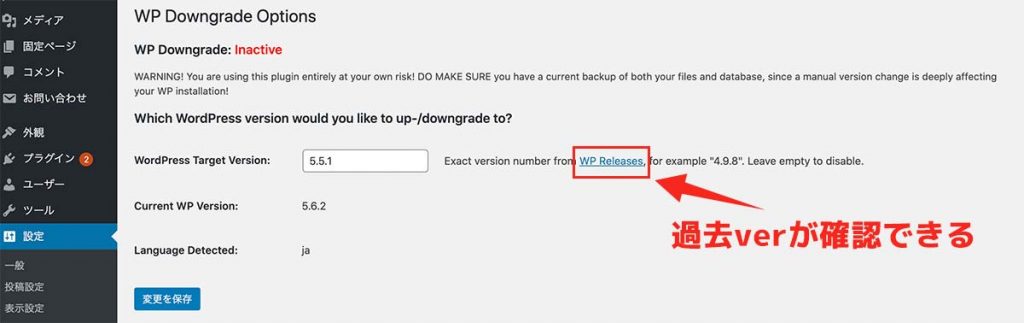
バージョンを忘れてしまった場合は上の画像の「WP Releases」から確認する事ができます。
手順⑤:【Up/Downgrade Core】をクリックする
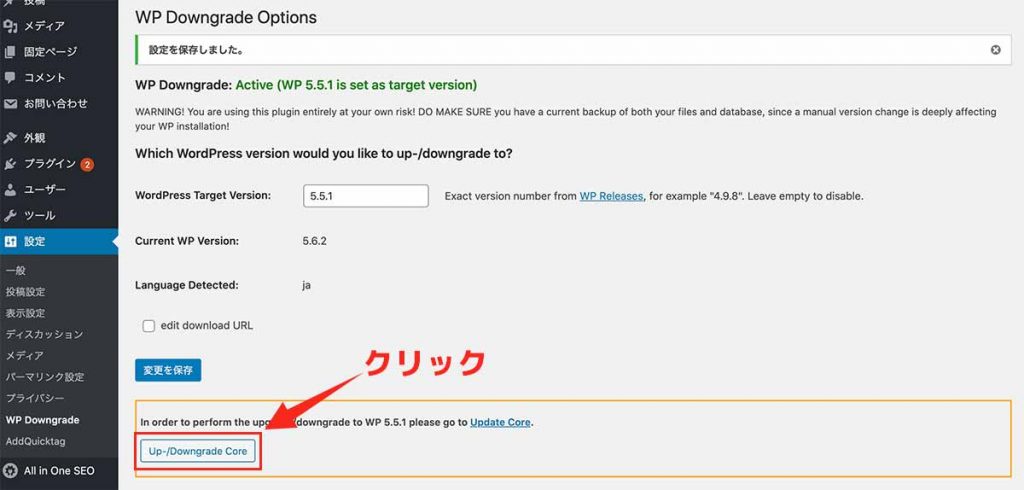
ダウングレードするバージョンを確認して【Up/Downgrade Core】をクリックしましょう。
クリック後は更新ページに移動します。
手順⑥:【今すぐ更新】をクリックして完了!
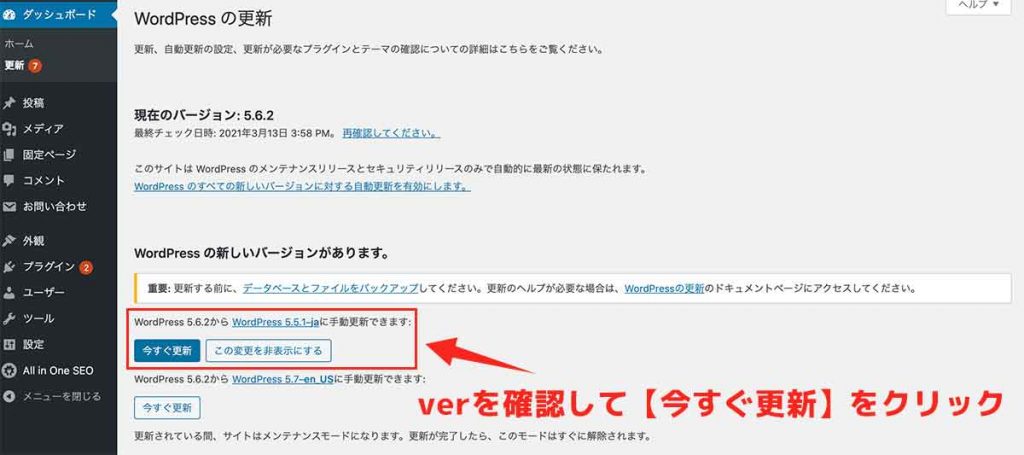
WordPressの更新ページに移動しましたら【今すぐ更新】をクリックします。
上の画像では「5.6.2」から「5.5.1」更新するという記述になっています。ここでしっかり過去のバージョンになっているか確認しましょう。
「5.5.1」にダウングレードできました
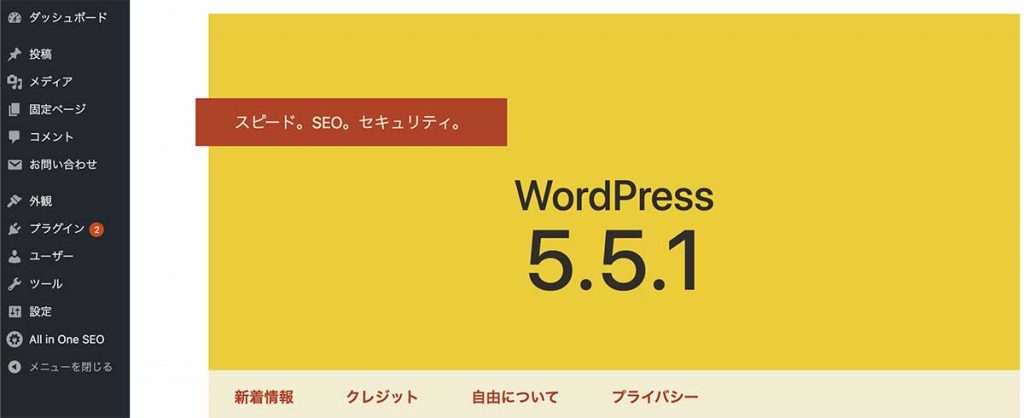
無事にダウングレードする事ができました!
プラグインを操作するだけなので、簡単にできますね。
最新版に戻す方法
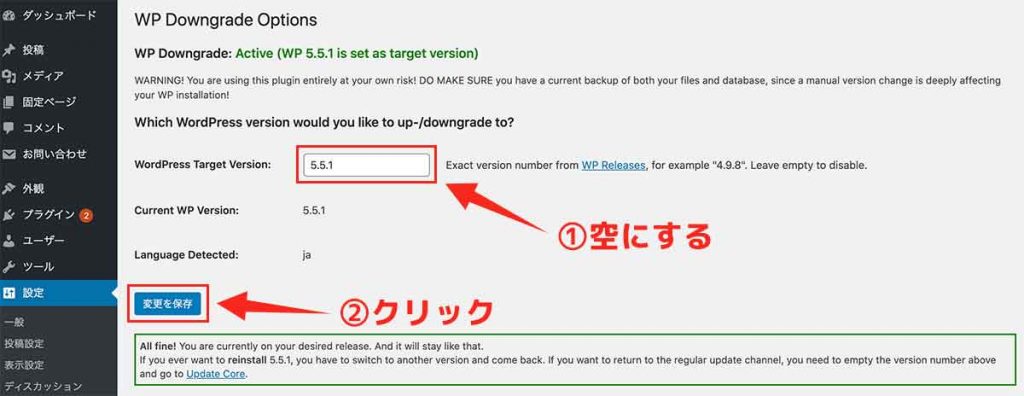
ダウングレードした後に最新版に戻す場合は【WP Downgrade】の設定画面の【WordPress Target Version】を空にする事で最新バージョンを更新できるようになります。
不要になった場合はプラグインは削除してしまって問題なしです。
方法②:FTPを使って手動でダウングレードする
FTPでWordPressをダウングレードする方法になります。
- 手順①:WordPressをダウンロードする
- 手順②:【wp-content】を削除する
- 手順③:FTPで全てのファイルを上書きする
- 手順④:サイトを確認して完了
FTPツールが必要になります。「FileZilla」というツールを使用します。使い方は下記の記事で解説しているので参考にどうぞ。
手順①:WordPressをダウンロードする
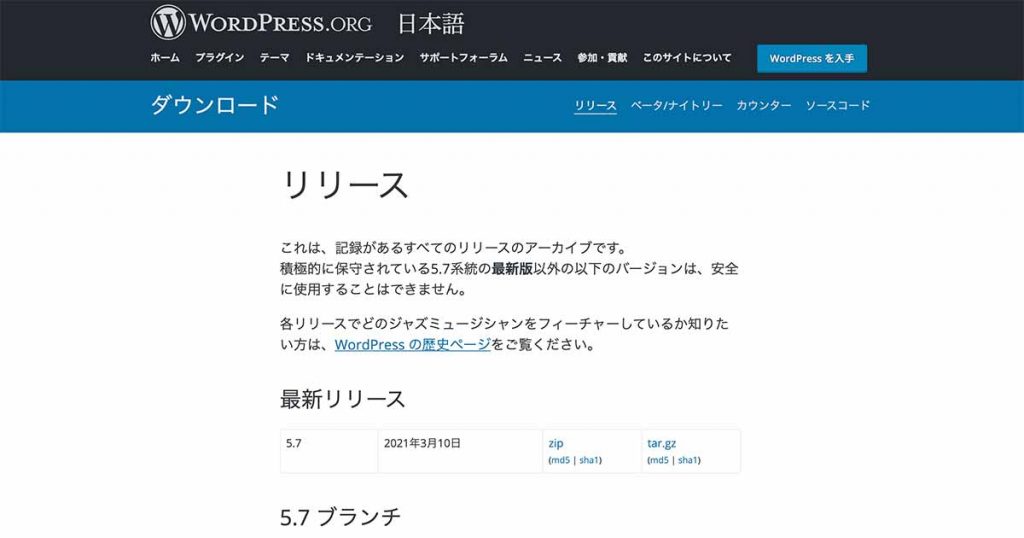
上記の公式ページでダウングレードしたいバージョンのWordPressをダウンロードできます。
形式は「zip」で問題なしです。
手順②:【wp-content】を削除する
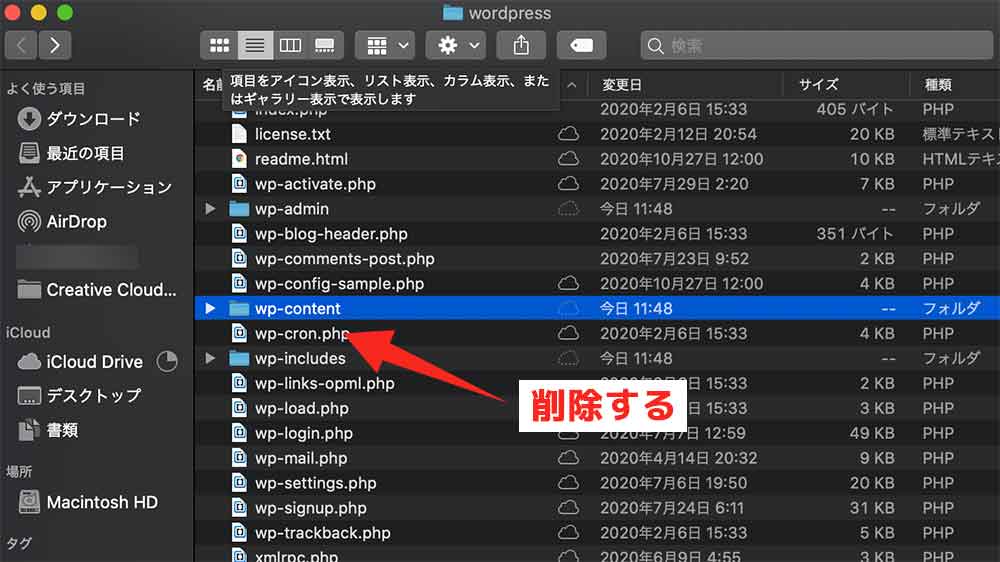
zipファイルを解凍しますと【wordpress】というフォルダが出てきます。
このフォルダの中にある【wp-content】というフォルダを削除しましょう。
こちらはWordPressテーマなどを格納されていて、上書きしてしまうとテーマも上書きされてしまいますので注意が必要です。
手順③:FTPで全てのファイルを上書きする
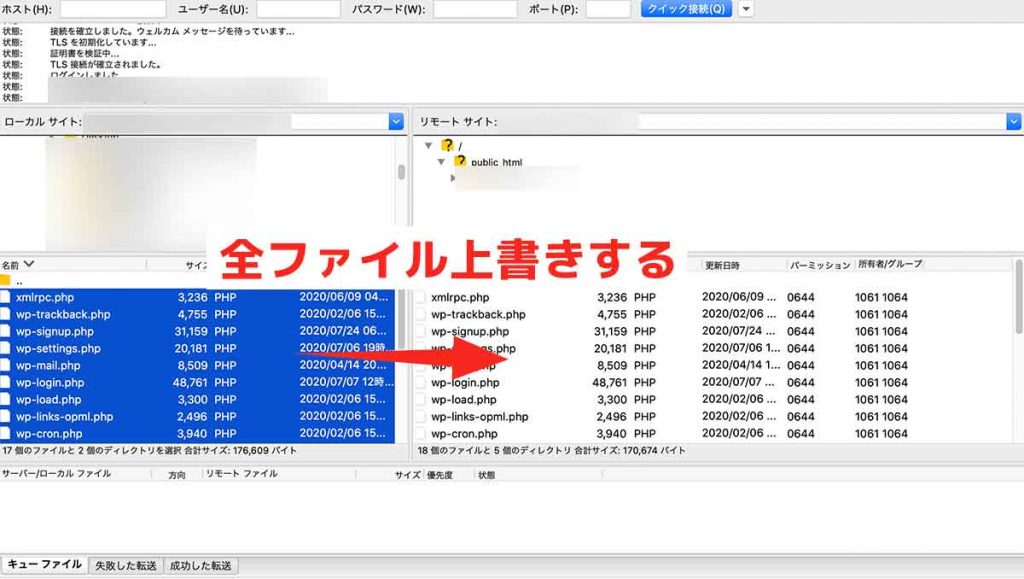
先ほどの【wordpress】内のファイルを全て上書きします。
上の画像ように左側がダウンロードしたファイル、右側がサーバーにあるwordpressファイルになります。
全て選択して右側にドラッグ&ドロップして上書きする事ができます。
手順④:サイトを確認して完了
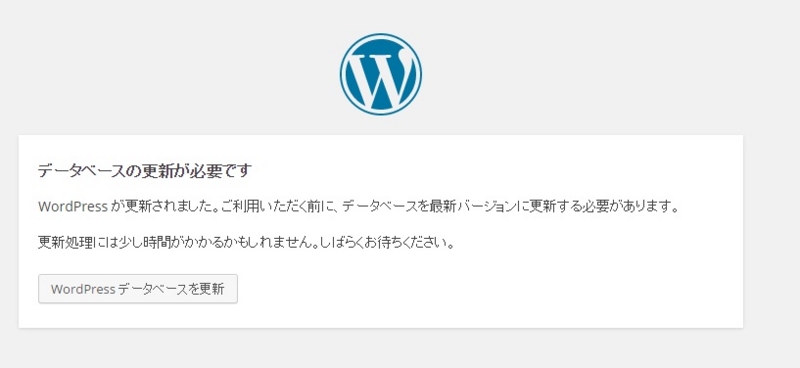
管理画面を開きますと上の画像のように「データベースの更新」が表示される場合がありますので更新しましょう。
最後に、サイトを確認して正常に動作していましたら完了となります。



