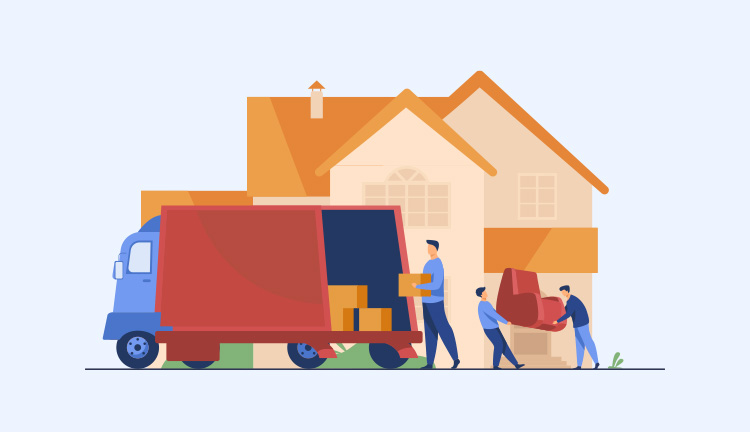

プラグインを最新版に更新したいけど勝手にやって大丈夫なのか心配・・・。更新する手順を教えてくれ!
このような方向けの記事になります。
本記事ではプラグインを最新版に更新する手順を解説していきます。
古いバージョンのプラグインを使用している方がいますが、基本的にはプラグインは常に最新版を使うようにしましょう。最新版にすべき理由は下記の通りです。
プラグインを更新するべき3つの理由
- 機能改善
- セキュリティ強化
- その他最適化
古いバージョンのプラグインはセキュリティの穴ができやすく、スパム攻撃などのリスクもありますので、常に最新版バージョンを使うようにしましょう。
もくじ
記事の後半では「非公式プラグインを更新する方法」を解説しますので、非公式のプラグインを使用している方は最後まで読んでみてください。
プラグインを最新版に更新する手順【3分で完了】
手順は下記です。
- 手順①:管理画面の【更新】をクリック
- 手順②:すべて選択して【プラグインを更新】をクリック
- 手順③:更新完了が表示されたら成功
プラグインを更新する前は念のためバックアップを取っとくのがいいかもしれません。
順番に解説していきます。
手順①:管理画面の【更新】をクリック

WordPressの管理画面を開き左のメニューから【更新】をクリックしましょう。こちらの【更新】に赤文字で数字が書かれている時は何かしらの更新があるという意味になります。
手順②:すべて選択して【プラグインを更新】をクリック
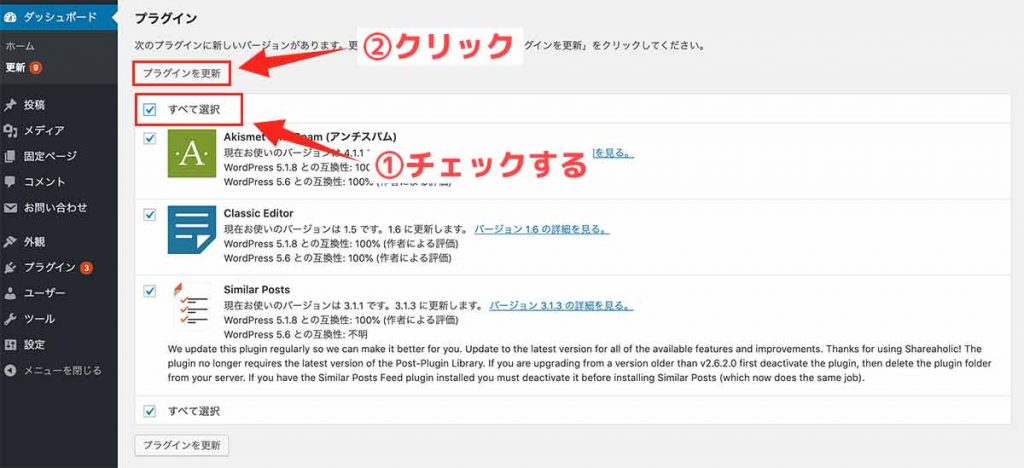
下の方に少しスクロールしますと「プラグイン」の項目があり、こちらに更新できるプラグインが表示されます。基本的に全て更新して大丈夫です。
「すべて選択」にチェックをして【プラグインを更新】をクリックしてプラグインを更新しましょう。
※こちらにプラグインが表示されない方は最新版になっています。
手順③:更新完了が表示されたら成功
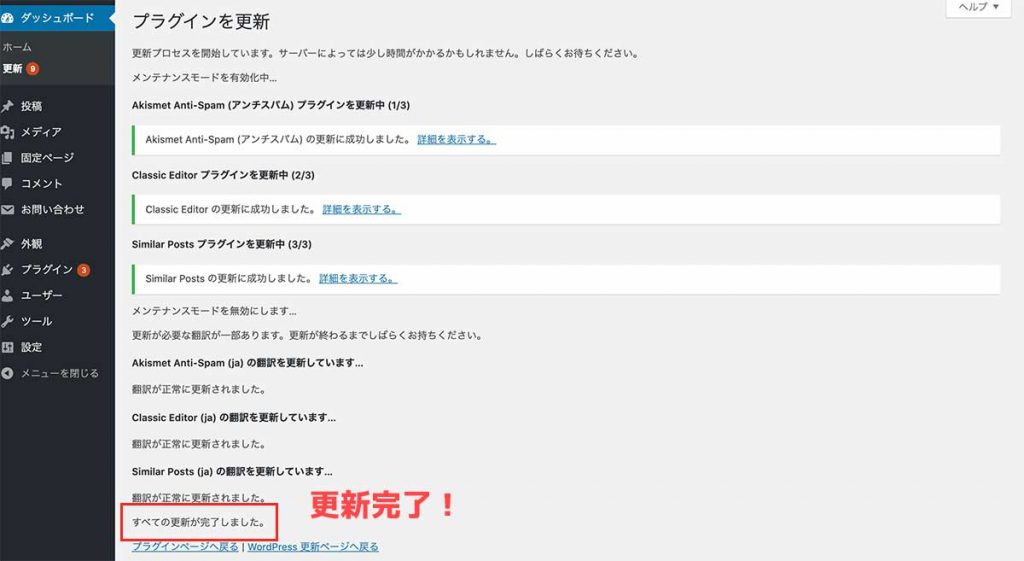
更新画面が表示されて、一番最後に「更新が完了しました」と出たら更新は正常に更新されています。更新後は簡単に動作チェックなどを行いましょう。
プラグイン一覧からも更新できます。
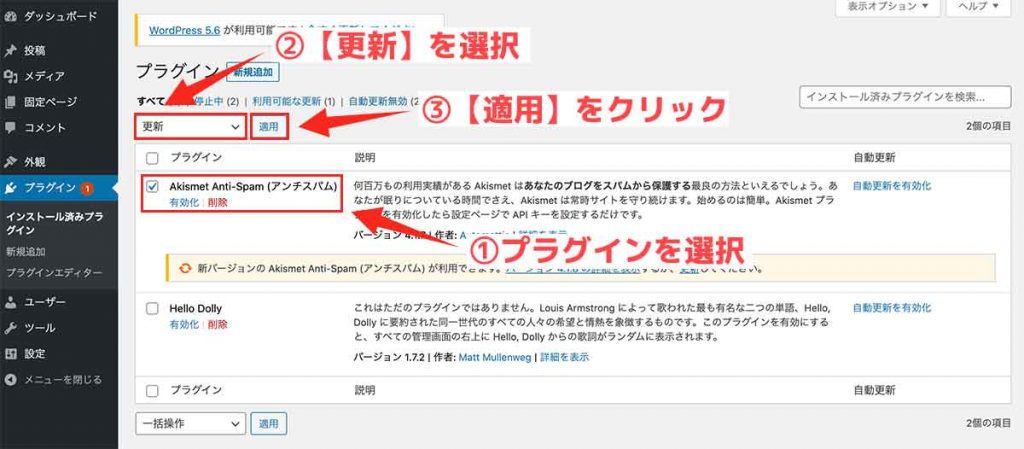
管理画面から【プラグイン】からも更新する事ができます。
- ①プラグインを選択
- ②更新を選択
- ③【適用】をクリック
上記の手順でもプラグインを更新する事ができます。
自動更新もできる
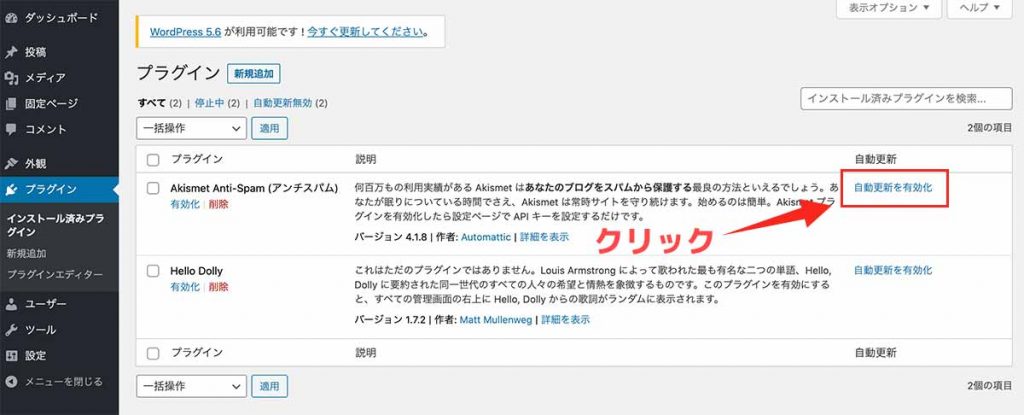
これまでは手動の更新方法を解説してきましたが、自動で更新する設定もできます。
先ほどのプラグイン一覧のプラグイン毎に【自動更新を有効化】というボタンがあります。こちらをクリックする事で最新版が出ることに自動で更新してくれます。
セキュリティ系のプラグインは「自動更新」に設定しておくといいかもしれません。
後半では「非公式プラグインを更新する方法」を解説していきます。
非公式プラグインを更新する場合の手順【管理画面から可能】
下記の手順で非公式プラグインを更新します。
- 手順①:【プラグイン】→【新規追加】を開く
- 手順②:【プラグインをアップロード】をクリック
- 手順③:最新版を選択して【今すぐインストール】をクリック
- 手順④:【置き換える】をクリック
- 手順⑤:【プラグインを有効化】をクリックして完了
順番に解説していきます。
手順①:【プラグイン】→【新規追加】を開く
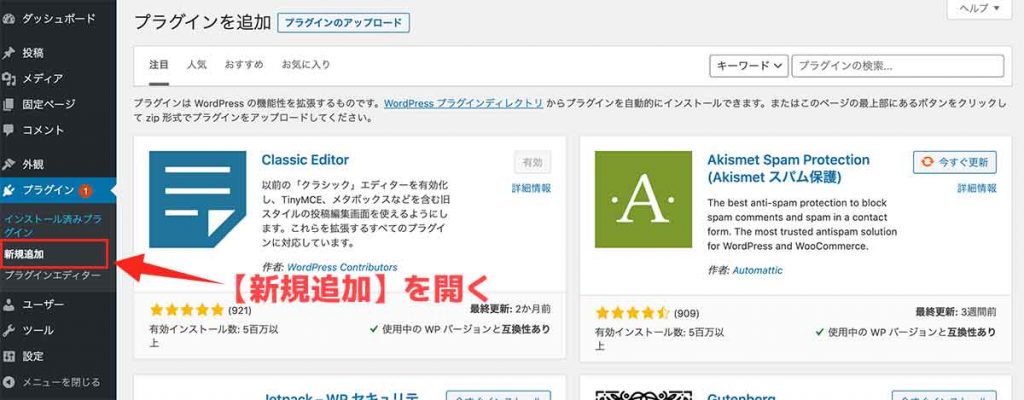
まずは、管理画面から【プラグイン】→【新規追加】を開きます。
手順②:【プラグインをアップロード】をクリック
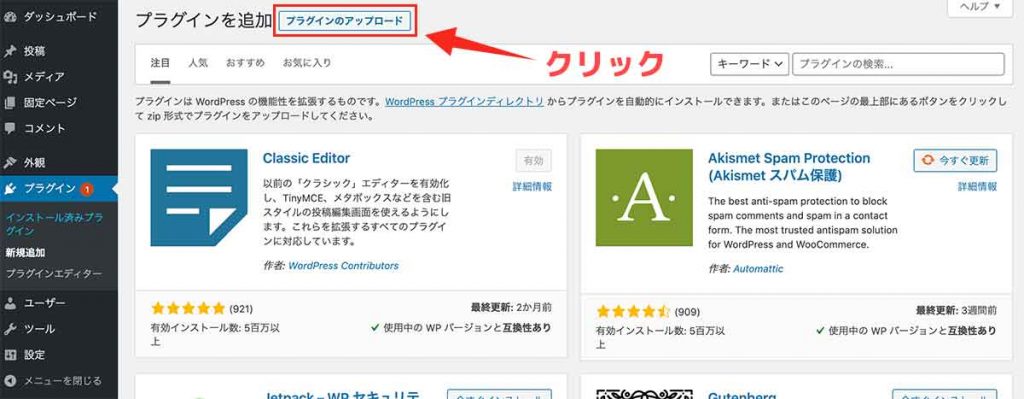
ページ上部にある【プラグインをアップロード】をクリックします。非公式のプラグインはこちらから上書きする方法で更新する事ができます。
手順③:最新版を選択して【今すぐインストール】をクリック
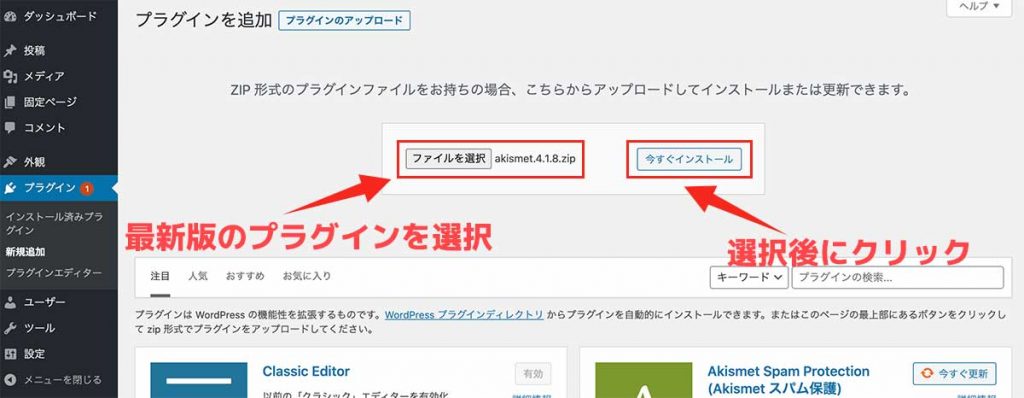
最新版のプラグインを選択して【今すぐインストール】をクリックしましょう。
手順④:【置き換える】をクリック
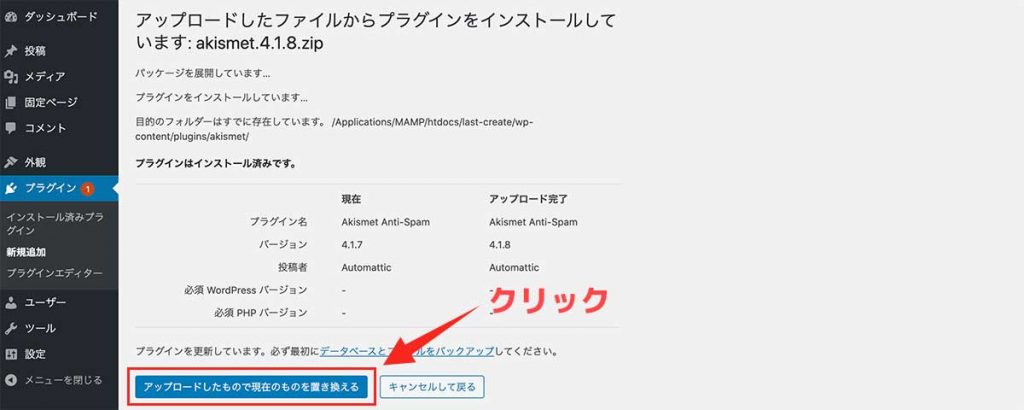
正しく読み込まれると上の画像のようになります。【アップロードしたもので現在の現在のものを置き換える】をクリックして、最新版のプラグインを上書きしましょう。
手順⑤:【プラグインを有効化】をクリックして完了
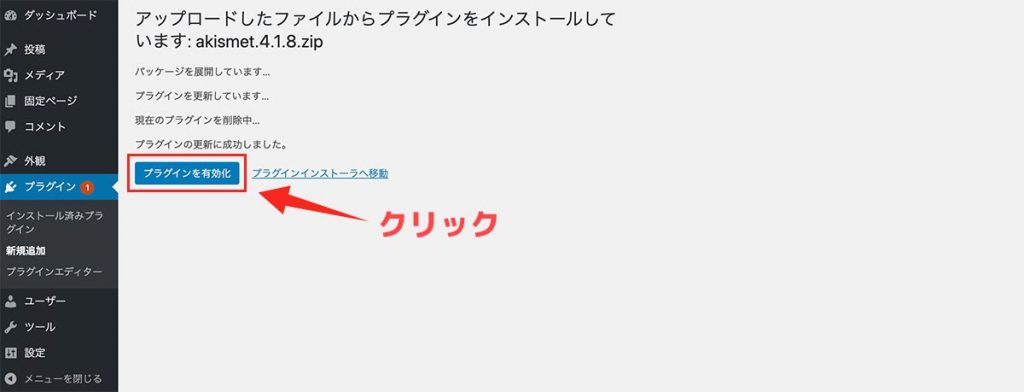
最新版に置き換えられましたら【プラグインを有効化】をクリックして完了となります。
WordPressの管理画面では非公式のプラグインも更新する事ができますので、初心者の方にも優しいですね。

