![]()

検索順位チェックツールの「RankTracker」を導入したいけど、どんな感じなんだろ。実際に使用している方の感想が聞きたい!
このような方向けの記事になります。
検索順位チェックツールを導入する上でRank Tracker(ランクトラッカー)を検討する方は多いはずですが、ツールのほとんどが有料なので慎重になりますよね。
そこで本記事では実際に使用している僕が「Rank Tracker」について徹底解説します。
もくじ
評判・口コミなども含めて解説します。
実際の使用してみた感想や具体的な使い方など解説していくので、これからRank Trackerを導入したいという方は参考にしてみてください。
»Rank Trackerの公式サイトはこちら
Rank Trackerとは?30秒でサクッと解説
![]()
インストール型の検索順位チェックツール。
海外製ですが、日本語にも対応しており利用者も多いので、信頼性できるツールです。
Rank Trackerの特徴
- 無制限で検索順位を追跡可能
- Google、Yahoo!、Bingに対応
- キーワード毎のメモ機能
- SERP分析
- 競合分析
- ドメイン分析
- キーワード調査
- レポート機能
など、SEO対策に役立つ機能を無制限で使用できる最強ツールです。
記事などサイトページが増えてくると、SEO対策の管理が大変になってきますので、作業を効率化したい方は導入を検討してみましょう。
»Rank Trackerの公式サイトはこちら
Rank Trackerの評判・口コミ
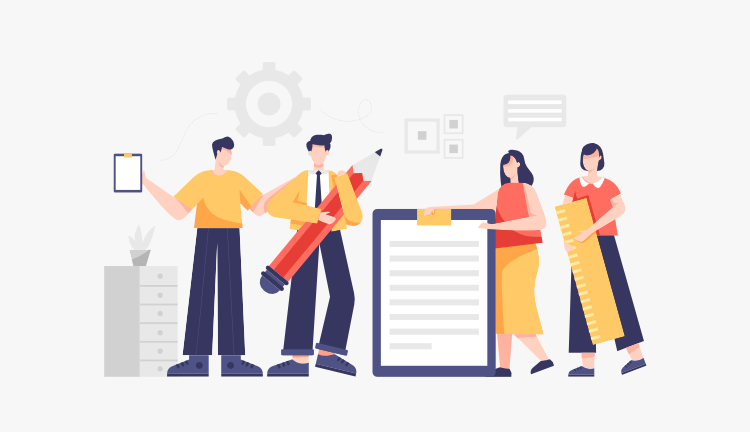
Rank Trackerの評判・口コミを集めました。
Twitter(X)のツイートをまとめたので、参考にどうぞ。
評判・口コミ①:デザインが見やすい
極論だけど、「デザインがいいから」という理由でツールを選ぶのはアリだと思ってます。
例えば、GRCよりランクトラッカーの方が画面がカッコいいから、こっちにする。とか
モニターがカッコいいとモチベーションも上がったりしますからね。ちなみに僕のモニターはクソダサですが、シンプルで好き pic.twitter.com/TQJuveEqVi
— きょーちゅん (@white_bird_seo) April 7, 2021
評判・口コミ②:分析機能が便利
ランクトラッカーのSERP分析、便利すぎませんか…
トップ50に入っているサイトのドメイン強度がグラフで見られるから、自分のような弱小サイトが上位取れるかの判断基準にできる
個別でキーワード分析するときはウーバーサジェスト使ってたけどランクトラッカーもありだな…— 今日も元気なのん氏 (@nonshi_noko) August 15, 2023
評判・口コミ③:アプデ後の動きがすぐわかる
久しぶりに見た。今朝ランクトラッカー回したら根こそぎぶっ飛んでる。これは戻るのだろうか。全体的に順位が下がったというよりかは、ほぼ動かないor思いっきりぶっ飛んだの2択状態。 pic.twitter.com/CZyYWoMx69
— さとう@SEOアフィリエイト (@satouafi) August 23, 2023
Rank Trackerの料金は?無料版・他社ツール比較

次にRank Trackerの料金プランについて解説します。
Rank Trackerには無料プランもあるので、有料版との違いや他社製品との比較もしていきます。
Rank Trackerの料金プラン
まずは料金プランを解説します。
Rank Trackerには3つのプランが用意されています。
下記に各プランの料金をまとめました。
| プラン | 無料 | PROFESSIONAL | ENTERPRISE |
|---|---|---|---|
| 料金 | 0円 | 16,999円/年 | 39,999円/年 |
| サイト数 | 無制限 | 無制限 | 無制限 |
| キーワード数 | 無制限 | 無制限 | 無制限 |
| キーワード分析 | ◯ | ◯ | ◯ |
| データ保存 | × | ◯ | ◯ |
| レポート印刷 | × | ◯ | ◯ |
| PDF/HTML形式のレポート | × | × | データ |
| PDF/HTML形式のレポート | × | × | ◯ |
| リンク付レポート | × | × | ◯ |
| レポートの予約機能 | × | × | ◯ |
基本的には無料版かPROFESSIONALで問題なし。
「PROFESSIONAL」と「ENTERPRISE」の違いはレポート機能のみなので、必要な方のみ「ENTERPRISE」を検討しましょう。
無料版・有料版の決定的な違い
無料版・有料版の違いを解説します。
主な機能の比較は先ほどしましたので、そちらを確認してみてください。
無料版・有料版の決定的な違い
上記の通りです。
登録したキーワードや検索順位を保存できないので、アプリを開くたびにキーワードを登録する必要があります。
他社ツールと比較
他社ツールとも比較します。
人気の検索順位チェックツールと比べてみて、最終的に決めてみてください。
他社ツールとの比較表は下記の通りです。
| 比較項目 | Ranktracker | GRC | Nobilista | 無料ツール |
|---|---|---|---|---|
| 価格 | 16,999円/年 | 14,850円/年・1,485円/月 | 1,290/月 | 無料 |
| サイト数 | 無制限 | 50 | 10 | 0 |
| キーワード数 | 無制限 | 5000 | 200 | 0 |
| メモ機能 | あり | あり | あり | なし |
| 検索エンジン | Google/Yahoo/Bing | Google/Yahoo/Bing | Google/Yahoo/Bing | |
| 対応OS | Mac/Windows/Linux | Windows/Mac(非推奨) | クラウド型(ブラウザから確認可能) | ブラウザから利用可能 |
上記に基本的な機能の比較をまとめました。
正直な話、キーワード数は5000あれば十分なので、Windowsの方は「GRC」の方がコスパが高いです。
Rank Trackerを3年間使用してみた感想
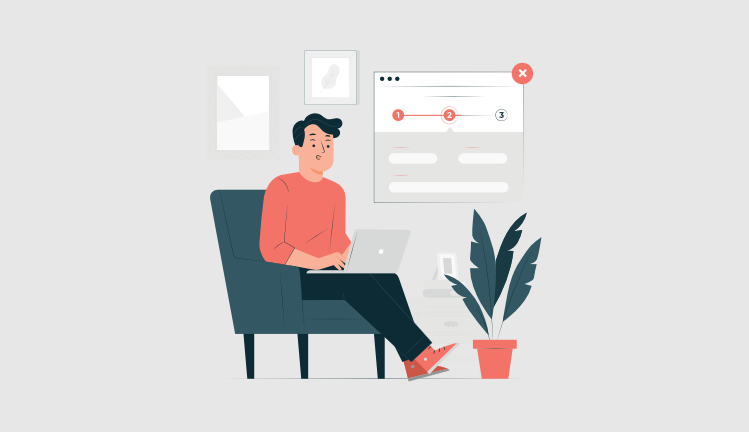
Rank Trackerを3年ほど使用しているので、実際に使った感想を書いていきます。
使ってみた感想は下記の通りです。
- 感想①:検索順位が確認しやすい
- 感想②:無制限で使える安心感
- 感想③:たまにバグがある
順番に解説していきます。
感想①:検索順位が確認しやすい
![]()
検索順位の一覧表が確認しやすいです。
上画像が実際のRank Trackerの順位チェックページなのですが、シンプルなレイアウトで無駄がなく見やすいです。
毎日使うツールなので、使いやすさは重要なポイントになるかと。
とはいえ、デザインは個人の好みがあると思いますので、実際に確認したい方は無料版を使ってみるのがいいでしょう。
»Rank Trackerの無料体験はこちら
感想②:無制限で使える安心感
無制限にキーワードを登録できるので神。
他の検索順位ルールはほとんどが制限がありますが、Rank Trackerは無制限で使えて安心感があります。
Rank Trackerは毎日の検索順位をグラフとして確認することもできるので、長期的に無制限で使えるRank Trackerは最強ですね。
利用者が多い理由もここにあるのかなと思います。
感想③:たまにバグがある
たまにバグがあります。
気にならないレベルですが、一応書いておこうかなと思います。
当ブログが確認したバグは下記の通り。
- 検束順位は連続で計測できない
→仕様なのかは不明 - スケジュール機能が動作しない
→アプリを起動していないと基本動かない - 分析機能の読み込みが遅い時がある
- →各分析機能の計測が遅い(これが普通かも)
致命的なバグはないですが、確認できたので記載しておきます。
とはいえ、Rank Trackerは頻繁にアップデートされているので一時的なバグだったかもです。何かわかれば追記していきます。
検索順位チェックツールを使うメリット・デメリットもある
Rank Trackerに限らず検索順位チェックツールを使うメリット・デメリットもあるので、サクッと解説します。
メリット・デメリットは下記の通りです。
- メリット①:検索順位を一覧で確認できる
- メリット②:急な順位変動に気づける
- メリット③:リライトの判断材料になる
- メリット④:キーワードにメモができる
- メリット⑤:キーワードの管理ができる
- デメリット:費用がかかる
サイトの状態を常に監視でき、毎日のルーティンとして検索順位を確認できるので、毎日の順位確認の時間を短縮できます。
メリット・デメリットについては「 【無料あり】検索順位チェックツールおすすめ6選|各社比較・選び方を徹底解説」で詳しく解説しているので、こちらも参考にどうぞ。
Rank Trackerの導入方法
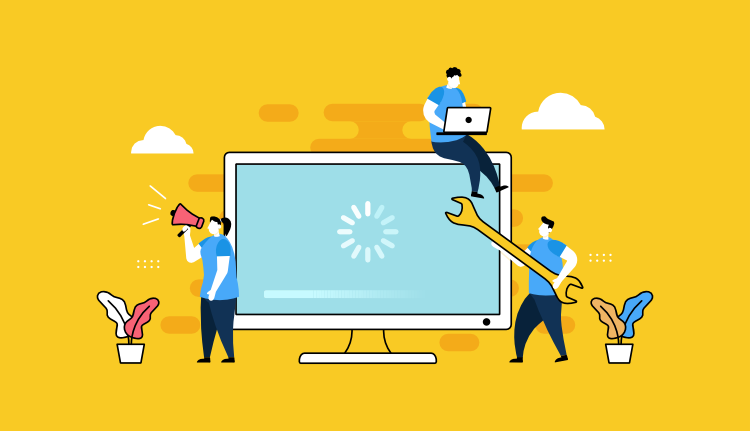
こちらではRankTrackerの導入方法を解説します。
まずは無料版を試す事もできるので、興味のある方は参考に進めてみてください。
導入する手順は下記の通り。
- 手順①:「RankTracker」をダウンロードする
- 手順②:インストールする
- 手順③:初期設定をする
- 手順④:ライセンスを購入する
- 手順⑤:ライセンスを登録する
順番に解説します。
手順①:「RankTracker」をダウンロードする
![]()
「RankTracker」の公式サイトにアクセスしますと上の画像のサイトにいきます。
メニュー欄に【RankTracker】がありますので、こちらクリックしましょう。
![]()
上の画像になりましたら下記の情報を入力します。
- お名前
- メールアドレス
入力ができましたら【RankTrackerをダウンロードする】をクリックしましょう。
![]()
上の画像のようになりましたらOSを確認します。
対応OSは下記の通り。
- Mac
- Windows
- Linux
ご自身のPCに合わせて選択してください。
最後に【ダウンロード】をクリックして完了です。
手順②:インストールする
![]()
ダウンロードしたファイルを開くと、上の画像のようにインストーラーが起動します。
【日本語】を選択して【次へ】をクリックしましょう。
![]()
上の画像のように利用規約が表示されます。
一読して【承諾する】をクリックしましょう。
![]()
上の画像のようにインストールするツールが表示されます。
【RankTracker】にのみにチェックが入っている事を確認して【次へ】をクリックしましょう。
![]()
こちらで最後です。
上の画像になりましたら【完了】をクリックしましょう。
チェックしていた場合は自動で「RankTracker」が起動します。
手順③:初期設定をする
![]()
「RankTracker」を起動したら上の画像のように初期設定が始まります。
ご自身のサイトURLを入力して【次へ】をクリックしましょう。
![]()
上の画像ようにGoogleツールと連携する画面が表示されます。
こちらは任意で設定してください。
いつでも設定できるので今回はスキップします
【次へ】をクリックしましょう。
※当サイトは連携してないで使用してます。
![]()
上の画像のようにキーワードの登録画面が表示されます。
ここでは「サイト名」のみ入力しました。
複数登録も可能で、いつでも追加可能です。
初期設定なので「サイト名」のみ入力して【次へ】をクリックしましょう。
![]()
順位を計測する「検索エンジン」を登録します。
初期ではUSAの検索エンジンが選択されています。
日本の検索エンジンを登録しますので【さらに検索エンジンを登録する】をクリックしましょう。
![]()
上の画像のように検索欄で「japan」と検索すると日本の検索エンジンが表示されます。
この中から計測したい検索エンジンを追加しましょう。
![]()
USAの検索エンジンは不要なので削除します。
必要ない検索エンジンの上に合わせると【削除】できますよ。
上の画像のように必要な検索エンジンを追加できたら【完了】をクリックしましょう。
※検索エンジンはいつでも追加できます。
![]()
上の画像になったら初期設定完了です。
無料版を使いたい方はこのまま使えます。
無料版でできる事は下記です。
- 無制限に順位チェックができる
- しかしデータを保存できない
順位は計測できますが保存できないのでお試しだけになります。
有料版を使用する場合はライセンスを購入しましょう。
手順④:ライセンスを購入する
![]()
「Rank Tracker」の公式サイトに戻ります。
RankTrackerページに移動したら【注文】をクリックしましょう。
![]()
上の画像のようになったら【PROFESSIONAL】の【今すぐアップグレード】をクリックしましょう。
![]()
上の画像のようになったら支払い情報を入力して【ORDER NOW】をクリックします。
分割払いをしたい方は「RankTracker」側ではできないのでカード側で12ヶ月払いなどに変更しましょう。
![]()
上の画像のようになったら購入完了です。
メールアドレスにライセンスキーが届きます。
手順⑤:ライセンスを登録する
![]()
上の画像のように「RankTracker」を起動します。
【ヘルプ】から【情報を登録】をクリックしましょう。
![]()
上の画像のようにライセンスキーを入力する欄が表示されます。
こちらにライセンスキーを入力しましょう。ついでに名前も変更にしておくといいですね。
最後に【OK】をクリックしてライセンス登録完了です!
Rank Trackerの使い方
![]()
RankTrackerの基本的な使い方を解説します。
今回紹介する使い方は下記の通りです。
- 使い方①:キーワードを登録
- 使い方②:検索順位を確認
- 使い方③:スケジュール機能
- 使い方④:メモ機能
- 使い方⑤:保存方法
順番に解説します。
使い方①:キーワードを登録
![]()
順位を確認したいキーワードを登録します。
上の画像のプラスボタンをクリックしましょう。
![]()
上の画像ようになります。
ここにキーワードを入力します。
今回は3つのキーワードを入力しました。
タグは自由に使いましょう。
カテゴリーや日付などを入力する方が多いです。
登録するキーワードが入力できましたら【次へ】をクリックします。
![]()
ここで検索エンジンを選択します。
全てチェックを入れましょう。
最後に【完了】をクリックして完了です。
使い方②:検索順位を確認
![]()
検索順位をチェックする場合は上の画像の【すべてをチェックする】をクリックします。
1日に何度もチェックするとエラーになる事があるので1回にしましょう。
1記事ずつ確認する方法
![]()
確認したいキーワードを選択してメニューの【更新ボタン】をクリックする事で1記事毎に確認できます。
使い方③:スケジュール機能
![]()
スケジュール設定ができ、決まった時間に更新してくれます。
上の画像を参考に【環境設定】から【scheduler】をクリックします。
![]()
上の画像のようになるので、こちらの【追加する】からタスクスケジュールを作れます。
注意点としてはアプリを起動してる時しか動作しないのでエラーが多めです。なので僕は使用していません。
使い方④:メモ機能
![]()
メモ機能の使い方です。
キーワードの上で右クリックし【選択したレコードにメモを付ける】をクリックしましょう。
![]()
上の画像になりましたら、ここにメモ入力できます。
入力しましたら【OK】をクリックしましょう。
![]()
入力したメモは【注意】というタブに表示されます。
【注意】タブがない方はプラスから追加しましょう。
使い方⑤:保存方法
![]()
右上の【保存】をクリックして保存します。
保存しないと更新したデータが消えちゃうので、検索順位などを更新した後は必ず【保存】しましょう。
参考:当ブログの設定を紹介
![]()
最後に当ブログの設定を紹介します。
上の画像を参考にどうそ。
- デフォルトのワークスペースは削除
- 検索エンジンは「Google」のみ
- シンプルな機能のみ
こんな感じです。
検索エンジンを増やすと順位取得に時間がかかるので「Google」のみにしてます。同じにしたい方は画像を見本に設定してみてください。
まとめ:最強の検索順位チェックツール!

Rank Trackerの解説は以上です。
個人的にNo1の検索順位チェックツールなので、迷っている方は導入してみてください。
Rank Trackerの特徴まとめ
- 無制限で検索順位を追跡可能
- Google、Yahoo!、Bingに対応
- キーワード毎のメモ機能
- SERP分析
- 競合分析
- ドメイン分析
- キーワード調査
- レポート機能
高性能で一生使えるツールなので、使いこなしSEOを攻略していきましょう。
また他ツールも気にあるという方は「https://tatuking.com/rank-check-tool/」で解説しているので、こちらも参考にしてみてください。
それではここまで。
»Rank Trackerの公式サイトはこちら


