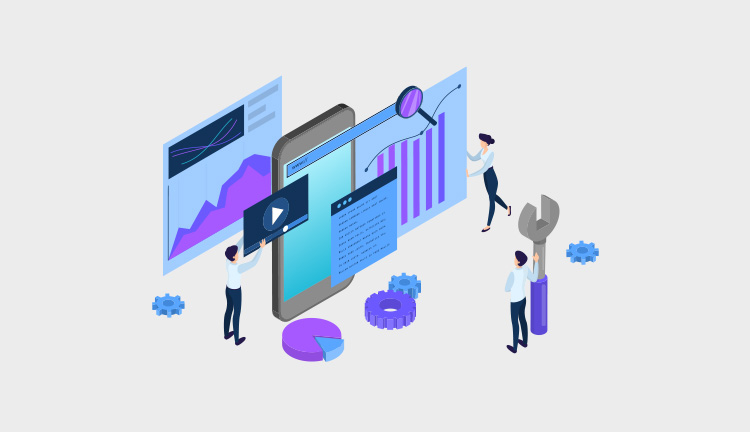

All In One SEOを導入したいけどやり方が’わからない・・・。SEO対策でAll In One SEOを導入したけど機能が多すぎて訳がわからない!
このような方向けの記事になります。
「All In One SEO」はWordPressサイトのSEO対策を一括して管理できる高機能なプラグインとなります。高機能な事もあり、設定する事も多いので本記事では初心者の方向けに丁寧に解説していこうと思います。
All In One SEOはこんな方におすすめ
- 無料テーマを使用していてSEO対策ができてない
- 自作テーマでSEO対策をしていない
- 有料テーマだけどSEO対策ができてない
高額なテーマだとデフォルトの機能でSEO対策ができる場合がありますので、ご自身の使用しているテーマとの相性をみて導入を検討してみましょう。
もくじ
既に「All In One SEO」を導入済みの方は【STEP②】から進めてみてください。
※無料版の機能のみを解説していきます。
※解説されていない機能はデフォルト値で基本問題なしです。
STEP①:All In One SEOを導入する
導入する手順は下記です。
- ①:All In One SEOをインストール
- ②:All In One SEOを【有効化】する
- ③:管理画面に【All In One SEO】が追加される
順番に開設していきます。
①:All In One SEOをインストール
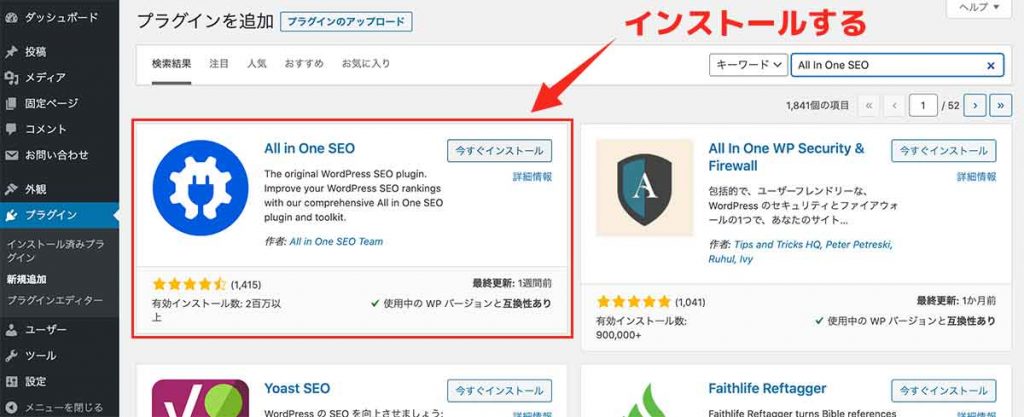
WordPressの管理画面の【プラグイン】から【新規追加】を開きましてAll In One SEOをインストールしていきます。
検索欄に「All In One SEO」と入力すると上の画像のようなプラグインが出てくると思いますのでインストールしましょう。
②:All In One SEOを【有効化】する
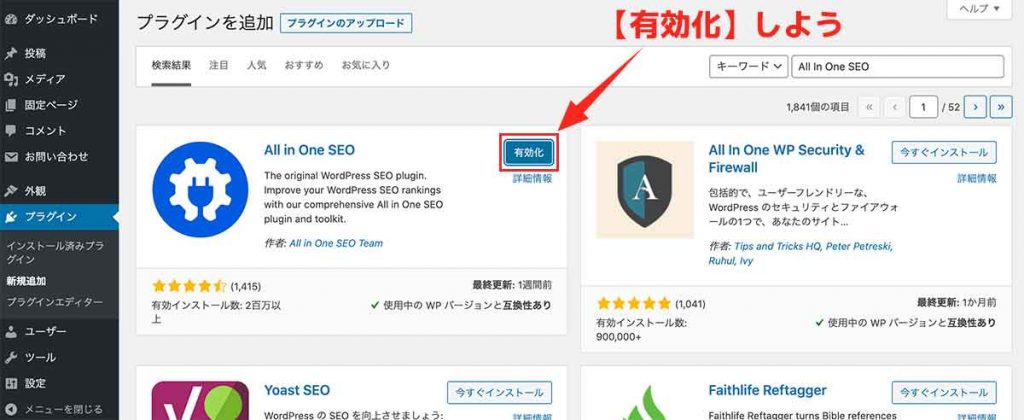
インストールができましたら、忘れずに【有効化】をしておきましょう。以上で「All In One SEO」の導入作業は終わりです。
③:管理画面に【All In One SEO】が追加される
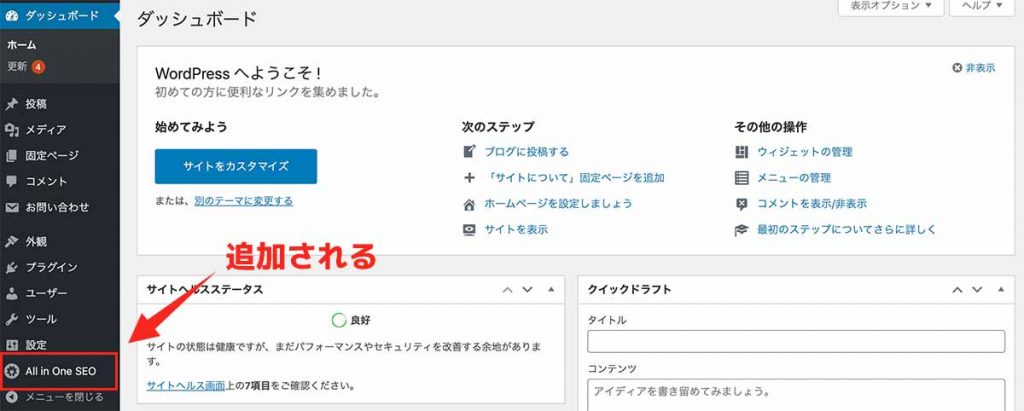
しっかりと導入できると管理画面に【All In One SEO】という項目が追加されると思います。
ダッシュボードでサイトの状態を確認できる
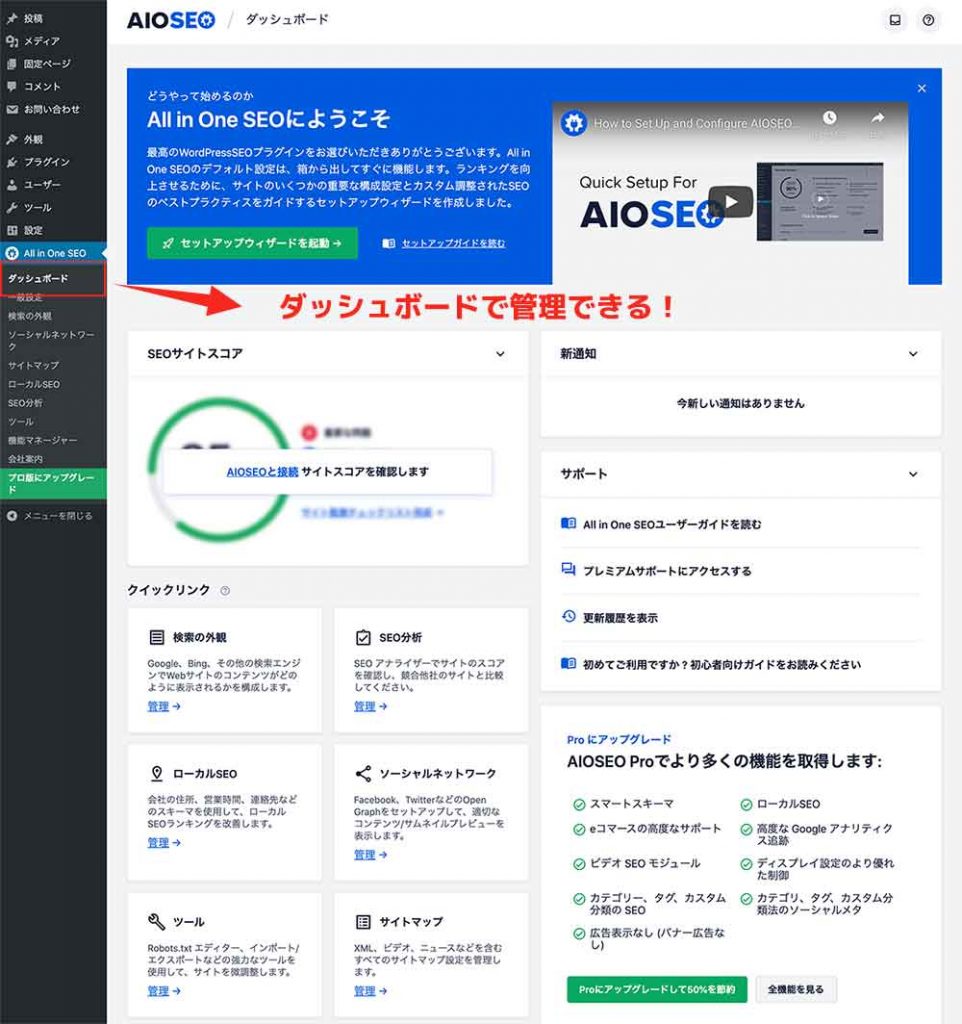
「All In One SEO」にはダッシュボードが用意されており、こちらからサイトの状態を確認する事ができます。
なので「All In One SEO」を今後使用していく方は、SEO対策は全てこちらのプラグインで管理するのが良いと思います。プラグインが増えると管理が大変ですしね。
サイトマップが重複する
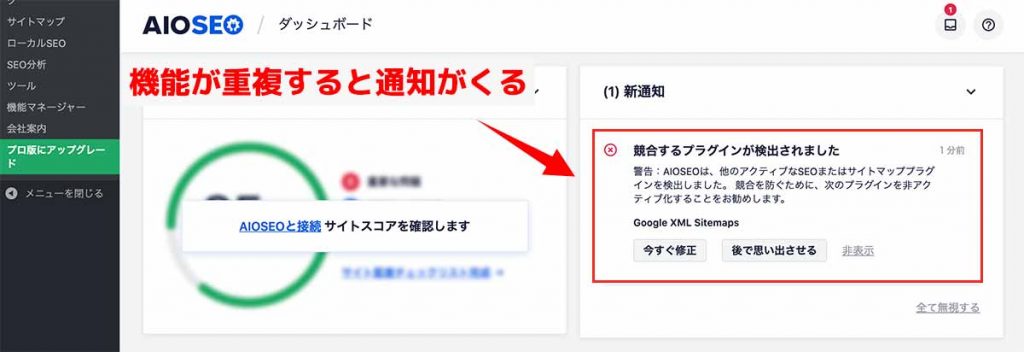
「All In One SEO」にはサイトマップを作る機能もあるので、このようにサイトマップが重複すると通知をくれます。サイトマップも統一した方が管理が楽なので、他のサイトマップは停止して、こちらで作成するのが良いと思います。
STEP②;【一般設定】を設定する
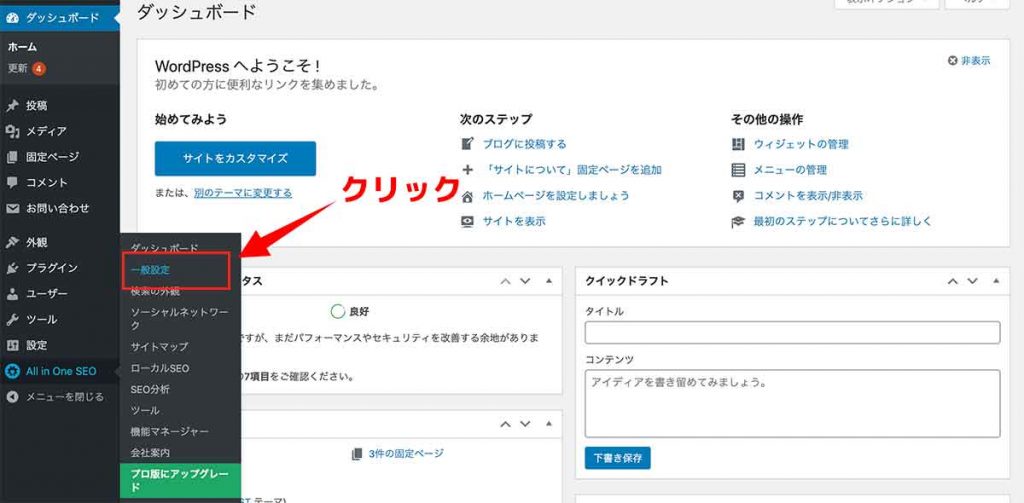
【All In One SEO】の【一般設定】の項目を設定していきます。
下記の順番で開設していきます。
- 一般設定
- ウェブマスターツール
- RSSコンテンツ
- アクセス制御
- アドバンスド
順番に解説していきます。
一般設定
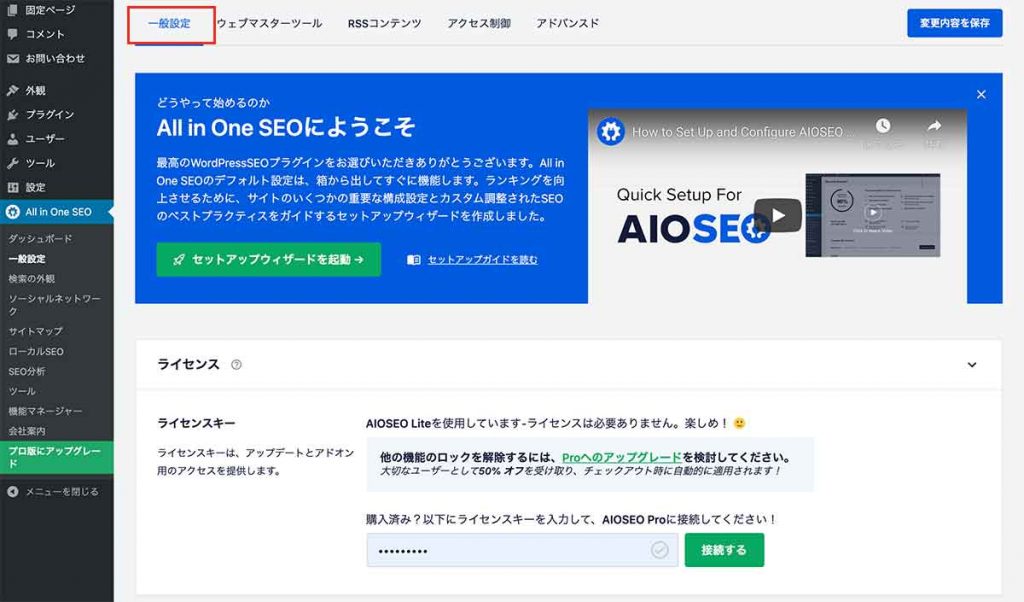
こちらはライセンスの登録画面になります。
有料版にアップデートするとライセンスキーが届きますので、こちらで設定する事ができます。
ウェブマスターツール
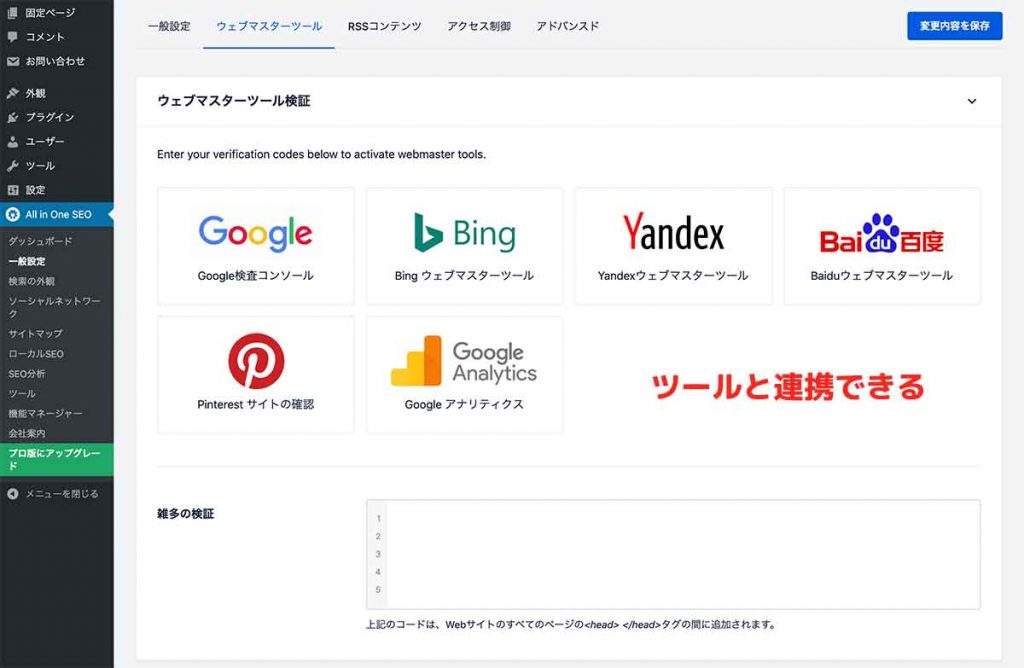
こちらでは外部のSEOツールと連携する事ができます。
- Googleサーチコンソール
- Googleアナリティクス
- など
上記のような有名なツールを連携できます。
【雑多の検証】でheadタグ内にトラッキングタグなどを挿入する方法でも連携できますので、好みの方でSEOツールと連携しておきましょう。
RSSコンテンツ
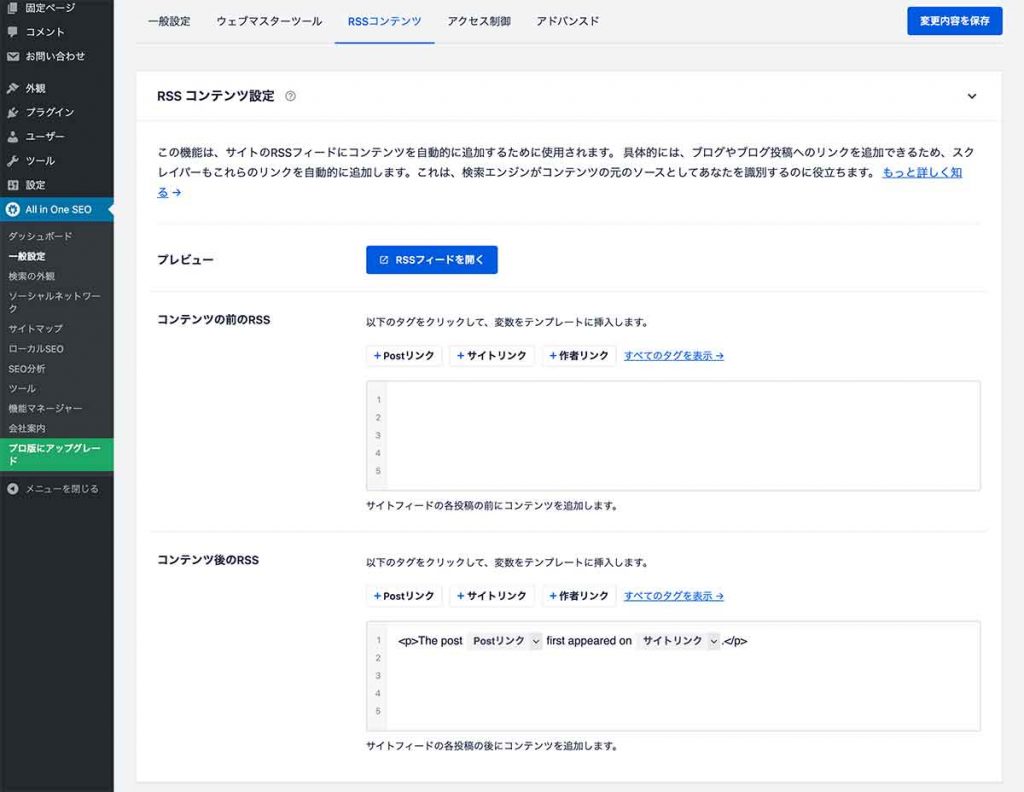
RSSフィードという購読者向けのコンテンツを設定する項目となります。ここではスクレイピング対策とも記載されていますね。
あまり重要な項目ではないので「RSSフィードってなんだぁ?」という方は無視してOKです。デフォルトのままにしておきましょう。
アクセス制御
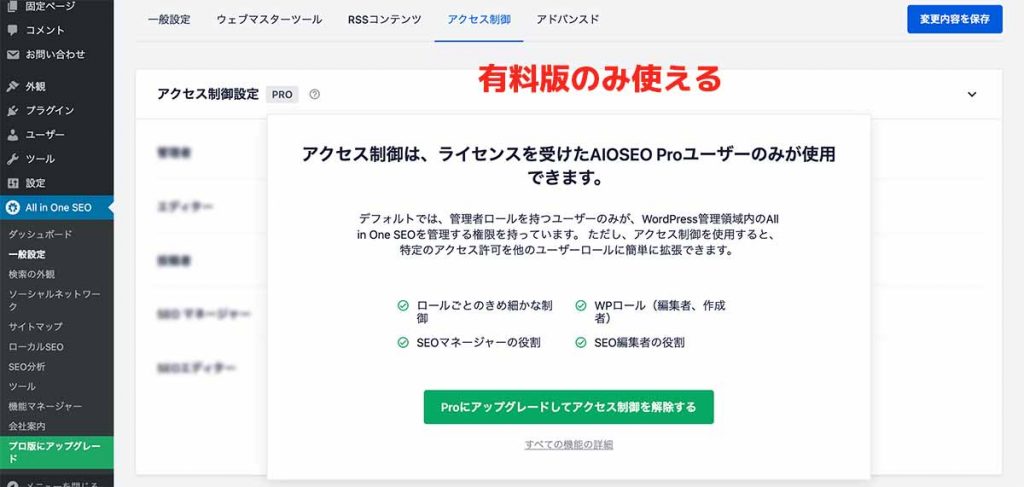
こちらは有料版のみが扱える項目です。
1人でサイト運営をしている方は必要のない機能になりますm(__)m
アドバンスド
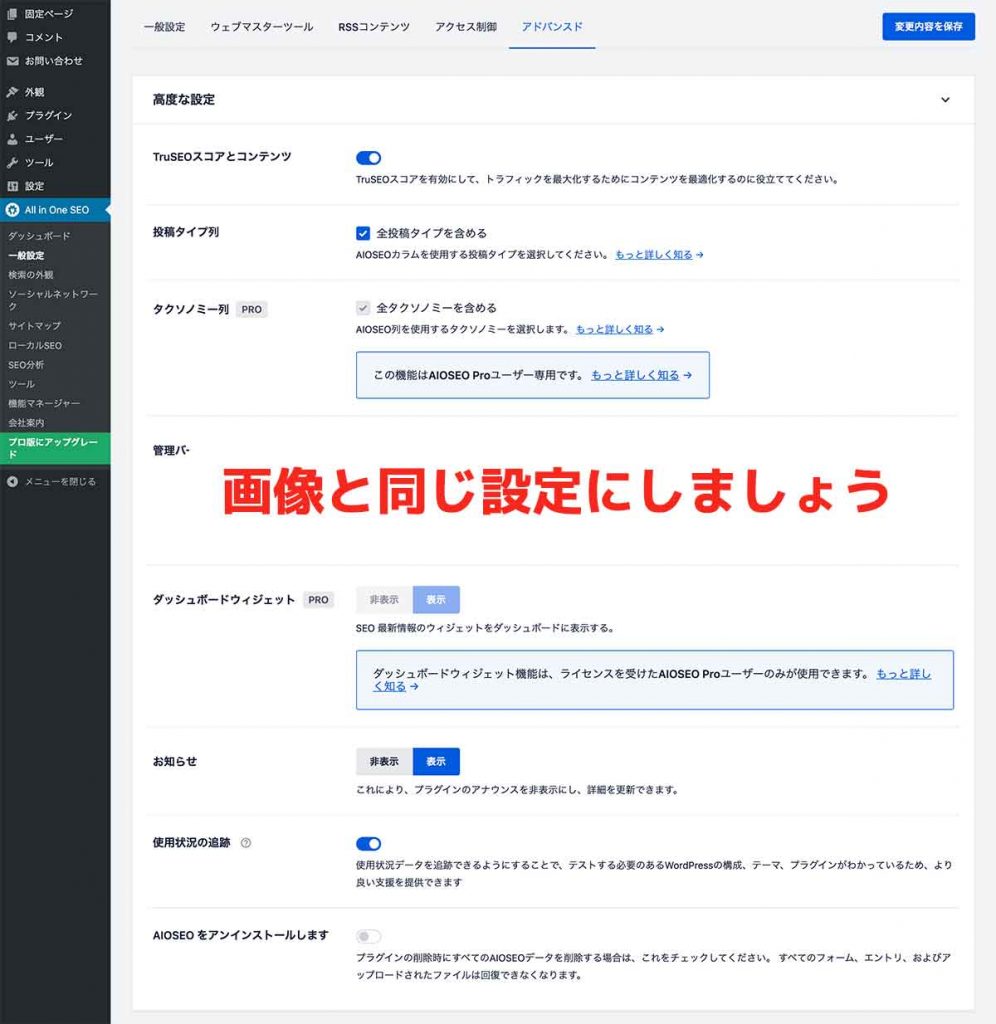
高度な設定という項目です。
基本的には上の画像の通りで設定すれば大丈夫です。
- TruSEOスコアとコンテンツ
→サイトを分析してスコアを出してくれる - 投稿タイプ列
→投稿一覧にAIOSEOのカラムを追加する - お知らせ
→プラグインの更新情報などを通知してくれる - 使用状況の追跡
→サイト内部の環境を把握してくれる
ザックリ設定内容は上記の通りです。
特に悪さする機能ではないので、有効にしておきましょう。
【投稿タイプ列】はこんな感じ
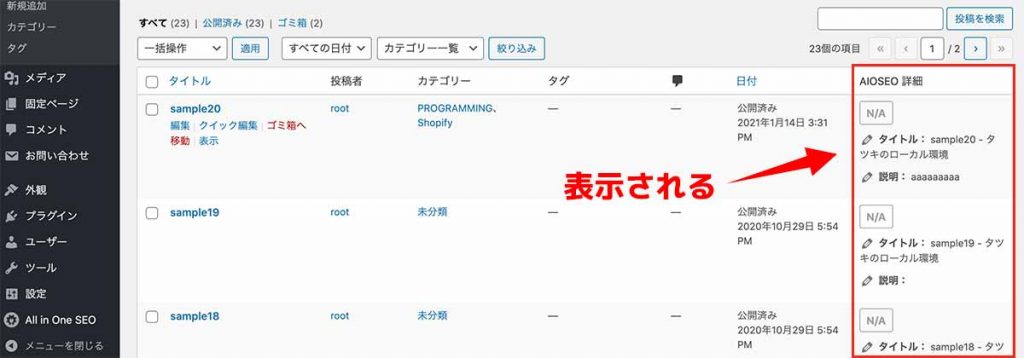
【投稿タイプ列】を有効にすると上の画像のように、記事一覧に「AIOSEO詳細」という項目を追加してくれます。不要な方はこちらの機能は【無効】に設定しておきましょう。
STEP③:【検索の外観】を設定する【メインの設定】
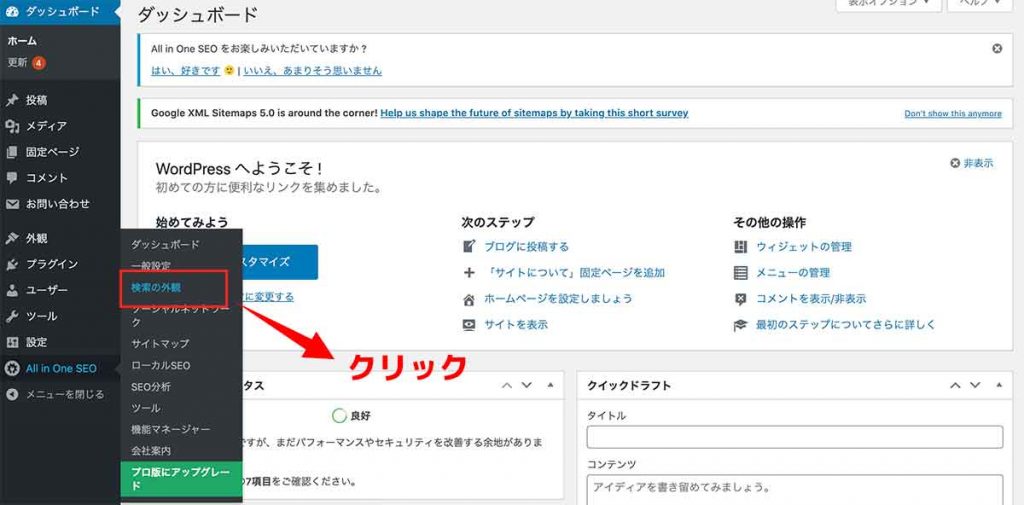
【検索の外観】を設定していきます。
「All In One SEO」のメインの機能でもあります。
- 一般設定
- コンテンツタイプ
- タクソノミー
- メディア
- アーカイブ
- アドバンスド
上記の順番で解説していきます。
一般設定
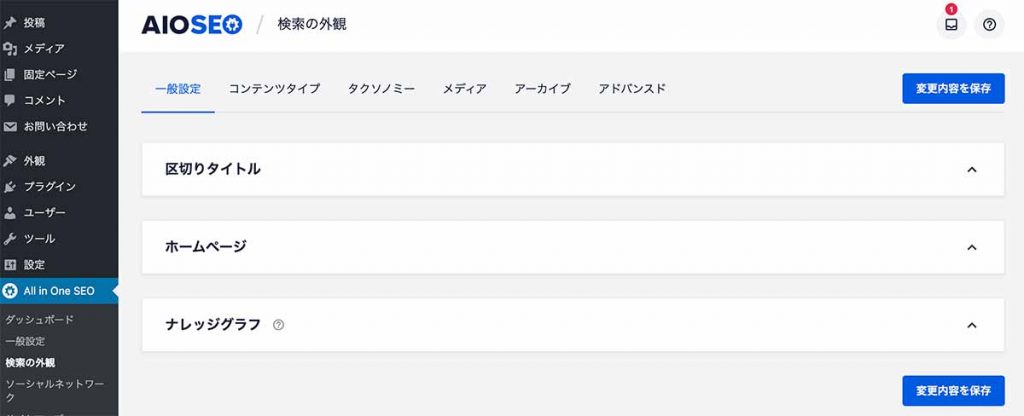
ホームページ全体の検索での表示設定をしていきます。
実際に検索結果に表示させる内容などを細かく設定する事ができます。
区切りタイトル
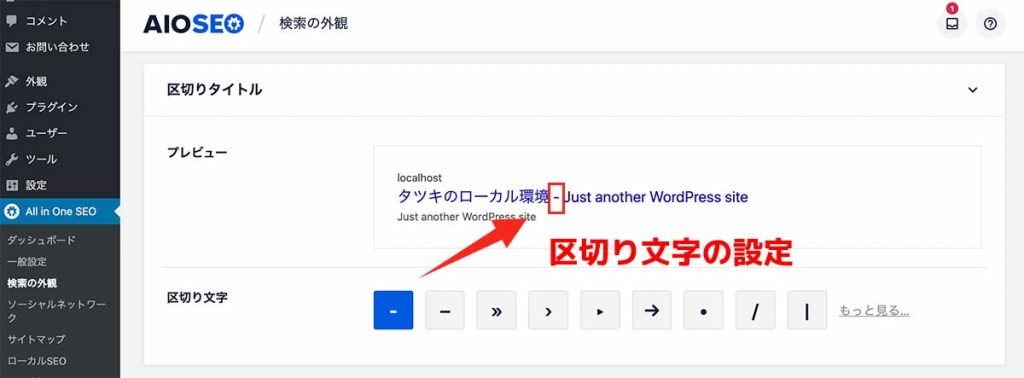
タイトルと概要を分ける際の記号を設定することができます。
デフォルトでは「-(ハイフン)」になっていますが、ここを矢印に変更したりなどができますので、好みで設定しましょう。
ホームページ
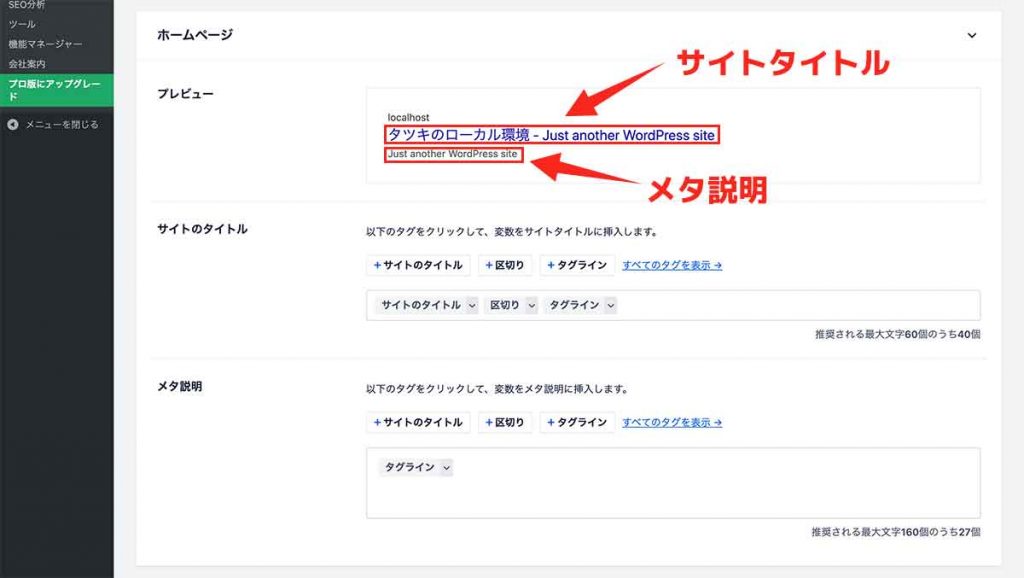
「サイト名」で検索した際にどのように表示させるかを設定できます。
【プレビュー】で実際にどのように表示させるか確認しながら設定することができます。
- サイトタイトル:(例)サイト名 区切り タグライン
- メタ説明:(例)タグライン
デフォルトでは上記のように設定されています。
【タグライン】とはWordPressに設定した「キャッチフレーズ」の事になります。メタ説明はどのようなサイトなのか伝わるように簡潔に書くのがポイントとなります。
ナレッジグラフ
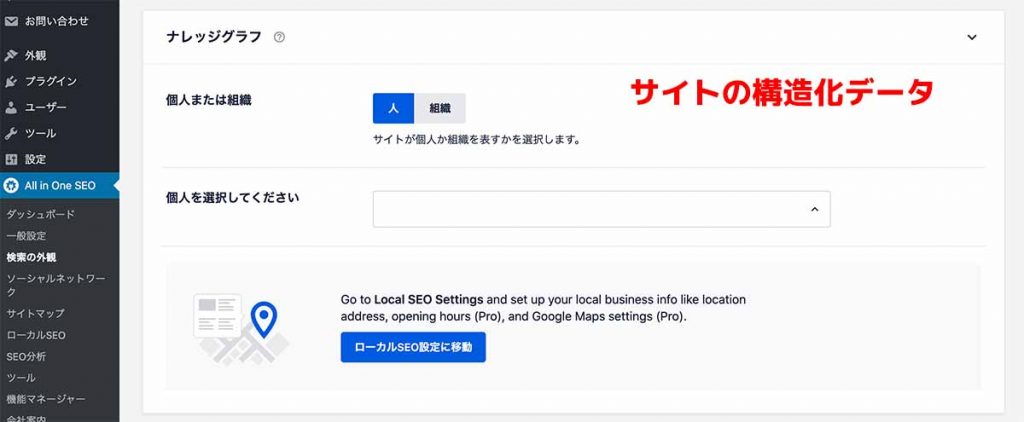
構造化データの事になります。
検索エンジンにどのような方が運営しているかを伝える事ができます。
最近はサイトの信頼性などもSEO対策で重要になっておりますので、設定しておくと良いと思います。
※必要に応じて検索結果に表示される場合もあります。
コンテンツタイプ
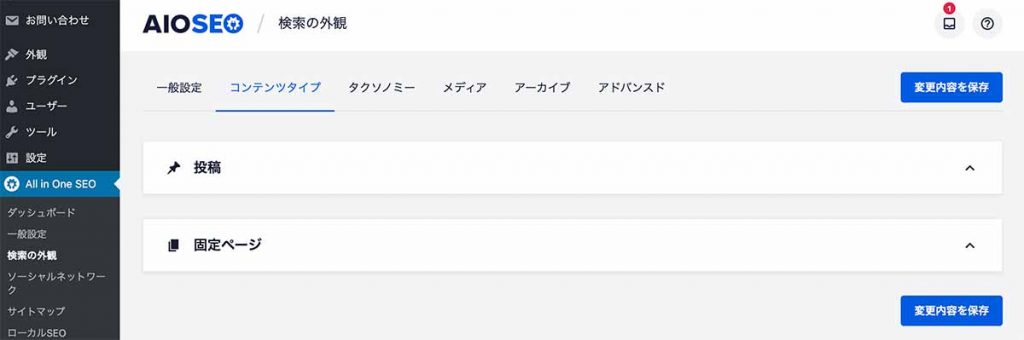
【投稿】と【固定ページ】の設定をしていきます。【投稿】と【固定ページ】で設定項目が分かれていますので注意です。
無料版で使えるのは「タイトルと説明」のみなので、こちらを設定していきます。「アドバンスド」という項目も使えますが、こちらはデフォルトのままにしておきましょう。
【投稿】の設定
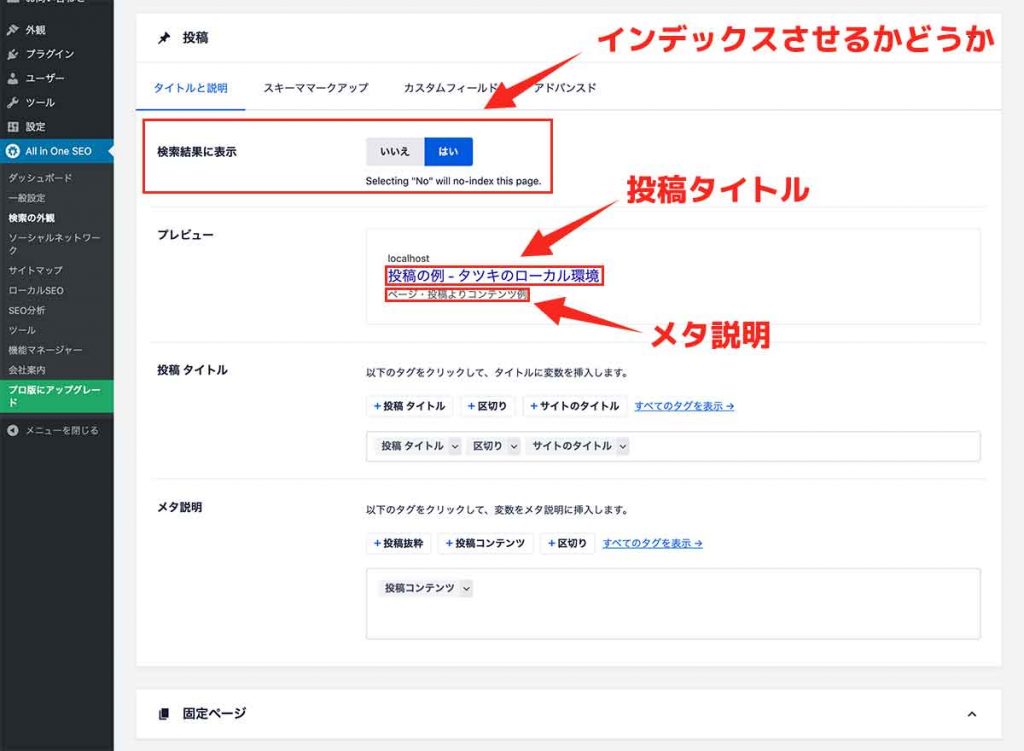
検索結果にどのように表示させるか設定していきます。設定項目は下記です。
- 検索結果に表示:インデックスにするかどうか
- 投稿タイトル
- メタ説明
デフォルトで「インデックスする」に設定されています。サイト運営している方は【投稿】はインデックス必須ですので「はい」を選択しましょう。
後は検索結果にどのように表示させるかを設定できます。【記事タイトル】のみは必ず表示させるようにしましょう。
【固定ページ】の設定
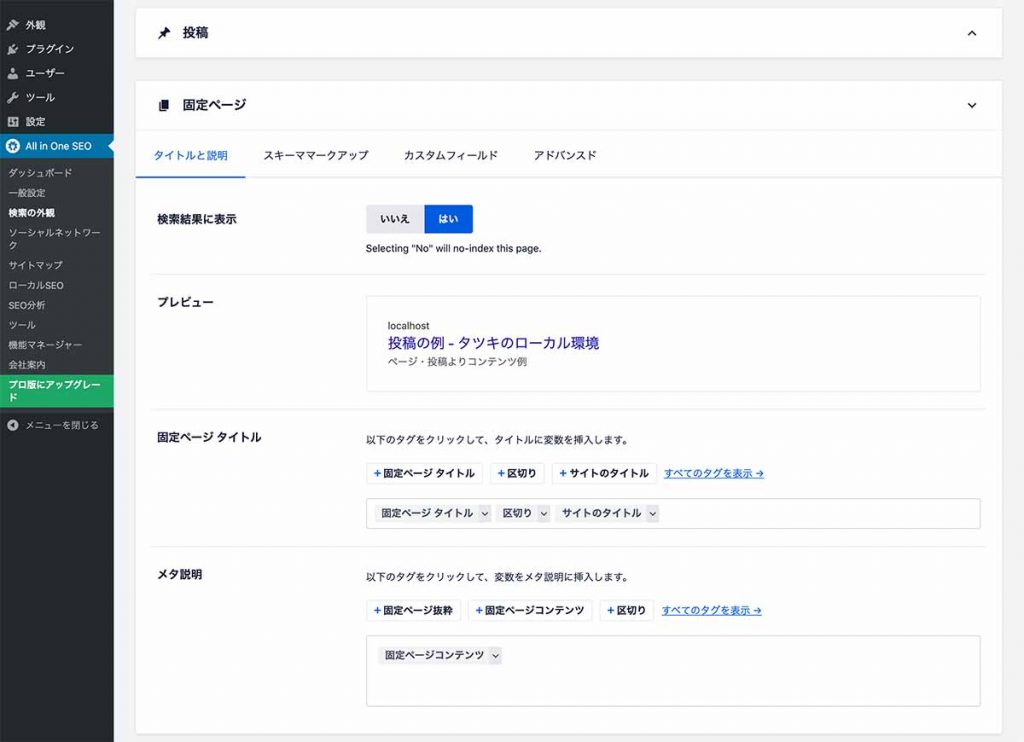
【投稿】と同じです。
固定ページで「お問い合わせ」や「プライバシポリシー」を作成して【固定ページ】は検索結果に表示させたくないなという方は「検索結果に表示」をいいえにしておきましょう。
※当サイトでは固定ページはインデックスさせています。
タクソノミー
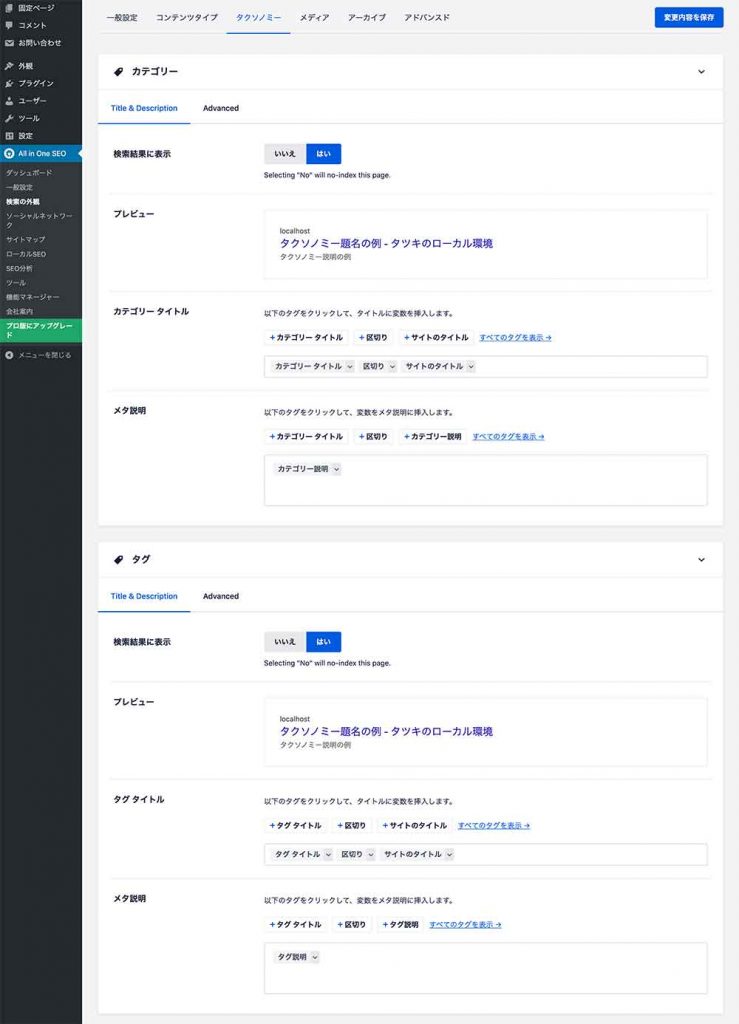
【カテゴリー】と【タグ】の設定をしていきます。
設定項目は先ほどの「コンテンツタイプ」と同じなので割愛します。
カテゴリーとタグを検索結果に表示されるかは、サイト次第です。検索結果に表示させる価値があるなら、表示させましょう!
※当サイトでは【カテゴリー】はインデックス。【タグ】はnoindexとしています。
メディア

画像などのメディアを検索結果に表示させるかを設定します。
価値のある画像を発信している場合は、上の画像のように【添付ファイル】に設定しておきましょう。
画像をインデックスさせない場合
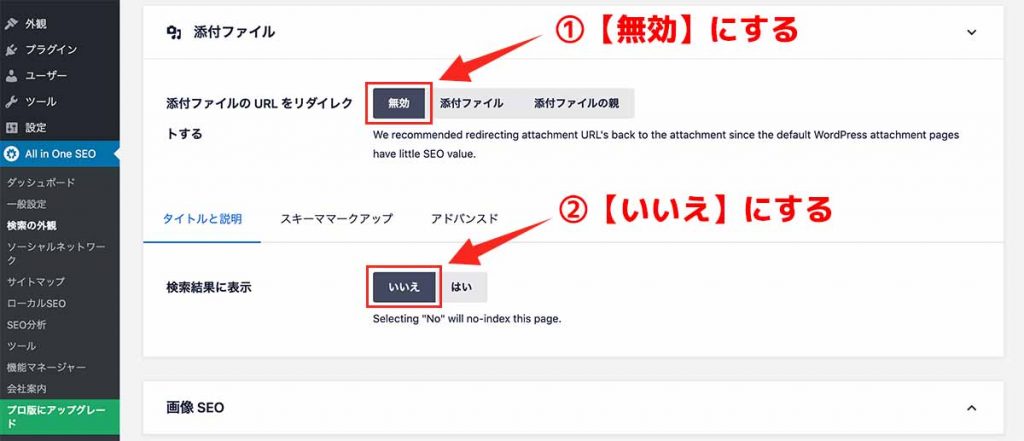
画像は検索結果に表示させる必要がないという方は上の画像のような設定にしましょう。
- 添付ファイルの URL をリダイレクトする:無効
- 検索結果に表示:いいえ
このように設定しておくと画像をnoindexにできます。
※当サイトも画像はnoindexにしています。
アーカイブ
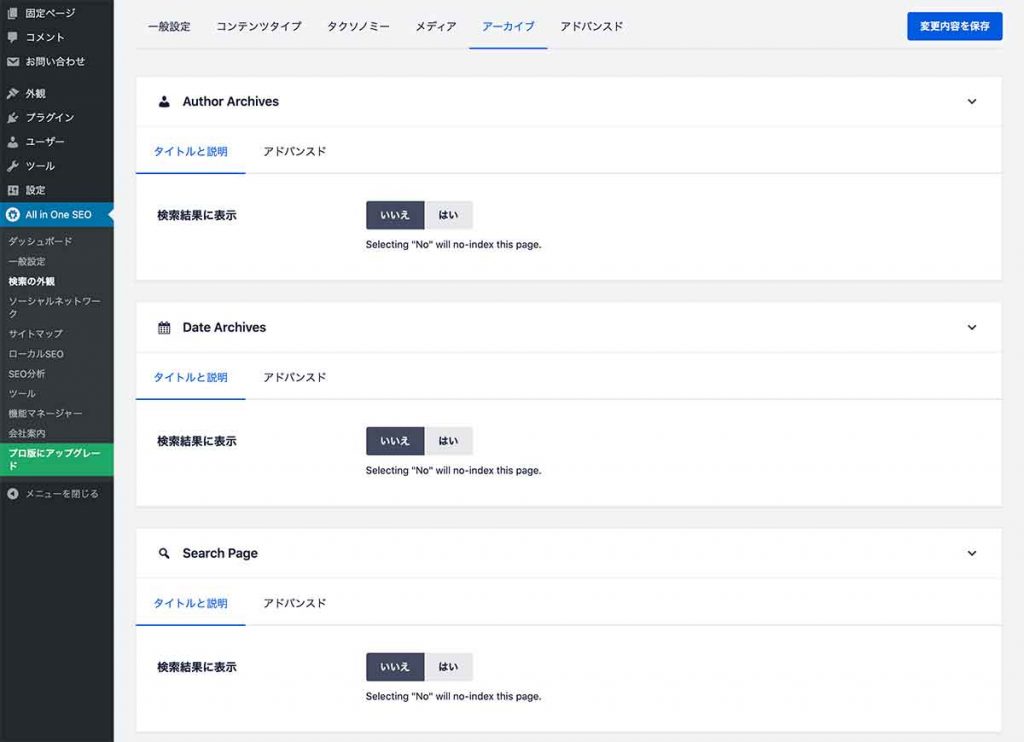
「著者アーカイブ」「日付アーカイブ」「検索アーカイブ」の設定になります。
当サイトでは著者は1人で、日付別で見る価値もないので全て検索結果に表示させないようにしています。サイトにもよりますので、ご自身の判断で設定しましょう。
アドバンスド
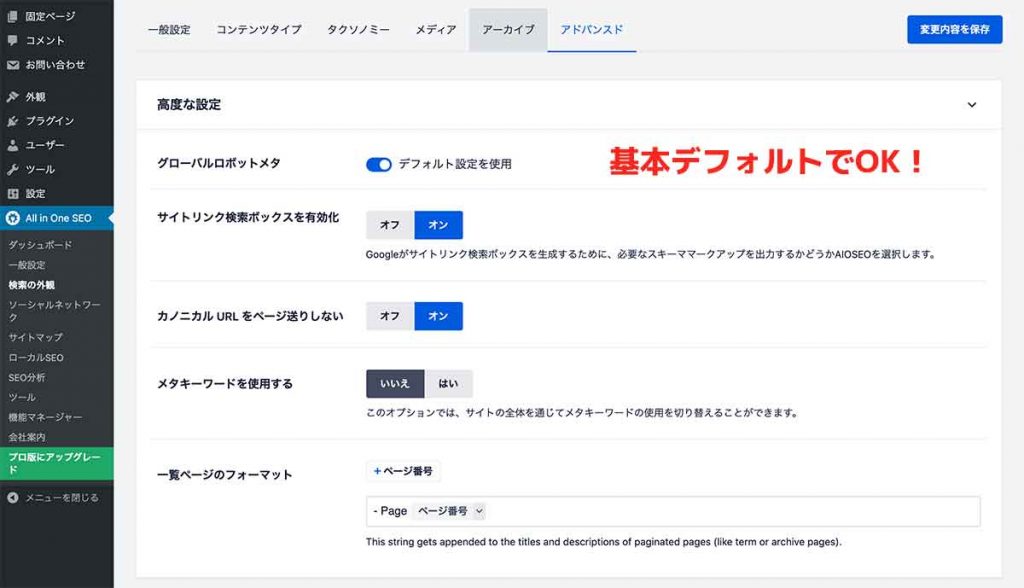
基本デフォルトで大丈夫です。
下記の項目のみ好みで設定しましょう。
- メタキーワードを使用する
- 一覧ページのフォーマット
メタキーワードとは「このページは〇〇のキーワードで書いたよ」と検索エンジンに伝える事です。SEO対策でほとんど効果がないと言われていますが設定したい方は【有効】にしておきましょう。
STEP④:【ソーシャルネットワーク】を設定する
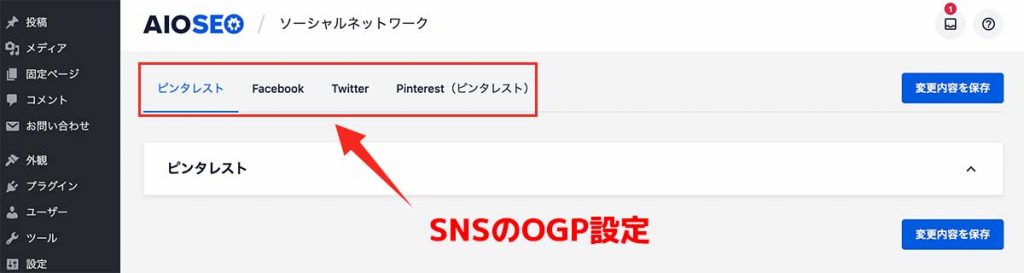
各SNSのOGP設定をする事ができます。
上記のSNSでサイトを埋め込む際の表示方法を設定する事ができます。サイトをSNSと連携して運用している方は必ず設定しておきましょう。
STEP⑤:【サイトマップ】を設定をする
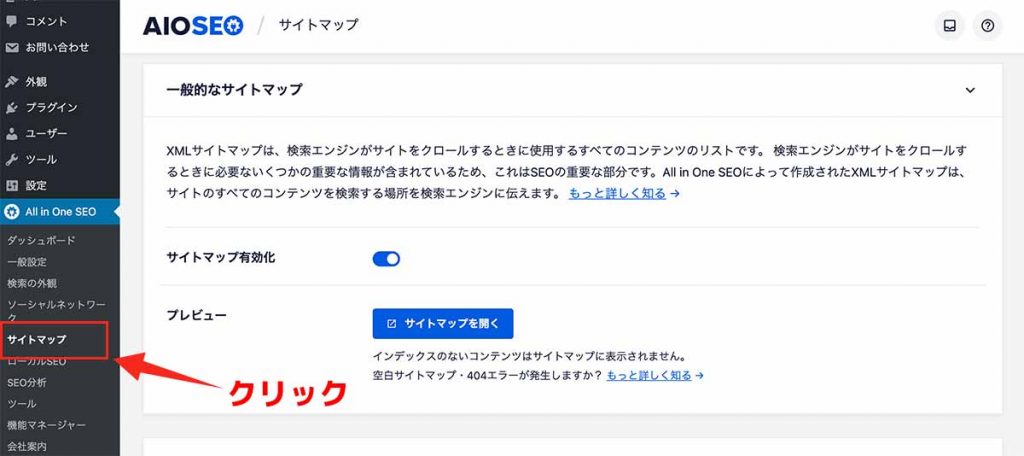
サイトマップの設定をします。
検索エンジンにサイトの構造を伝える大事なものとなります。
「動画サイトマップ」「ニュースサイトマップ」は有料版の機能なので「一般的なサイトマップ」のみ設定します。
※「RSSサイトマップ」はデフォルトのままで問題ないです。
【一般的なサイトマップ】の設定
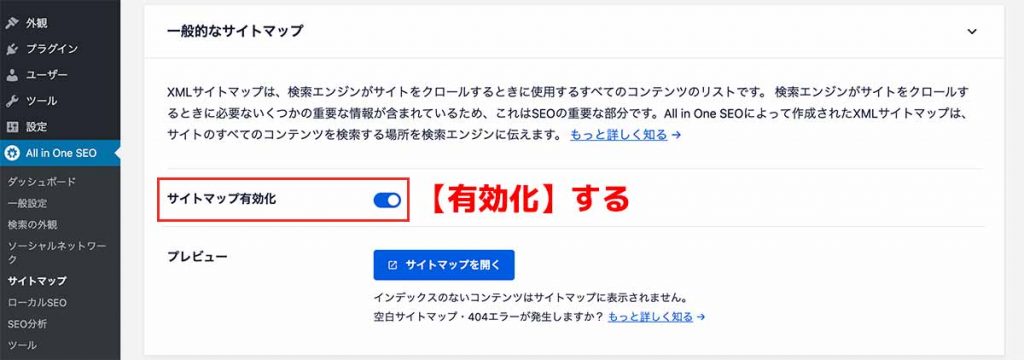
デフォルトで【有効】になっているので、このままで大丈夫です。
また【プレビュー】でサイトマップを確認する事ができます。サイトマップのURLなどもこちらから確認できるので、サーチコンソールを使っている方はサイトマップのURLを登録しておきましょう。
【サイトマップ設定】の設定
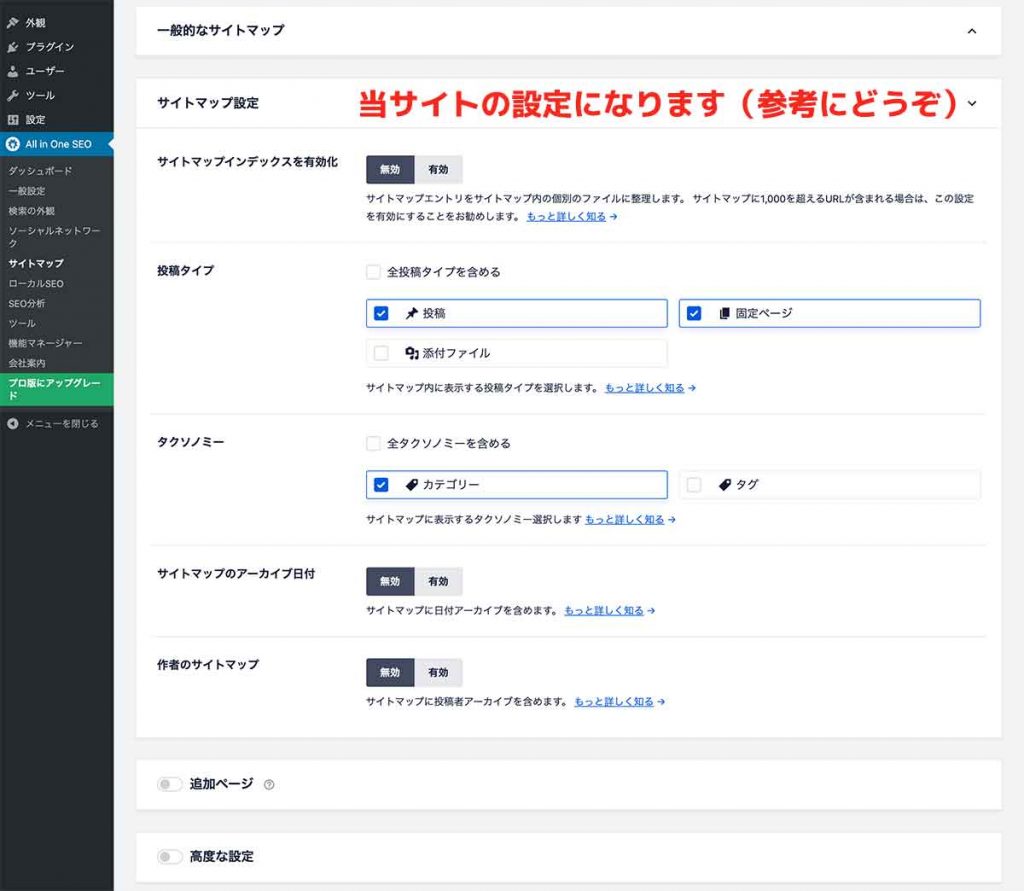
上の画像は当サイトでの設定になります。
- サイトマップインデックスを有効化
→1,000記事以上ある方は【有効】にしよう - 投稿タイプ
- タクソノミー
- サイトマップのアーカイブ日付
- 作者のサイトマップ
上記の項目を設定していきます。
考え方としては検索結果に表示させているコンテンツのみをサイトマップに設定しましょう。
検索結果に表示させてるのにサイトマップに無いとサーチコンソールでエラーが出るので注意です。
【追加ページ】の設定
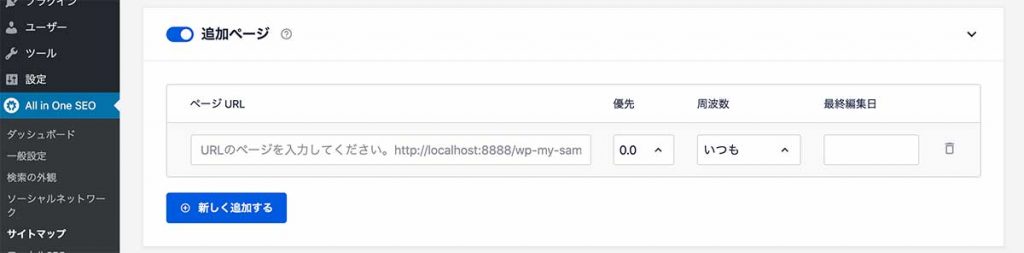
WordPress以外で作成したページは自動でサイトマップに追加されないので、こちらから追加します。「周波数」というのはページの更新頻度になります。翻訳が少しおかしいですね。
【高度な設定】の設定
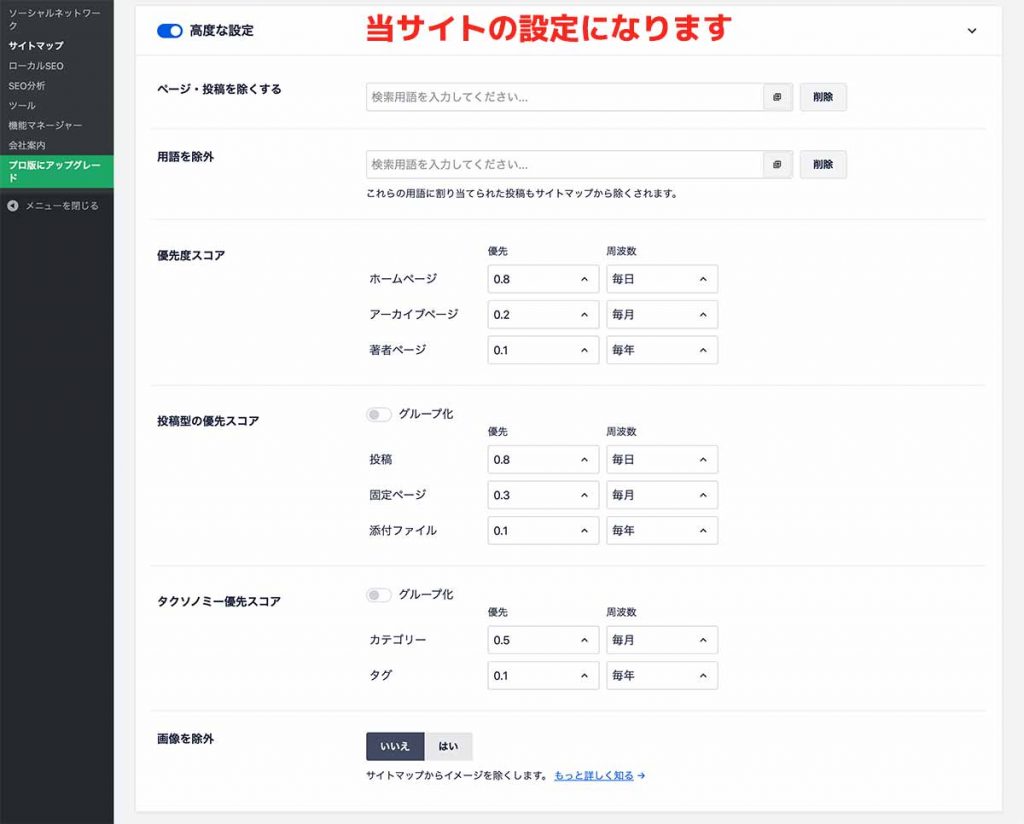
細かい設定などができます。
上のは当サイトの場合の設定になります。参考に。
特定のページだけサイトマップから除外する事もできます。記事を書いていて、あんまり価値がないなって思ったら、こちらから除外する事ができます。
また、サイトマップのコンテンツで優先順位と更新頻度を設定する事ができますので、ご自身のサイトに合わせて設定してみましょう。当サイトの設定も参考にしてみてください。
STEP⑥:【SEO分析】を設定する

SEO分析機能があり、自サイトと競合サイトなどを分析する事ができます。利用するにはメアドの登録だけ必要です。
当サイトの分析結果
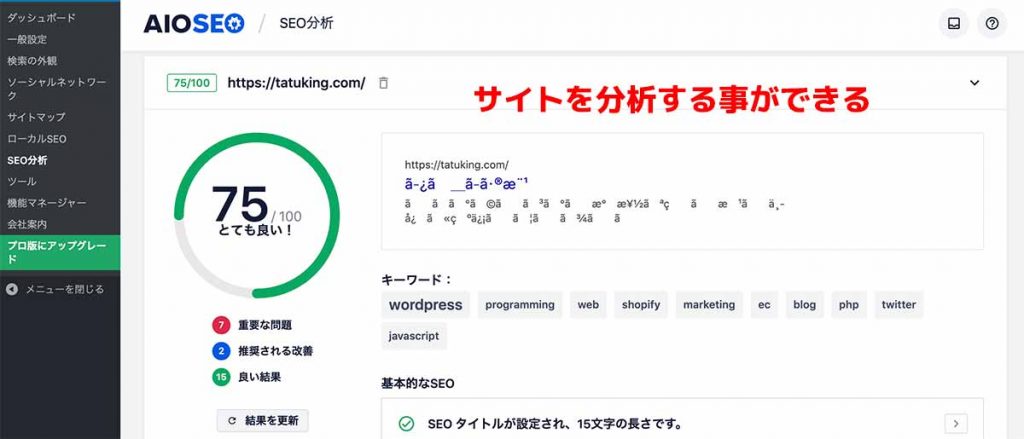
試しに当サイト(タツキの樹)を分析してみましたが、75という結果でした。普通ぐらいだと思います。
改善点なども見つかると思いますので、良い機能だと思います。
STEP⑦:【ツール】を設定する
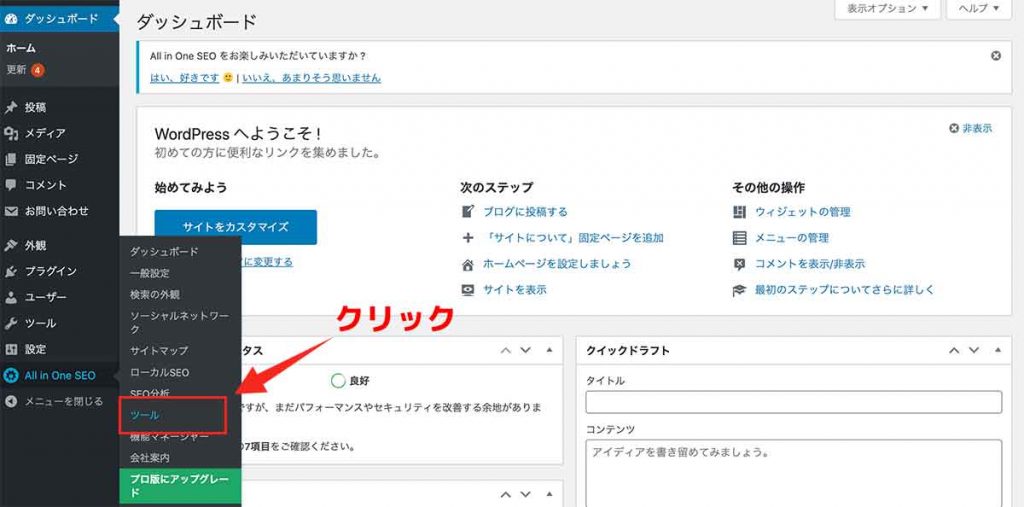
あまり使う機会がないかもしれませんが【ツール】という機能も用意されています。
下記のような機能があります
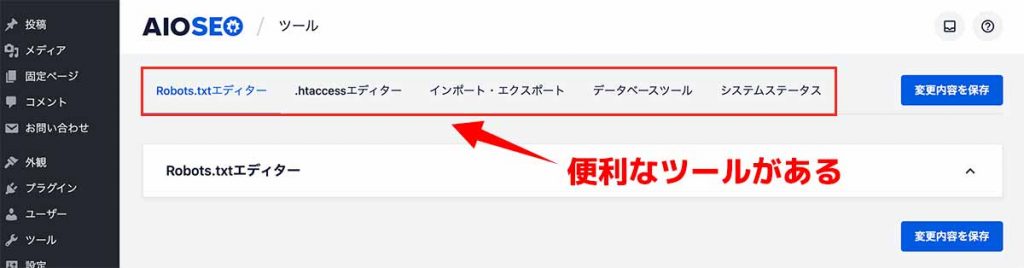
割と専門的なツールが用意されています。
- Robots.txtエディタ
- .htaccessエディタ
- インポート・エクスポート
- データベースツール
- システムステータス
あまりWEBの知識がない方は使わないかもです。
【インポート・エクスポート】の機能は「All In One SEO」の設定内容をバックアップできたりしますので、全ての設定が完了したらバックアップを取っておくのが良いかと思います。
こういう機能があるという事だけ把握しておきましょう。
「All In One SEO」の設定と機能紹介は以上となります。
次からは実際に使い方を解説して終わりとします。
STEP⑧:All In One SEOの使い方
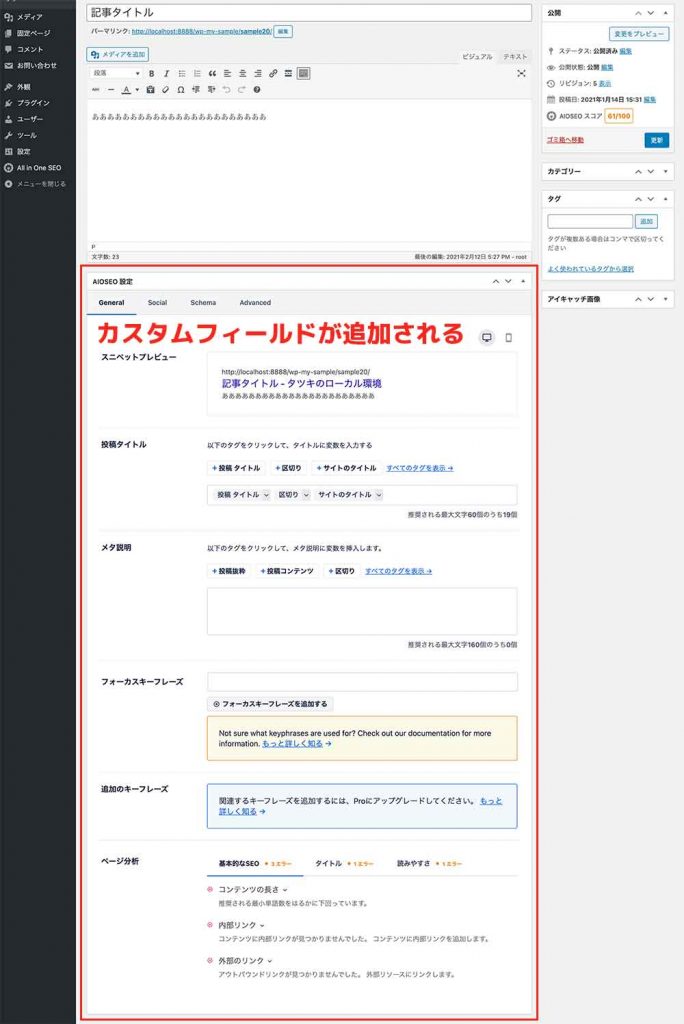
【投稿】などのページ作る際にエディターに「All In One SEO」のカスタムフィールドが追加されます。
下記の4つの項目が用意されています。
- General
- Social
- Scheme【有料版のみ】
- Advanced
こちらの4つを記事ごとに設定できます。
「Scheme」は構造化データの事です。こちらは有料版のみ使えます。
General
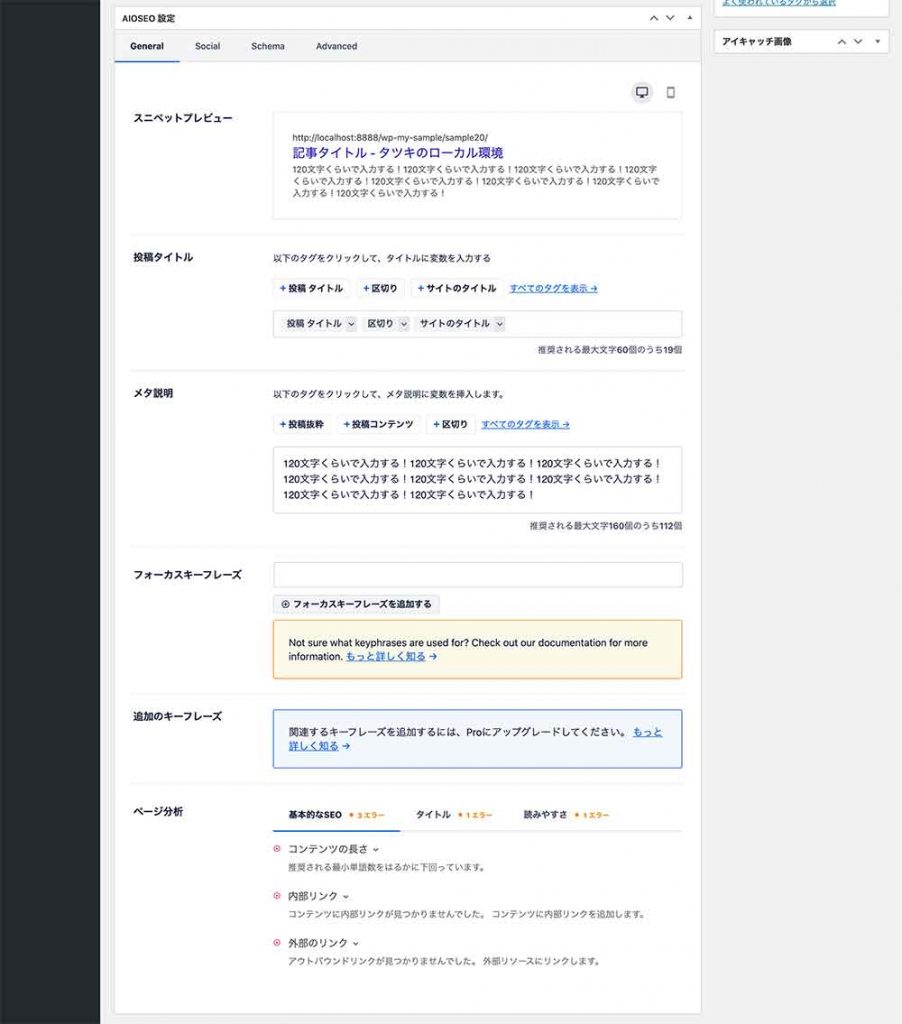
こちらは基本設定で決めたものがデフォルトで設定されておりますが、記事毎に編集する事ができます。
- 記事タイトル
- メタ説明【ディスクリプション】
- フォーカスキーフレーズ
- ページ分析
こちらを記事毎に使う事ができます。
メタ説明はメタディスクリプションの事になります。記事の要約ですね。検索結果には120文字くらいが表示されますので、記事内容が伝わるようにキーワードも含めて記載しましょう。
「フォーカスキーフレーズ」には狙っているキーワードを入力すると、記事内しっかりとキーワードが含まれているかを分析する事ができます。
Social
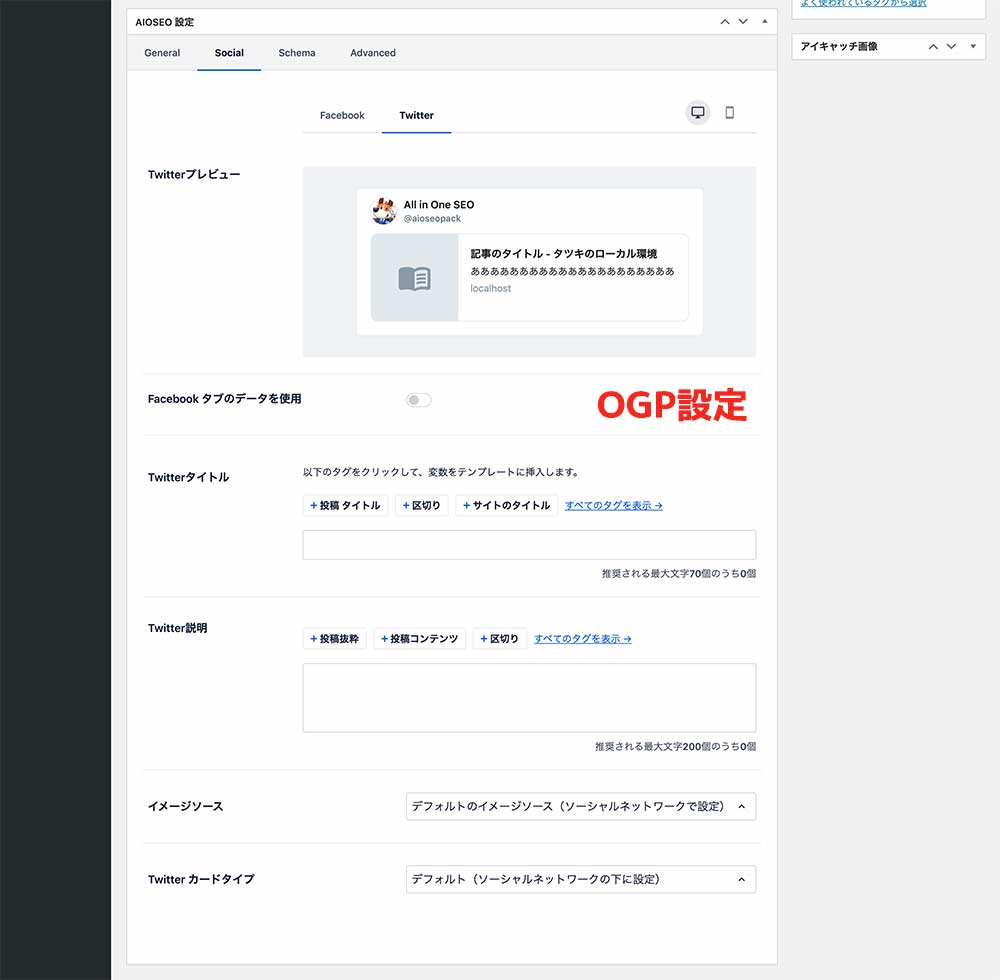
OGP設定を記事毎に設定する事ができます。
URLをSNSに貼り付けた際に表示させる方法を決める事ができます。
Advanced
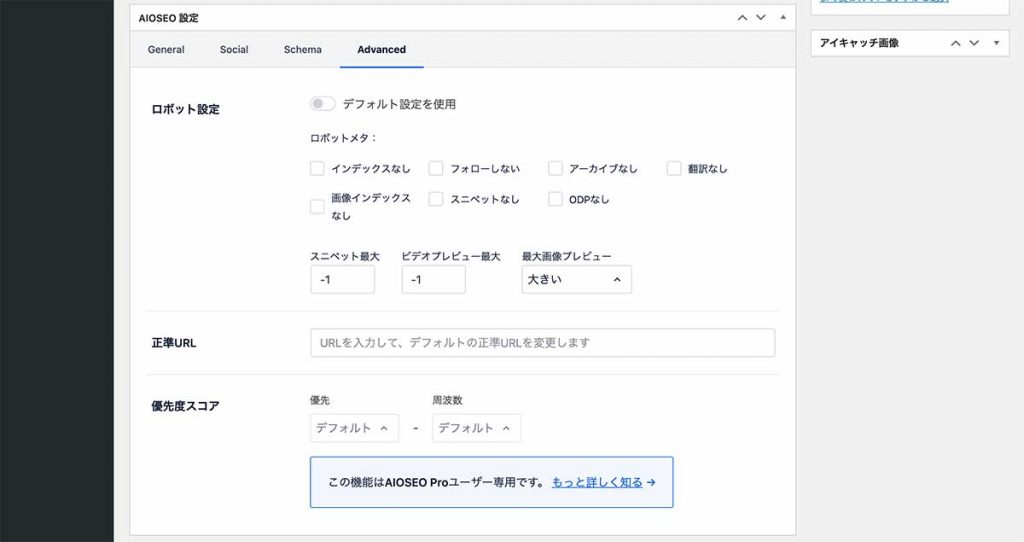
こちらでは下記の項目を設定できます。
- ロボット設定:noindexなど
- 正準URL:正規URL(canonicalタグの設定)
- 優先度スコア:有料版のみ
正規URLが特にない場合は空白のままでOKです。
特に設定する必要がない場合はこちらの項目は無視して大丈夫ですよ!
以上で「All In One SEO」の解説は終わりとなります。
無料版でも十分すぎる程の高機能なプラグインなので、まずは無料版を使い倒してみましょう。
それではまた。

