

iPhoneで楽天モバイルを使用したいけど、設定方法がわからない・・・。設定後の使い方も知りたい。
このような方向けの記事になります。
楽天モバイルに契約したいけど設定できるか不安な方や、契約したけど設定方法がわからい方って多いですよね。
本記事では実際に楽天モバイルを使用している僕が設定方法を解説します。
もくじ
物理SIMを購入した方は【STEP②】に進みましよう。この記事を読む事でiPhoneでの設定方法と使い方をマスターできます。
楽天モバイルにしようか悩んでいる方や既に楽天モバイルに契約している方は参考にしてみてください。
楽天モバイルに契約していない方
こちらで楽天モバイルの契約手順を解説してるので、まだの方は先に契約しておきましょう。
※IOS14.5以前の方はアップデートが必要です。
STEP①:楽天モバイルの開通手続き【eSIM購入者の方のみ】
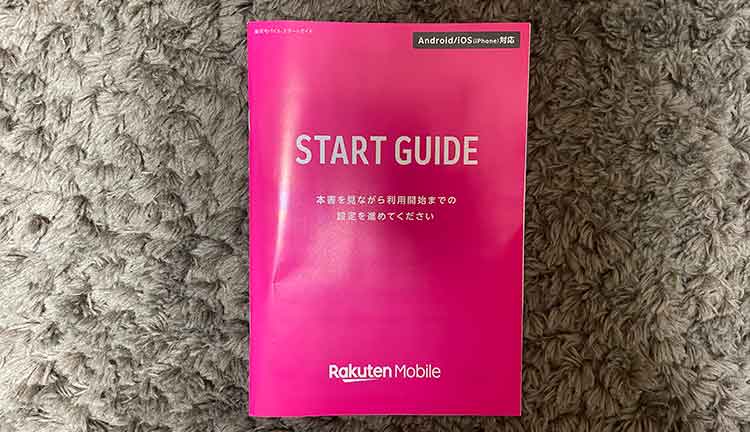
契約しますと上の画像のようなガイドが届くかと思いますので用意しましょう。
開通手続きは下記の通りです。
- 手順①:本人確認をする
- 手順②:転入手続きをする
- 手順③:開通手続きをする
- 手順④:QRコードが表示される
AI認証(eKYC)で契約した方は本人認証済みですので【手順①】は既に完了済みとなりますまた。また転入ではなく新規契約の方は【手順②】は不要です。
順番に解説します。
※楽天モバイルの専用アプリを使用しますので、インストールしておきましょう。
手順①:本人確認をする
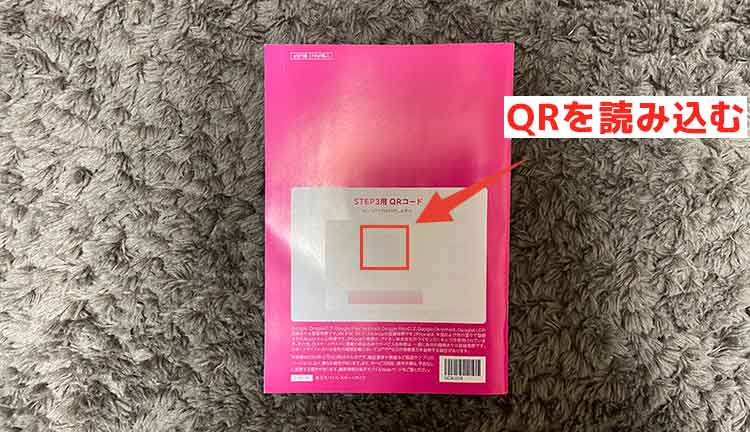
本人確認をします。
ガイドの裏面にあるQRコードを読み込みましょう。
自動でアプリが開く
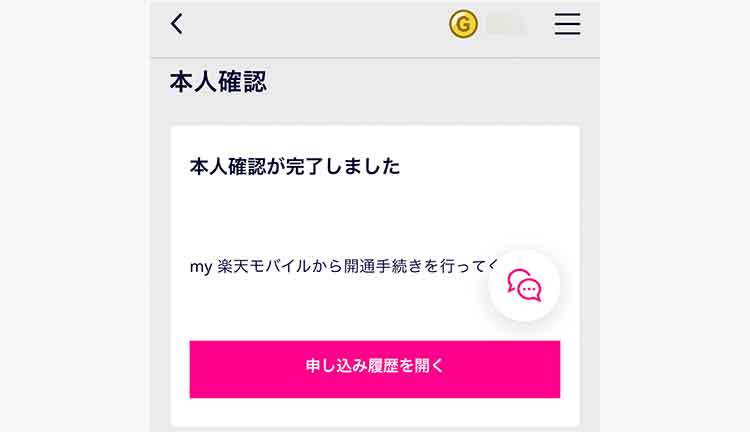
QRコードを読み込むと自動でアプリが起動します。
上の画像のように表示されたら認証完了です。
手順②:転入手続きをする
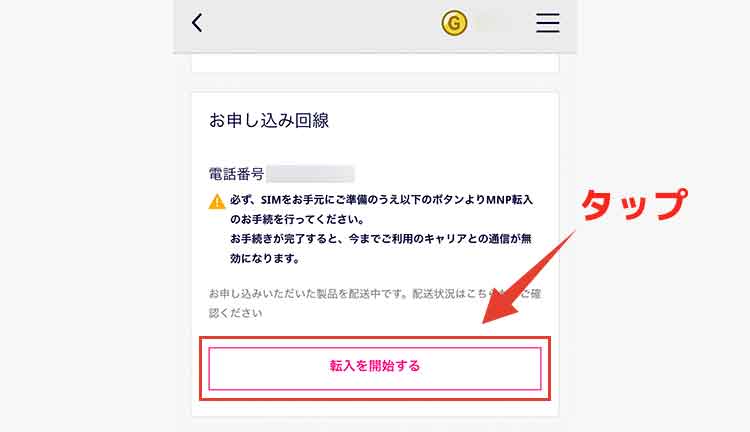
他社から転入の方は【転入手続き】が必要です。
アプリから【お申し込み回線】を開くと上の画像のように【転入を開始する】がありますのでタップしましょう。
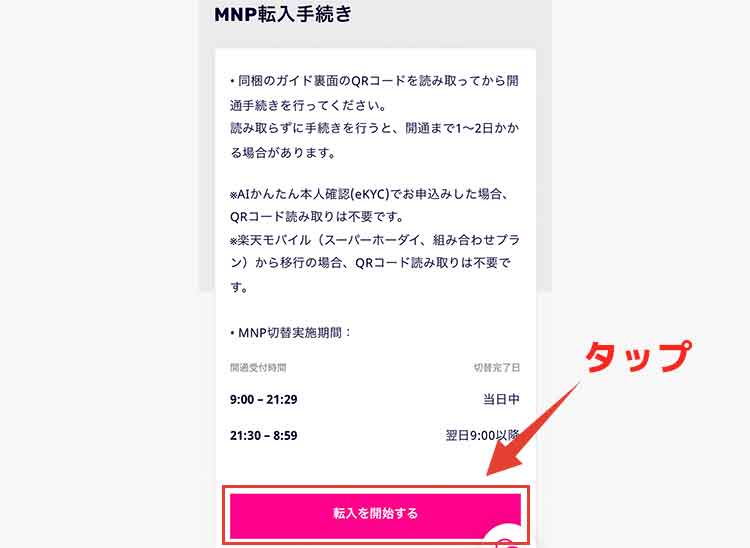
上の画像のようになりましたら【転入を開始する】をタップします。
MNPには受付時間が決まっているので、受付をすぎている場合は翌日の切り替えになるので注意が必要です。
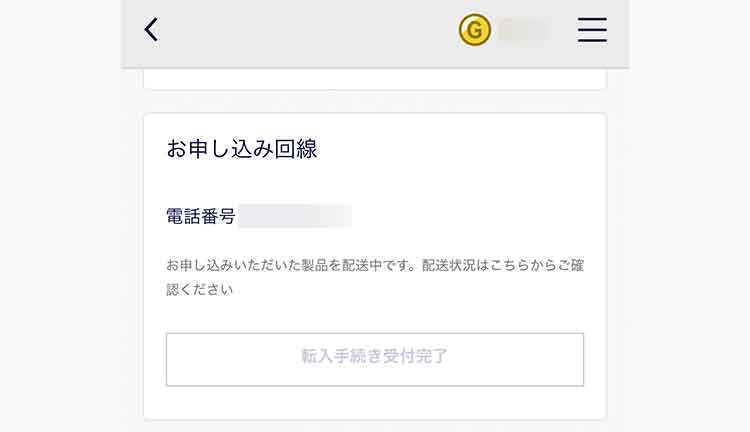
最後に上の画像ようになりましたら【転入手続き】完了となります。
手順③:開通手続きをする
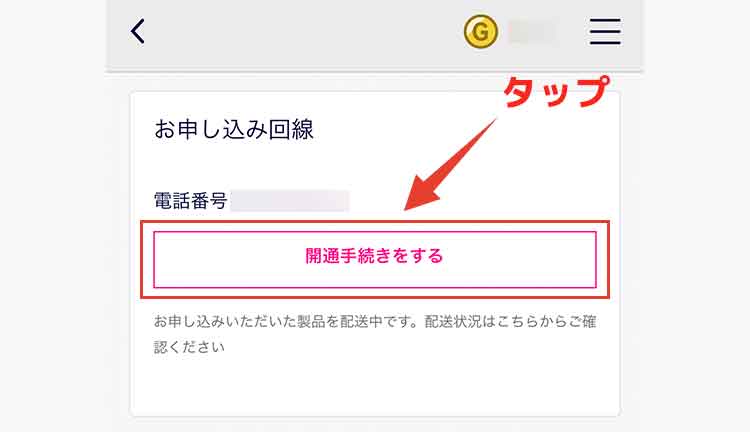
楽天モバイルの開通手続きをします。
アプリの【お申し込み回線】に【開通手続きをする】と表示されてますので、こちらをタップするのみです。
以上で【開通手続きをする】は完了になります。
手順④:QRコードが表示される
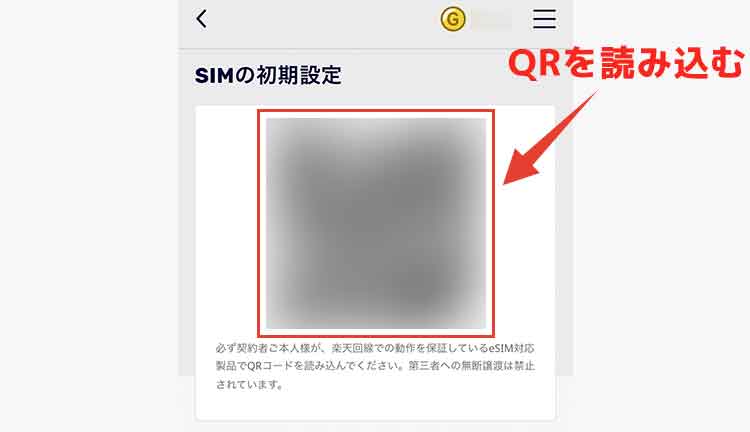
開通手続きが完了すると上の画像のようにeSIMのQRコードが表示されます。
こちらのQRコードはiPhone側の設定で使用するのでスクショしておきましょう。
STEP②:楽天モバイルのiPhone側の設定手順
iPhone側の設定をします。
物理SIMの方はSIMを差し込んでおきましょう。
手順は下記の通りです。
- 手順①:QRコードを読み込む
- 手順②:キャリア設定をアップデート
- 手順③:設定の【モバイル通信】の設定
物理SIMを契約した方は手順②から進めてみてください。
物理SIMの方はSIMを挿入するだけで使えるようになる場合があります。
順番に解説します。
手順①:QRコードを読み込む
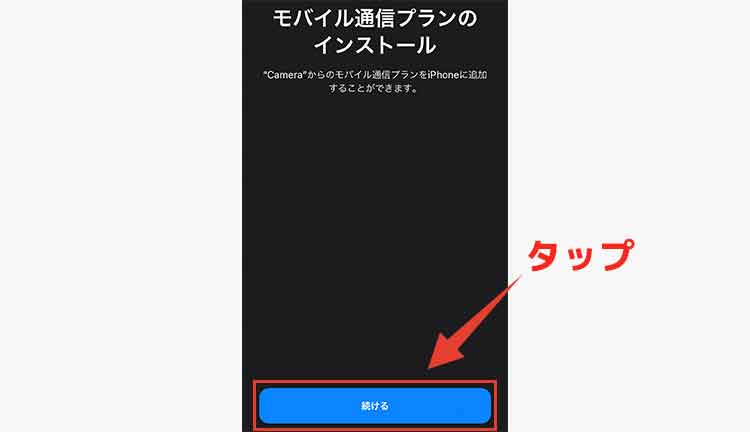
eSIMの方は【STEP①】の最後に配布されたQRコードを読み込みますと、上記の画像ような画面になります。
読み込み方は下記の3通りです。
- カメラアプリ
- LINEアプリ
- 設定アプリ【モバイル通信】から
どの方法でも同じですので使いやすい方法でOK。
スクショでiPhone本体に保存した方はLINEアプリから画像内のQRコードを読み取る機能があるので、そちらを使用するのが早いと思います。
手順②:キャリア設定をアップデート
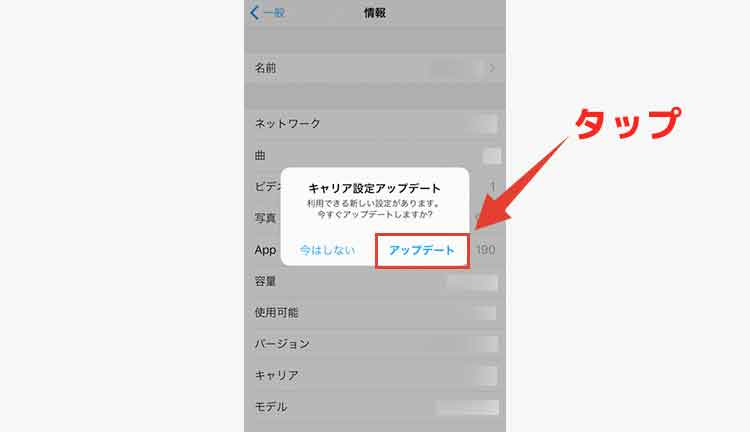
eSIMを登録した後、物理SIMを挿入した後にiPhoneの【設定】を開くと【キャリア設定アップデート】と表示される場合があります。
この場合は必ずアップデートをしましょう。表示されない方は【設定】→【一般】から【情報】を開くと表示される場合があります。
※IOS14.5以前の方はアップデートが必要です。
手順③:設定の【モバイル通信】の設定
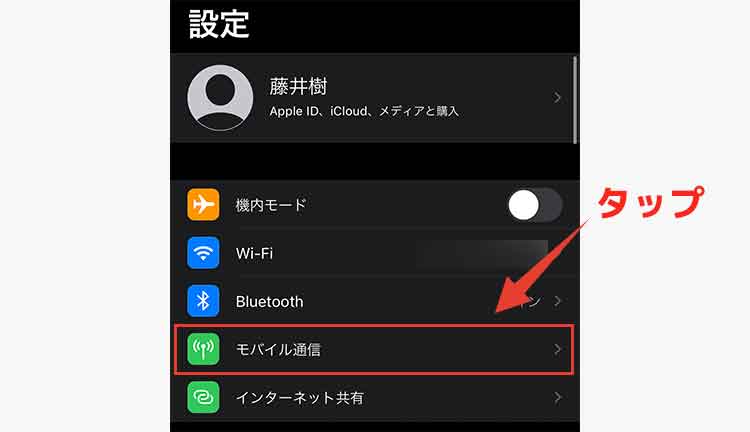
設定の【モバイル通信】を開きます。
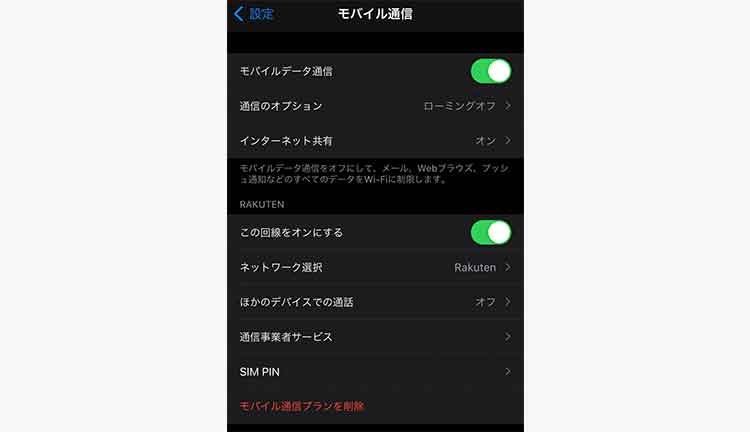
上の画像のようになります。
基本的にはこの通りの設定になっていれば設定不要です。
- モバイルデータ通信:オン
- この回線をオンにする:オン
- ネットワーク選択:Rakuten
最低限、上記の設定ができていれば使用できます。
画像を参考に設定してみましょう。
Wi-FiをオフにしてRakuten回線で通信ができればiPhone側の設定は完了です。
物理SIMとeSIMを併用する方
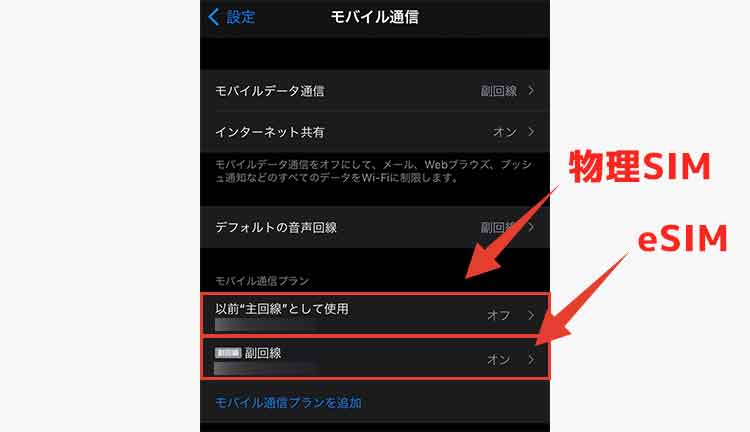
物理SIMとeSIMを併用する方は上の画像のような表示になると思います。
この場合の「主回線」と「副回線」の違いは下記の通り。
- 物理SIMの方:主回線
- eSIMの方:副回線
eSIMをメインで使用する場合は【モバイルデータ通信】と【デフォルトの音声回線】を上の画像参考に【副回線】に切り替えておきましょう。
補足:【通信のオプション】の設定
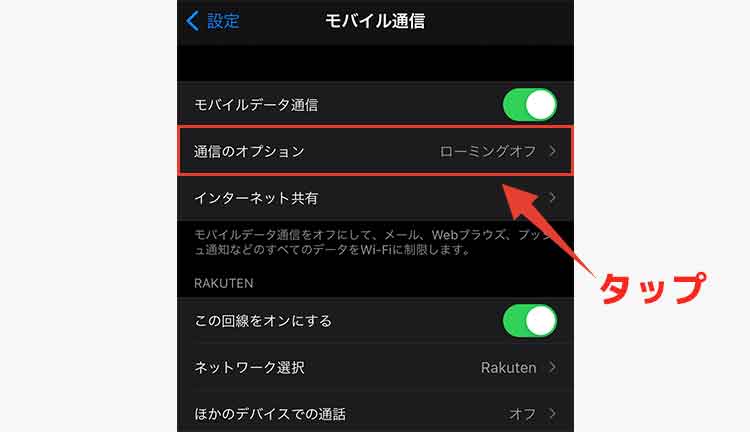
5Gなどの設定を確認します。
【通信のオプション】を開いてください。
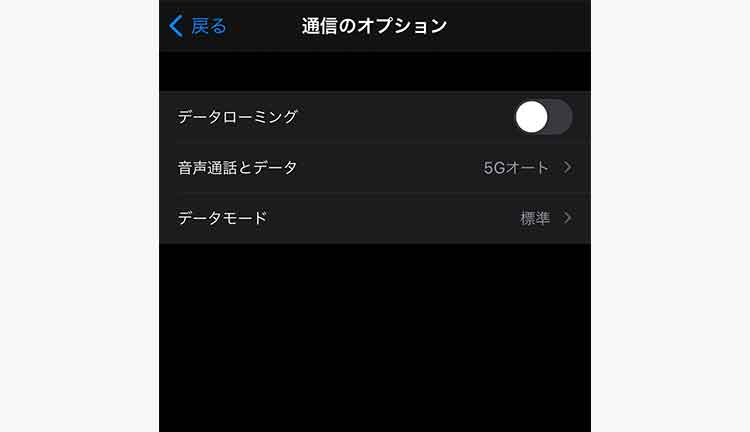
上の画像の設定が電力を抑える無難な設定となっています。
【5Gオート】とデータモードを【標準】にしておけば5Gを使用できます。
こちらの設定はご自身の環境に合わせて調整してみてください。
STEP③:楽天モバイルの基本機能の使い方【専用アプリを使用する】
基本的には楽天モバイルのアプリで完結できます。
楽天モバイルで使う機能は主に下記の5つです。
- 使い方①:使用データを確認
- 使い方②:高速データの切り替え
- 使い方③:データチャージ
- 使い方④:請求額の確認
- 使い方⑤:海外旅行時の切り替え
順番に解説します。
※全て楽天モバイルアプリの操作になります。
使い方①:使用データを確認
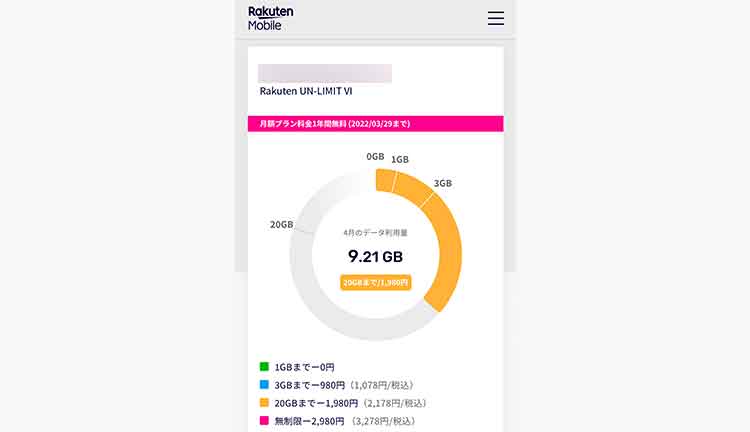
楽天モバイルのアプリを起動すると、上の画像のように使用データを確認できます。
こちらの使用データに合わせて、請求額が決まるという仕組みです。
月末のスクショなのですが、デザリングなどでゴリゴリ使用しても8GB程してないですね・・・。
パートナー回線のデータも確認できる
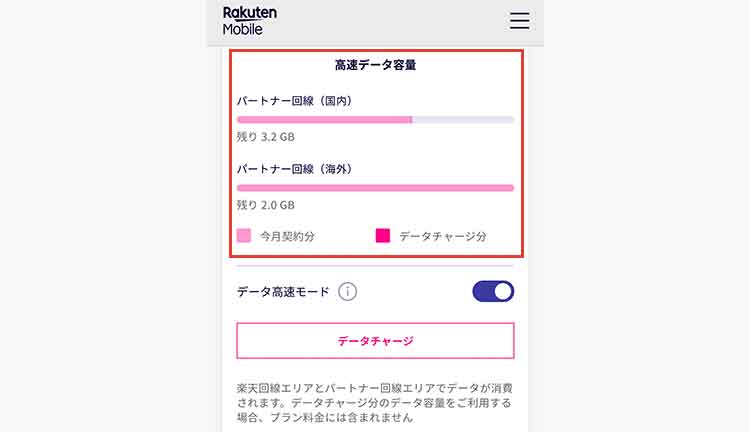
少しスクロールしますとパートナー回線の使用データも確認できます。
こちらは楽天エリア外での通信量です。エリア内でも楽天回線が繋がりにくい時はパートナー回線が使用されます。
使い方②:高速モードの切り替え
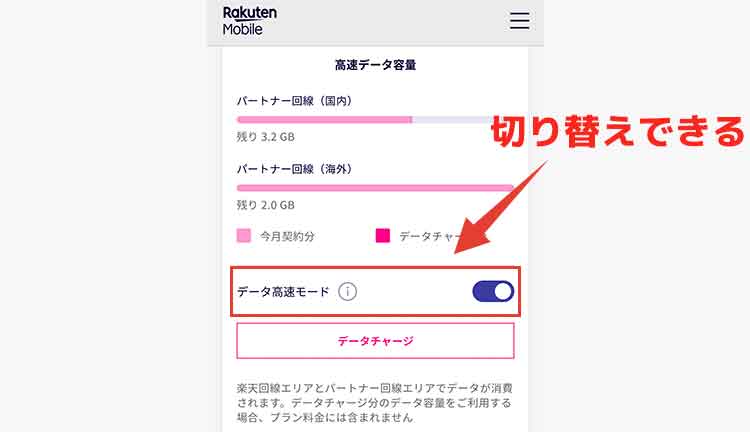
こちらもアプリの【ホーム】からできます。
先ほどもお伝えした通りで、楽天エリア内でも少しづつパートナー回線が消費されるんですよね。
気になる方も多いと思うので、そういう場合は【高速モード】をオフにしておきましょう。
オフにしておけば楽天回線のみ使用するのでパートナー回線は消費せずに使用できます。
使い方③:データチャージ
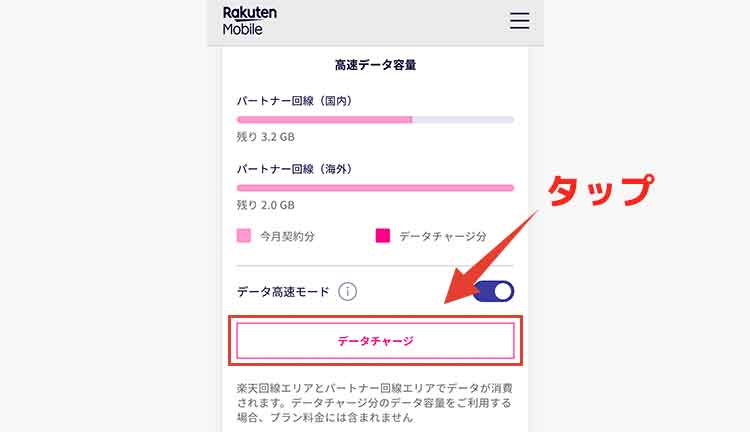
【ホーム】から【データチャージ】を選択する事でチャージできます。
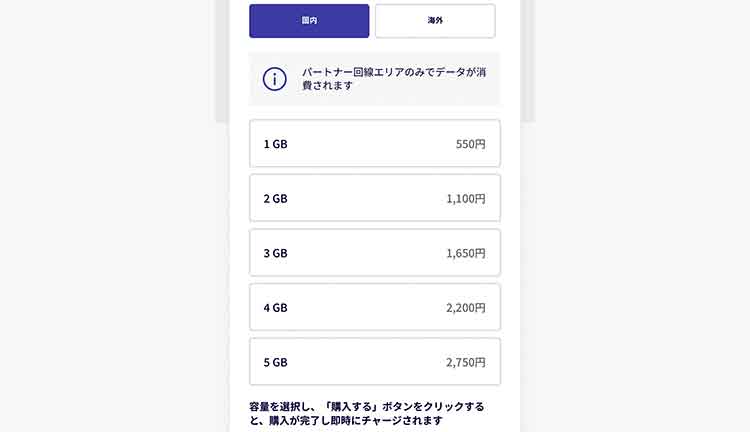
上の画像のようにパートナー回線のデータを購入できます。
- 1GB:550円
- 2GB:1,100円
- 3GB:1,650円
- 4GB:2,200円
- 5GB:2,750円
税込み価格となります。
海外容量の購入は非課税となるので安めです。
国内と海外で価格が一緒なので海外旅行時も安心して使用できますね。
使い方④:請求額の確認
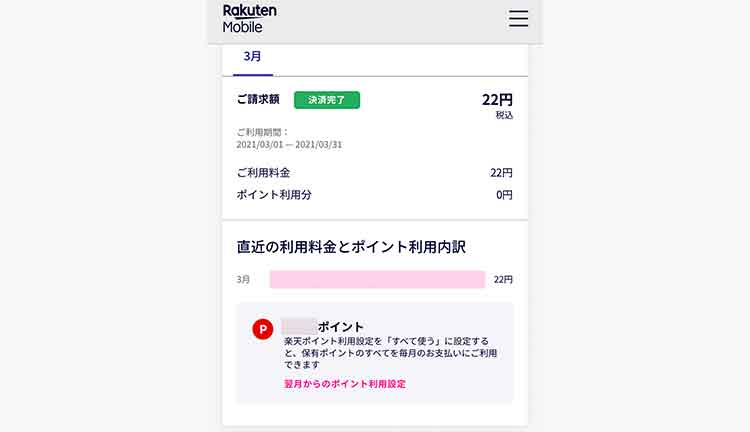
【ホーム】から下の方にスクロールすると、請求内容を確認できます。
楽天ポイントも利用できますので便利ですね。
ちなみに僕の場合は「1年間無料キャンペーン」が適用されているので、電話代のみしか掛かっておりません。神。
使い方⑤:海外旅行時の切り替え
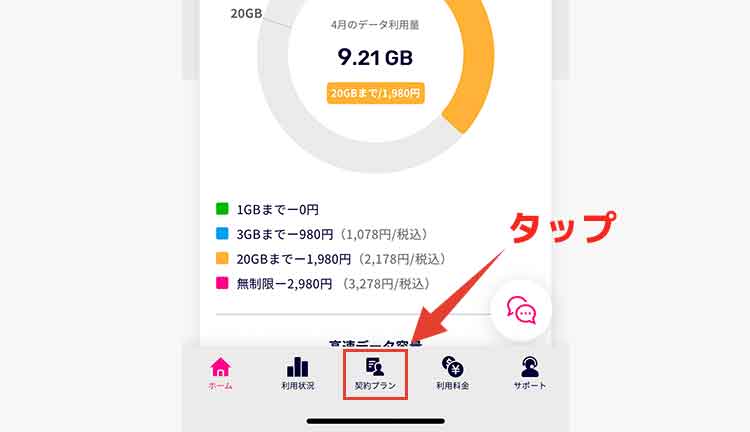
上の画像のように【契約プラン】を開きます。
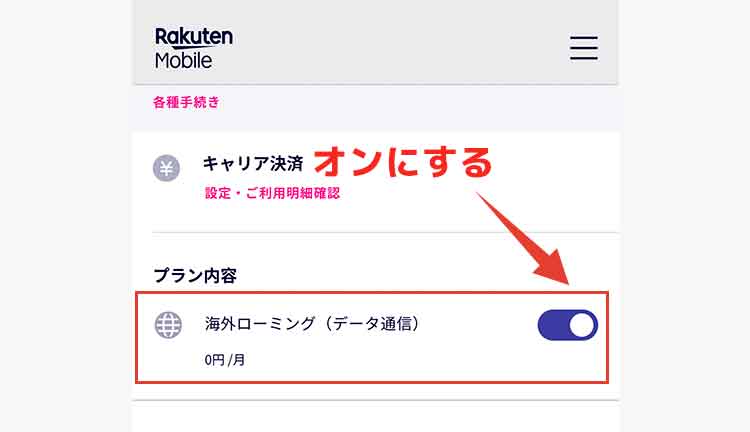
上の画像のようになりましたら【海外ローミング】がオンになっているか確認しましょう。
国内で使用する場合もオンにしていて問題なしなので、オフの場合はオンにしておいても良いかもですね。
以上で設定後の基本的な使い方は終わりです。基本的にはアプリから何でもできますので、他の機能も確認してみてください。
それでは。


