

Shopifyで商品が増えてきて、サイトが見づらいな・・・。細かくカテゴリーに分ける方法ないの。誰か教えてくれ!
このような方向けの記事になります。
Shopifyには「コレクション」という独自の機能があり、こちらを使う事で商品をカテゴリー別に分ける事ができます。特に難しい事はなく、初心者の方でも簡単にカテゴリー分けができますので挑戦してみてください。
コレクション機能で商品をカテゴリー別にする【商品が増えた際に便利】
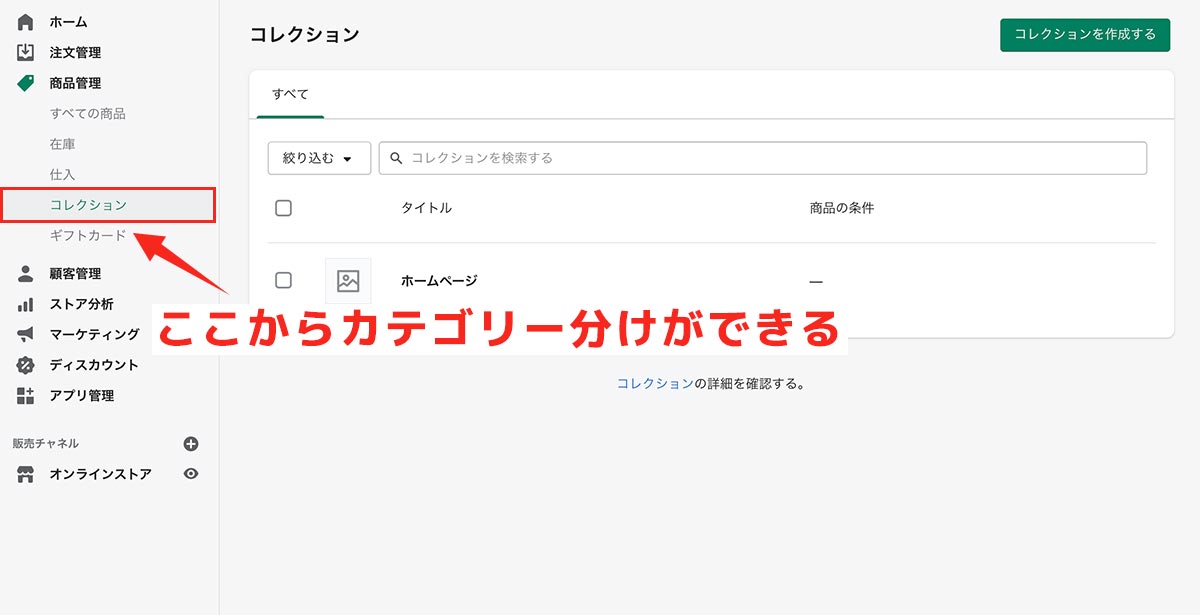
コレクションはカテゴリーのようなものです。
商品をカテゴリーのように分ける事ができます。
商品が少ない場合は必要ないかもですが、規模が大きくなったきた際にはコレクションを作って、カテゴリー分けしておくと商品を探しやすくなると思います。
まずは管理画面の【コレクション】という項目をクリックします。
手順①:【コレクションを作成する】をクリック
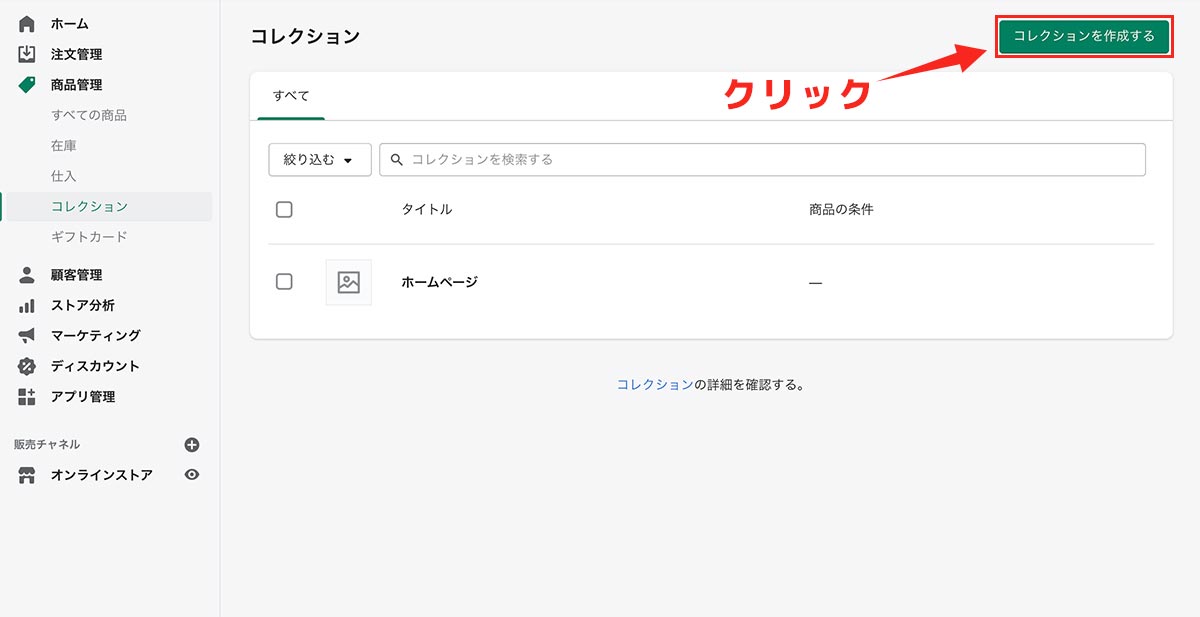
コレクション画面を開けましたら、右上に【コレクションを作成する】というボタンがあると思いますので、そちらをクリックしましょう。
手順②:コレクションの「タイトル」「説明」を入力する
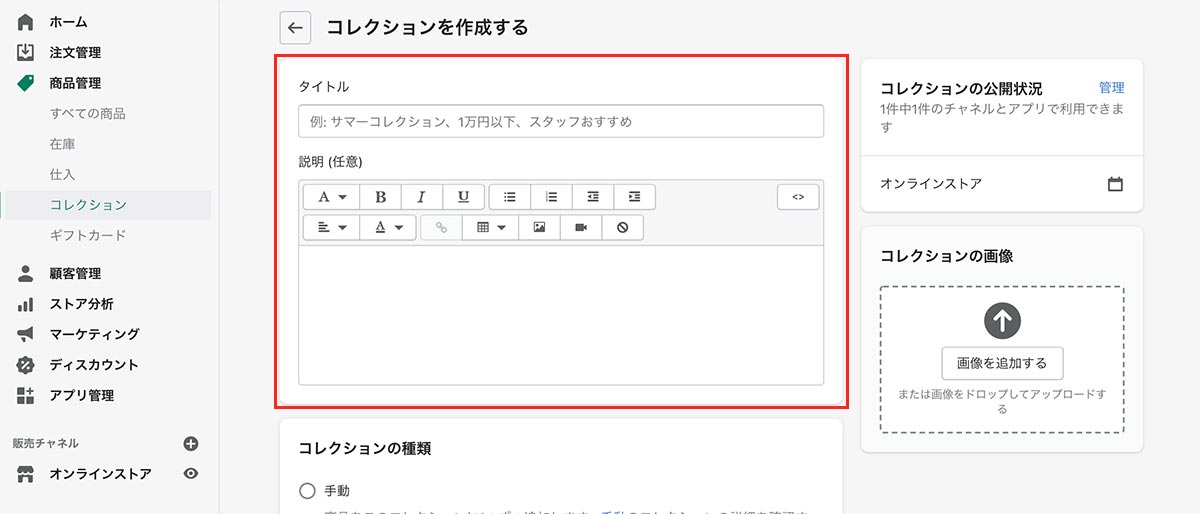
コレクションのタイトルと説明を入力していきます。
- タイトル:夏限定品
- 説明:7月〜9月の期間のみの限定商品
特に決まりはないですが、上記のようなイメージですかね。
後で変更も可能ですので、仮でも大丈夫です。
手順③:コレクション画像の設定
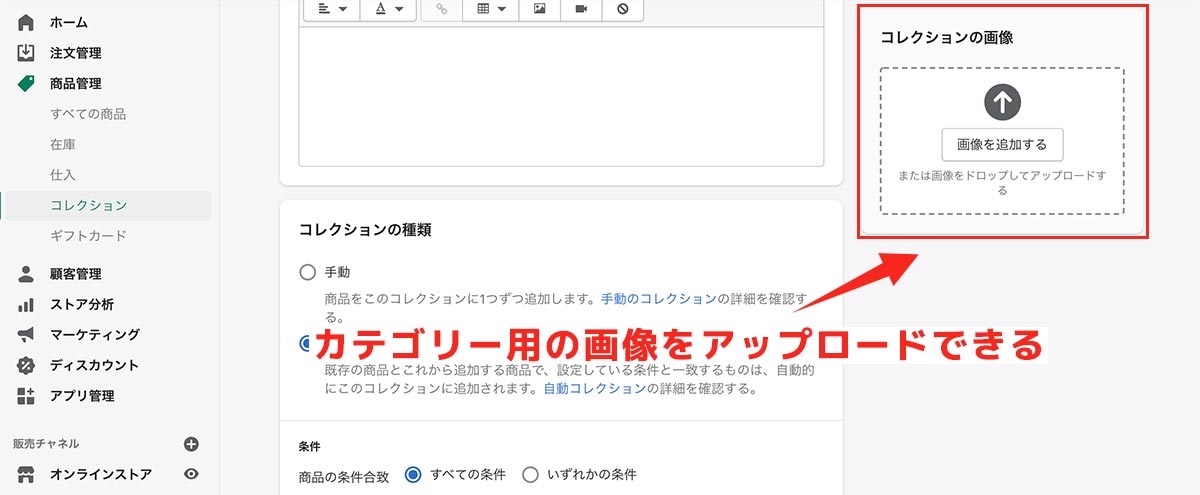
コレクションの画像を設定します。
コレクションに関連のあるバナーなどの画像を設定できますので、差し込んでおきましょう。
手順④:コレクションの種類を決める
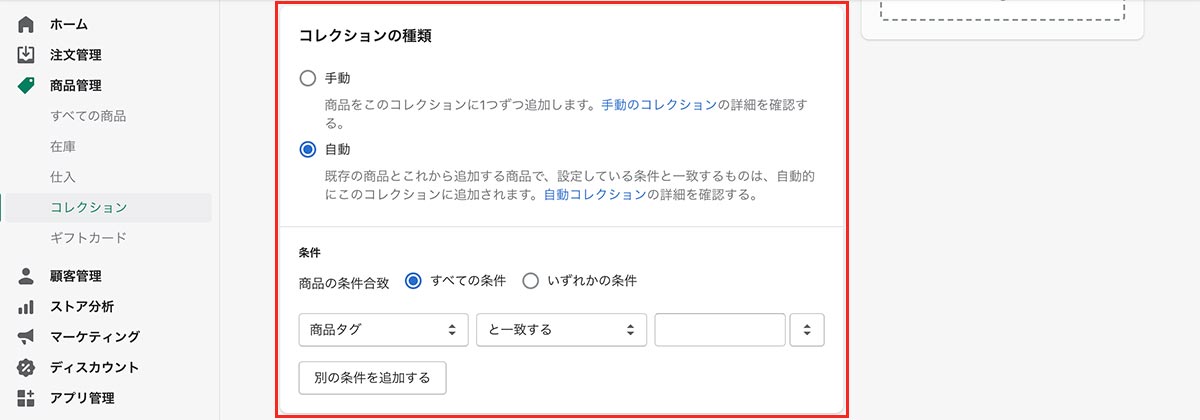
商品のコレクションの分け方を設定できます。
- 手動:商品毎に手動で振り分けていく
- 自動:タグや商品名を判別して自動で振り分ける
手動か自動かでコレクションを分ける事ができます。
個人的には手動の方が管理しやすいですが、商品数が大量の場合は「自動」の方が便利なのかなと思います。
色々試してみてやりやすい方にするのが良いかもですね。
手順⑤:コレクションの検索詳細を設定
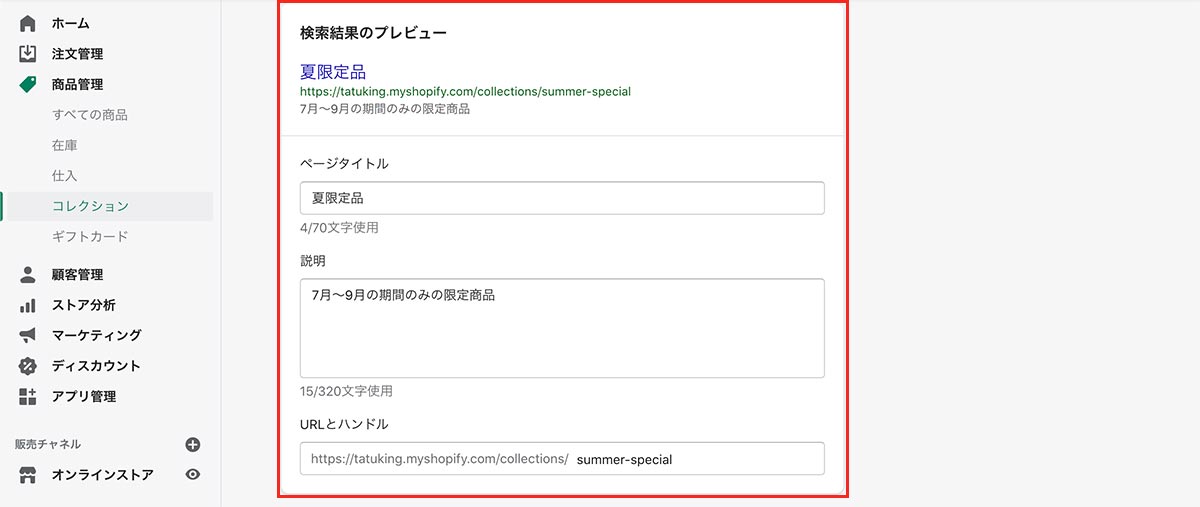
商品登録の時と同じように検索結果に表示される内容とURLを設定していきます。
僕の場合は上記のように設定してみました。URLも夏限定なので「summer-special」と分かりやすく設定しました。参考にしてみてください。
手順⑥:コレクションの各入力ができたら【保存】をする
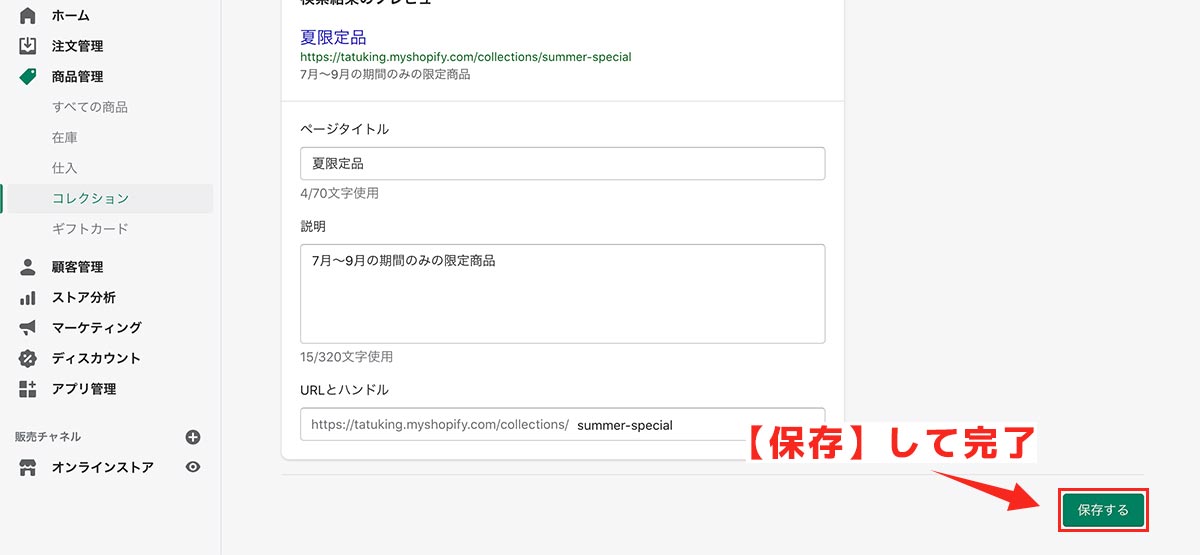
コレクションの入力ができましたら、最後にページ右下の【保存】をクリックして保存しましょう。

