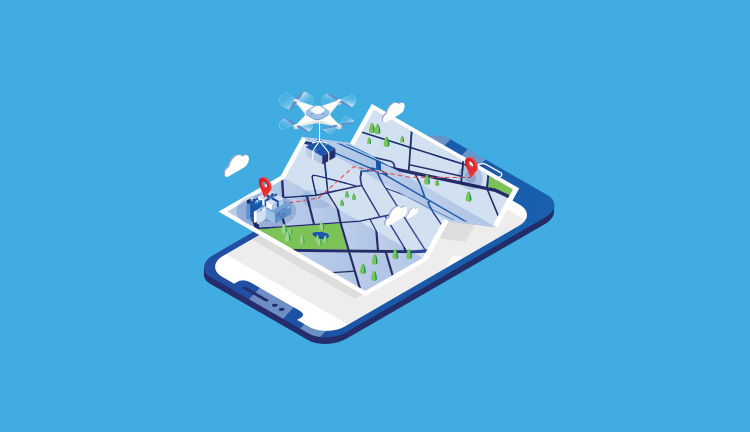

Google XML Sitemapsでサイトマップを作りたいけど手順がわからない・・・。設定方法とかも詳しく教えて欲しい。
このような方向けの記事になります。
WordPressでサイト運営している方は「Google XML Sitemaps」というプラグインを使う事で簡単にサイトマップを追加する事ができます。
SEO対策をしていく上でサイトマップの作成は必須になりますので、現在サイトマップを作成していない方は参考にしてみてください。
もくじ
既に「Google XML Sitemaps」のインストールと有効化が完了している方は【STEP②】から進めてみてください。
STEP①:Google XML Sitemapsを導入する
導入する手順は下記です。
- ①:Google XML Sitemapsをインストール
- ②:Google XML Sitemapsを【有効化】する
- ③:設定に「XML-Sitemaps」が追加されれば完了
順番に解説していきます。
①:Google XML Sitemapsをインストール
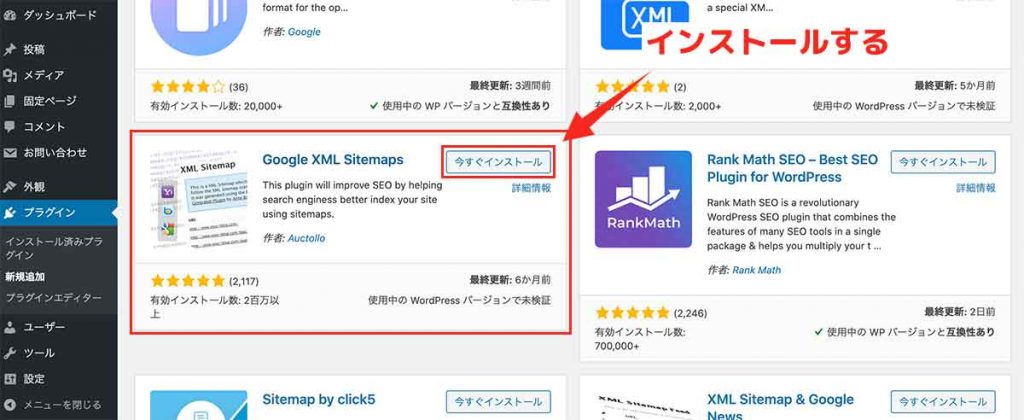
【プラグイン】の【新規追加】から「Google XML Sitemaps」と検索して上の画像のプラグインを見つけましょう。少しスクロールしないと出てこないかもです。
見つかりましたら【今すぐインストール】をクリックしましょう。
②:Google XML Sitemapsを【有効化】する
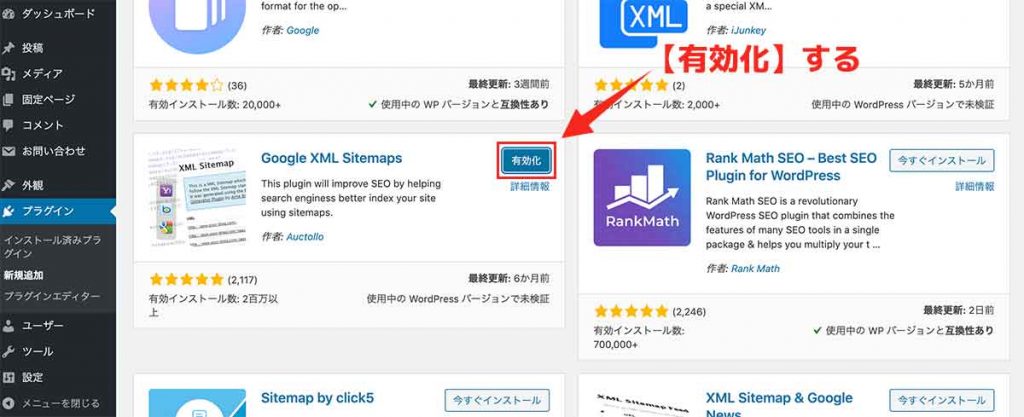
インストールができましたら、そのまま【有効化】をしましょう。
これで「Google XML Sitemaps」の導入作業は終わりです。
③:設定に「XML-Sitemaps」が追加されれば完了
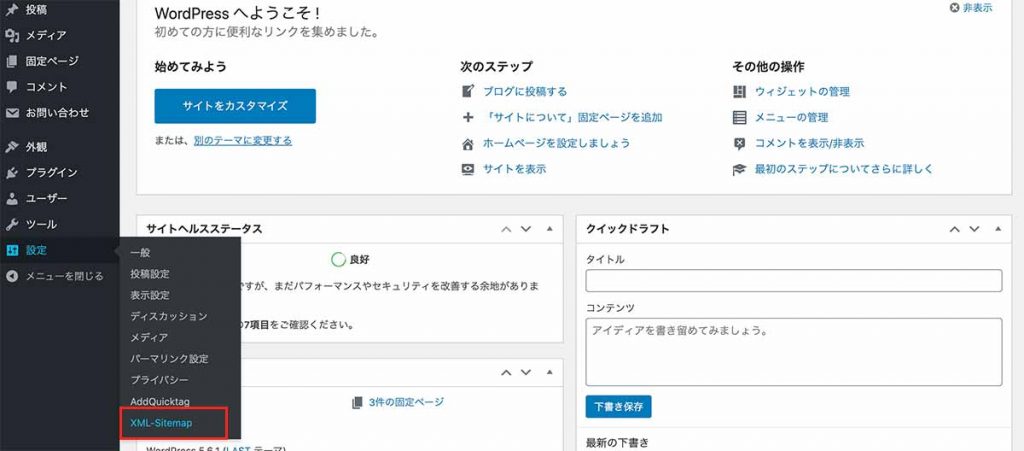
管理画面の【設定】に「XML-Sitemaps」という項目が追加されていれば正常に導入できています。
【STEP②】からはこちらの設定から操作していきます。
STEP②:Google XML Sitemapsを設定する
下記の順番で進めていきます。
- ①:【XML-Sitemaps】を開く
- ②:基本的な設定
- ③:Additional Pages
- ④:投稿の優先順位
- ⑤:Sitemap コンテンツ
- ⑥:Excluded Items
- ⑦:Change Frequencies
- ⑧:優先順位の設定 (priority)
基本的にGoogle様に見て欲しい記事や優先順位などを設定していきます。
当ブログの設定なども交えながら解説していきますので参考にしてみてください。
①:【XML-Sitemaps】を開く
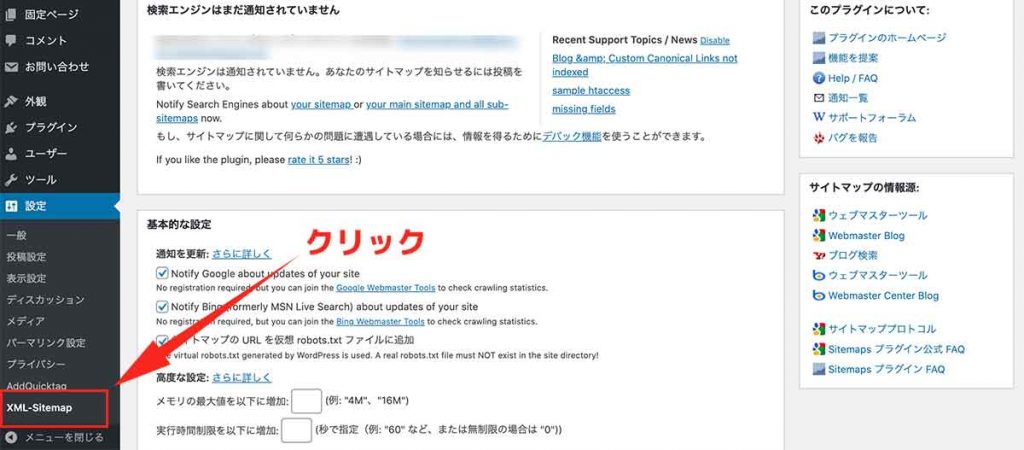
管理画面の【設定】から【XML-Sitemaps】を開きましょう。こちらのページを操作していきます。
②:基本的な設定
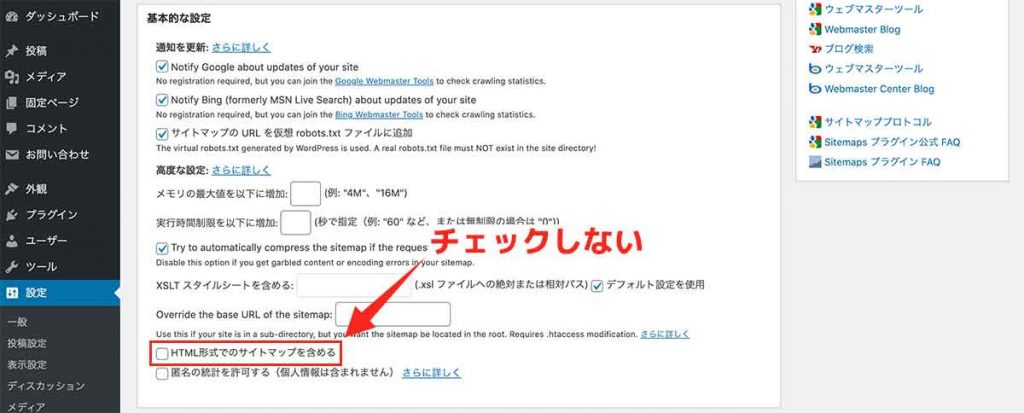
「HTML形式でのサイトマップを含める」のチェックを外します。こちらにチェックがあるとサーチコンソール にエラーが出てしますので、外しておきましょう。
他の部分はデフォルトの状態で大丈夫です。
上の画像を参考にしてみてください。
③:Additional Pages
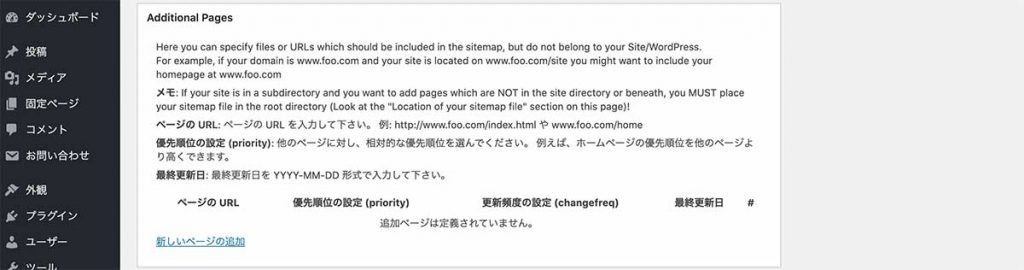
WordPressで作成したページ以外にサイトマップに追加したいページがある場合は、こちらから追加する事ができます。
WordPressで作成した記事や固定ページ以外で作成したページになりますので、無い方は特に何もしなくて大丈夫です。
④:投稿の優先順位
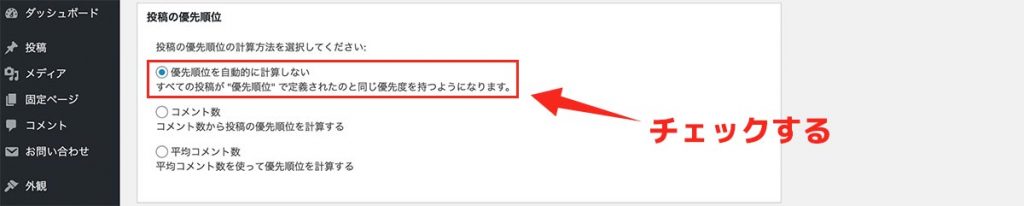
記事の優先順位を設定します。
- 優先順位を自動的に計算しない
- コメント数
- 平均コメント数
上記の3つから選択できますが「優先順位を自動的に計算しない」を選択しましょう。
後ほど、投稿の優先順位を設定できますので、そちらで設定していきます。
※コメント数を重視しているサイトは「コメント数」などを選択するのは有りです。
⑤:Sitemap コンテンツ
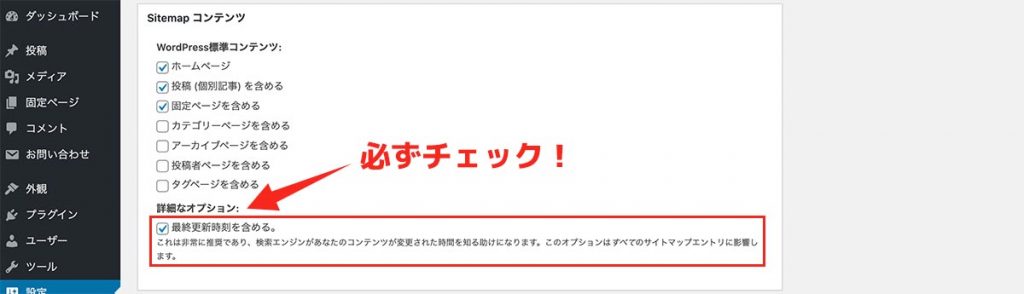
サイトマップに含めるコンテンツを選択していきます。
- ホームページ
- 投稿 (個別記事) を含める
- 固定ページを含める
- カテゴリーページを含める
- アーカイブページを含める
- 投稿者ページを含める
- タグページを含める
上記から選択していきます。
「ホームページ」と「投稿」は必須ですね。
考え方としては「検索結果に表示させたいかどうか」ですね。検索結果に表示させたいと思っているコンテンツはチェックしておきましょう。
【最終更新時刻を含める。】は必ずチェックしておきましょう。SEO対策に必須です。
当サイトの【Sitemap コンテンツ】の設定
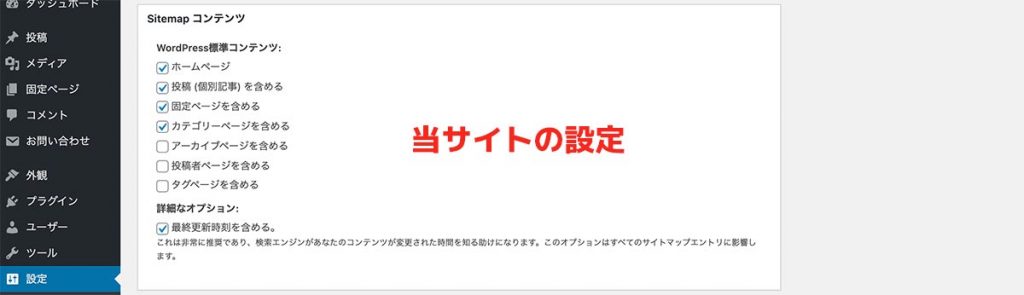
こんあ感じに設定しております。
カテゴリーはインデックスさせないという方もいますが、当サイトではカテゴリー別でしっかり記事を管理しているのでインデックスさせています。
⑥:Excluded Items
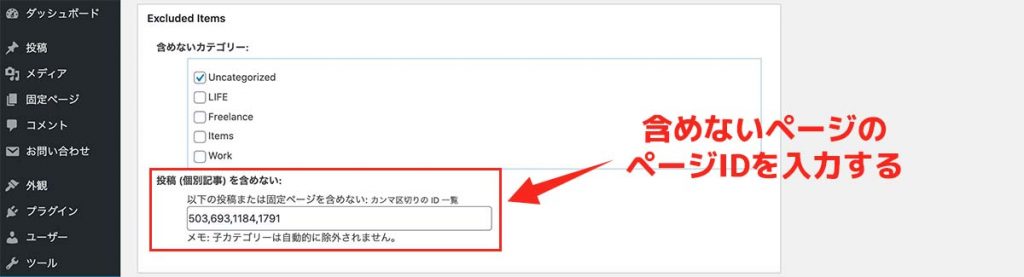
サイトマップから除外したい「カテゴリー」と「投稿記事」を選択します。
上の画像が当サイトの設定内容なのですが「Uncategorized(未分類)」とnoindexにしている記事をサイトマップから除外しています。
注意点:noindexにした記事は除外しないとエラーがでる
記事を書いていて、微妙な記事はnoindexにしますよね。
そういう場合は記事をサイトマップから外さないとエラーが出ます。
なので、noindexにした場合は記事IDをこちらに追加しておきましょう。
記事IDの確認方法は別記事で解説します。
⑦:Change Frequencies
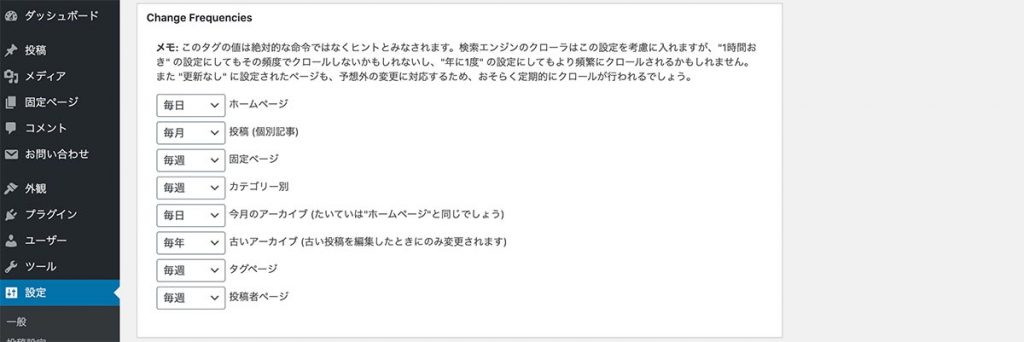
上はデフォルトの設定になります。
サイトの更新頻度に合わせて、検索エンジンのクローラーにクロールを促します。ご自身のサイトの更新頻度に合わせて設定してみましょう。
当サイトの【Change Frequencies】の設定
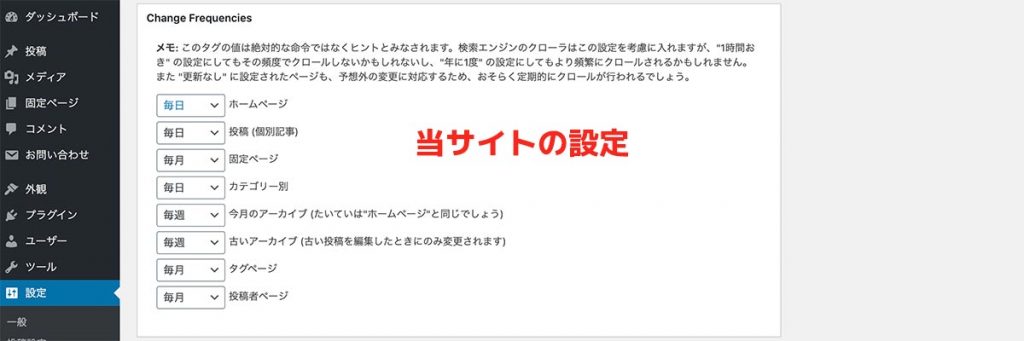
毎日、記事作成をしたりしているので「投稿」と「カテゴリー別」を【毎日】に設定しています。また固定ページは、そこまで更新しないので【毎月】に変更しています。
⑧:優先順位の設定 (priority)
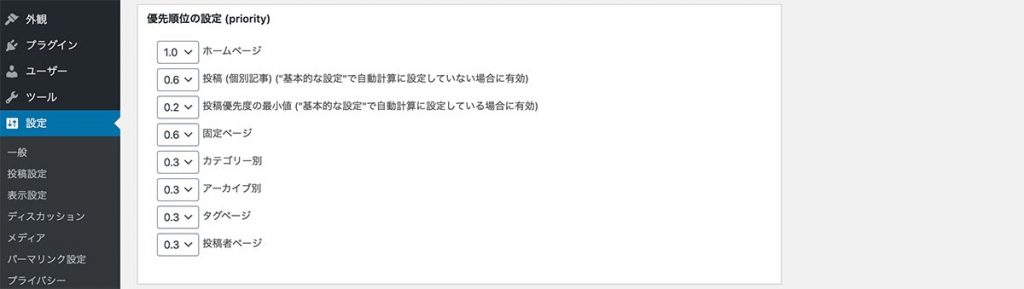
各コンテンツのクロールされた優先順位を設定する事ができます。上の画像はデフォルトになります。
ご自身のサイトで最優先でクロールされたいコンテンツの優先順位をあげて、あまり意識していないものは低く設定しましょう。
当サイトの【優先順位の設定】の設定
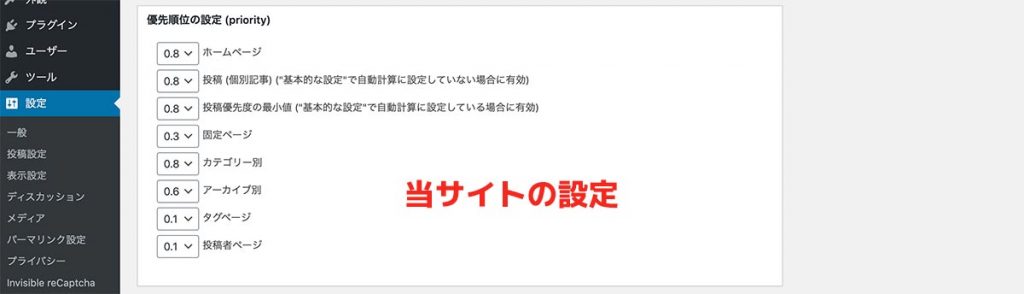
記事を最優先にクロールして欲しいので、上の画像のように「ホームページ」「投稿」「カテゴリー」を高めに設定しています。また「タグ」と「投稿者」はサイトマップに含めていなく、必要ないので低く設定しています。
参考にしてみてください。
以上で設定は完了となりますので【設定を更新】をクリックして保存しましょう。
次の章では作成したサイトマップをGoogleサーチコンソールに追加していきます。
STEP③:サーチコンソールにサイトマップを追加する
追加する手順は下記となります。
- ①:サイトマップのURLをコピーする
- ②:サーチコンソールに追加する
- ③:【送信されたサイトマップ】に追加されれば完了
最後の作業になります。
サクッと終わらせていきましょう。
①:サイトマップのURLをコピーする
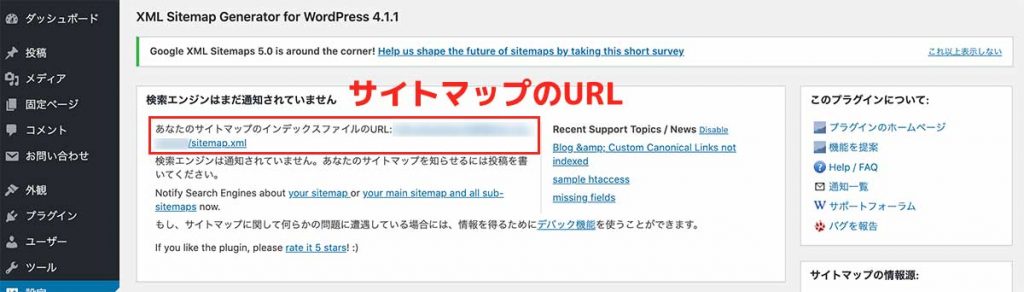
先ほどの設定画面の上の方にサイトマップのURLが記載されています。
上の画像の部分です。見つかりましたらこちらをコピーしましょう。
②:サーチコンソールに追加する
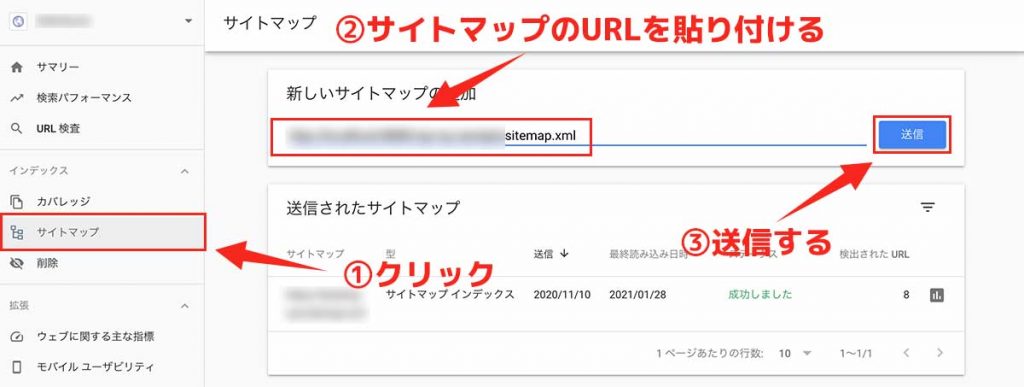
上の画像を参考にして操作してみてください。
作成したサイトのサーチコンソールを開き【サイトマップ】の項目をクリックして、先ほどのサイトマップのURLを貼り付けて【送信】をクリックしましょう。
③:【送信されたサイトマップ】に追加されれば完了
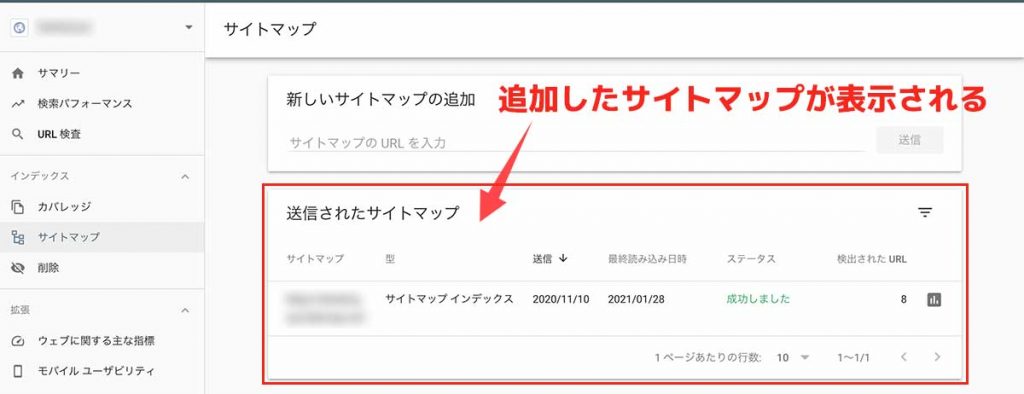
送信が完了しますと、下の欄に作成してサイトマップが追加されている事が確認できると思います。
こちらに追加されていればサイトマップの追加完了となります。
「Google XML Sitemaps」は記事を作成するたびに自動でサイトマップに追加してくれますので、特に今後操作する事はないですので、基本放置でOKです。
設定はいつでも変更できますので、自分のサイトに合わせて調整していきましょう。
それではまた。

