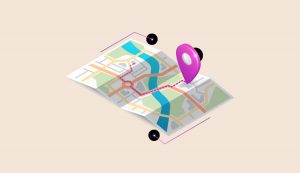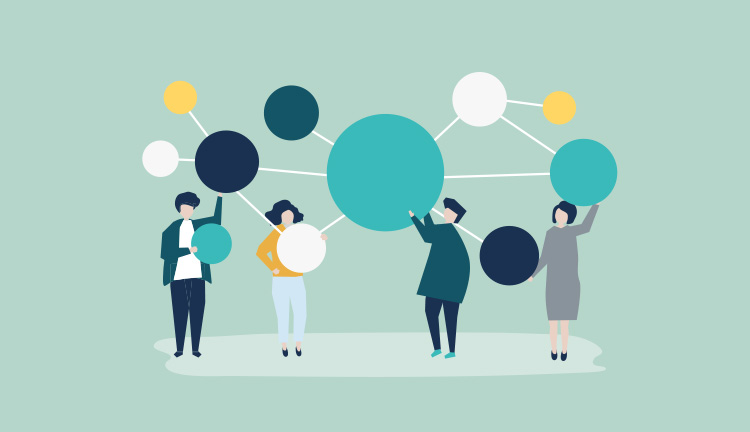

shopifyでページのURLを変更したけど、何も設定しなくていいのかな・・・。リダイレクトしたいけどやり方が分からない!
このような方向けの記事になります。
ShopifyでURLを変更した後はリダイレクト設定というものが必要になります。リダイレクト設定をしないとSEO対策としても必須の作業になりますのでURL変更後は必ず設定しておきましょう。
リダイレクトとは
初心者の方向けに画像を使用して解説していきますので、参考にどうぞ。
ShopifyでURL変更後にリダイレクトする手順
リダイレクトの手順は下記になります。
- 手順①:管理画面の【メニュー】をクリック
- 手順②:【URLリダイレクト】をクリック
- 手順③:【リダイレクト元】に変更前のURLを入力
- 手順④:【リダイレクト先】に変更後のURLを入力
- 手順⑤:【リダイレクトを保存する】をクリック
Shopifyの管理画面に標準で「リダイレクト機能」がありますので、こちらを使用する事で簡単にリダイレクトできます。
順番に解説していきます。
手順①:管理画面の【メニュー】をクリック
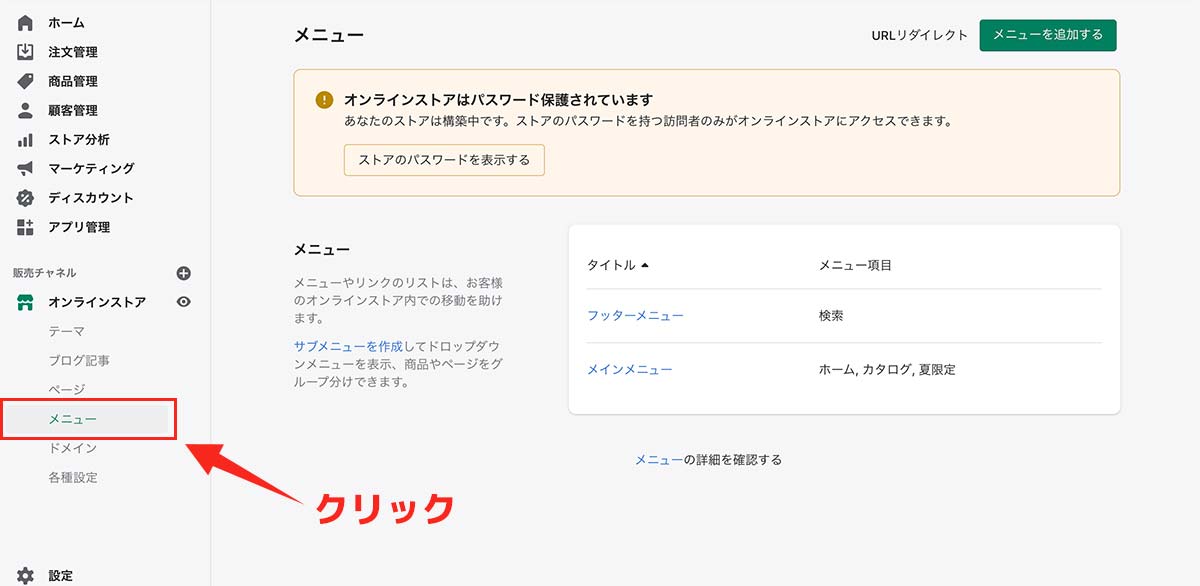
まずはShopifyの管理画面を開きまして【オンラインストア】の中にある【メニュー】をクリックします。リダイレクト機能はこの中にあります。
手順②:【URLリダイレクト】をクリック

メニューを開ましたらページの右上に【URLリダイレクト】というボタンがありますので、こちらをクリックします。
手順③:【URLリダイレクトを作成】をクリック

既にリダイレクトが作成されている場合はこの画面にリダイレクトの一覧が表示されます。今回はまだ何も作成していないので初期画面になります。
この画面になりましたら【URLリダイレクトを作成】をクリックしましょう。
手順④:【リダイレクト元】に変更前のURLを入力

リダイレクト元のURLを入力します。
変更前のURLの事です。今回は「/sample」というURLを使用していきます。
https://tatuking.com/sample
上記のように絶対パスで入力しても問題ないですが、ドメインを変更した際に書き直さないといけなくてなりますのでルートパスで書くのがいいと思います。
ルートパスとは「https://tatuking.com/sample」を「/sample」のようにドメインを省略した書き方になります。便利なので覚えておきましょう。
手順⑤:【リダイレクト先】に変更後のURLを入力

最後に【リダイレクト先】のURLを入力していきます。
新しいURLになります。今回は「/sample-2」というURLにリダイレクトします。
このように設定する事でWEB上で古い「https://tatuking.com/sample」というURLをクリックした時でも新しい「https://tatuking.com/sample-2」にアクセスさせるように設定する事ができます。
最後に【リダイレクトを保存する】をクリックして保存してリダイレクトは完了となります。
リダイレクトする事でSEO対策になる
たまにURLを変更してもリダイレクトせずに放置している方がいますが、これは基本的にNGですね。リダイレクトはSEO対策にもなりますので必ず行いましょう。
リダイレクトするメリットは下記です。
- メリット①:記事評価を引き継ぐ事ができる
- メリット②:リンク切れを防げる
URLを変更すると記事の評価が1からとなり検索順位が落ちますが、リダイレクトする事で前のURLの評価を引き継ぐ事ができるので、検索順位の低下を防ぐ事ができます。
リダイレクトをしても順位が下がる事はありますが、しないよりは断然した方が大幅な下落を防ぐ事ができますのでリダイレクトしておきましょう。
複数ページをまとめてリダイレクトする手順【ShopifyのCSVテンプレートを使う】
大幅なページ移行をして大量にリダイレクトが必要な場合は、一括でリダイレクトする機能があります。
手順は下記です。
- 手順①:【インポート】をクリックする
- 手順②:【CSVテンプレート】ダウンロードする
- 手順③:テンプレートを編集する
- 手順④:管理画面でファイルをアップロードする
Shopifyで用意されているテンプレートファイルにリダイレクト情報をまとめる事で一気にページをリダイレクトする事ができます。
順番に解説していきます。
手順①:【インポート】をクリックする

先ほどの【リダイレクト機能】のページを開き、ページ右上の【アクション】から【インポート】をクリックしましょう。
手順②:【CSVテンプレート】ダウンロードする
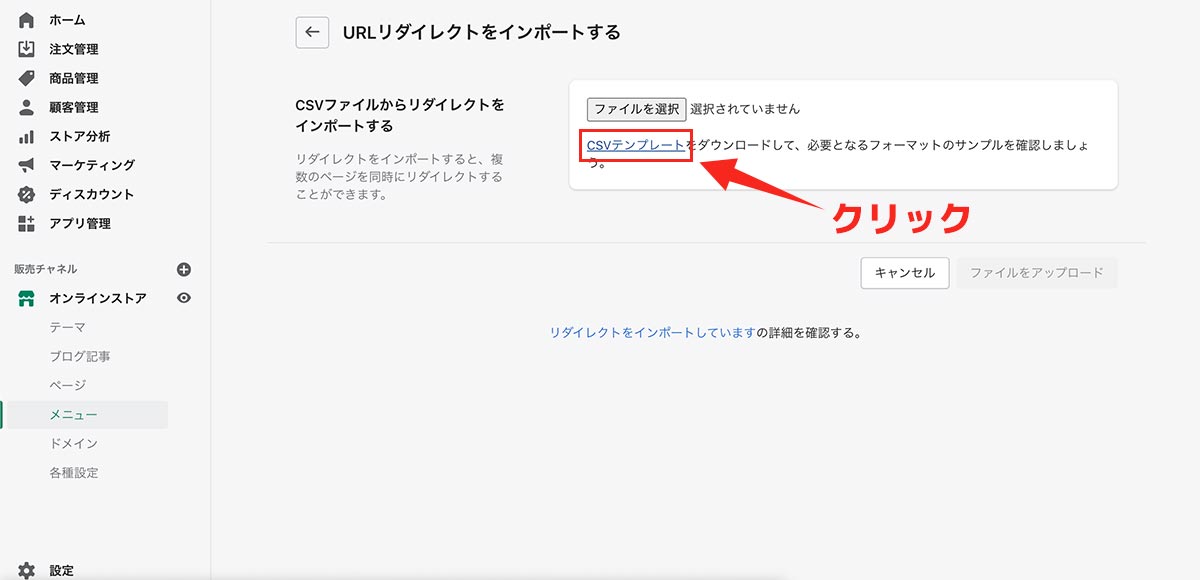
【CSVテンプレート】というリンクがあると思いますので、こちらからファイルをダウンロードしましょう。こちらのテンプレートファイルにリダイレクト情報をまとめてアップロードずる事で一括で登録できるという仕組みになっています。
ダウンロードしたファイルを「Excel」などで開いて編集していきます。今回は「Excel」を使って編集していきます。
手順③:テンプレートを編集する
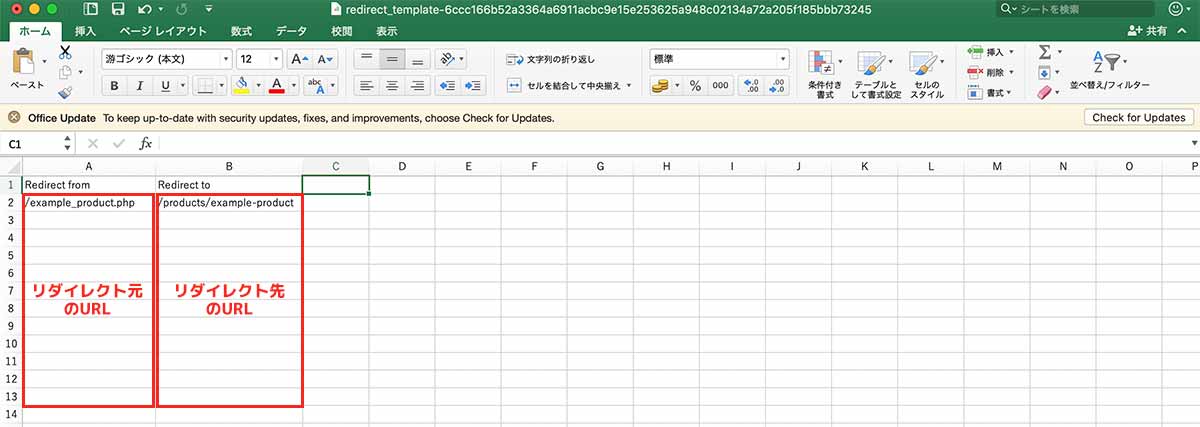
シンプルなので苦手な方でも簡単に編集できると思います。
- Redirect from:リダレクト元のURL
- Redirect to:リダイレクト先のURL
上記の下にURLを指定していきます。
「/example_product.php」と「/products/example-product」は例になりますので削除して大丈夫です。
今回は下記のようにリダイレクトを記載してみました。
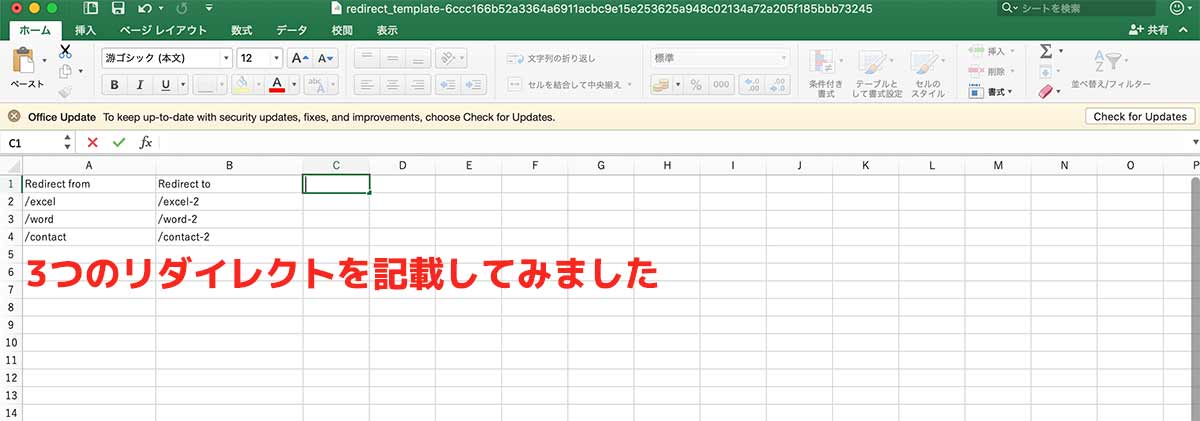
3つのURLをリダイレクトしていきます。
内容としては下記のような感じです。
- /excel → /excel-2
- /word → /word-2
- /contact → contact-2
こんな感じにリダイレクトしていきます。
リダイレクトを記載しましたら、ファイルを保存します。
手順④:管理画面でファイルをアップロードする
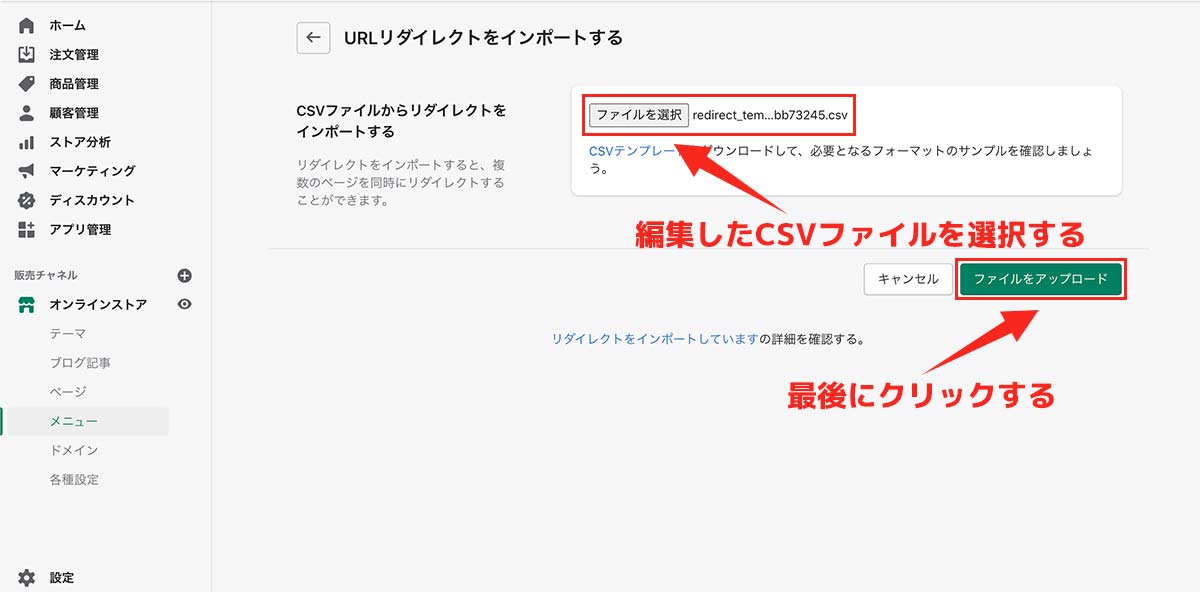
先ほど編集したファイルを選択して【アップロード】をクリックしましょう。
しっかりと記載できていれば下の画像のように確認画面が表示されますので、合っているか確認しましょう。
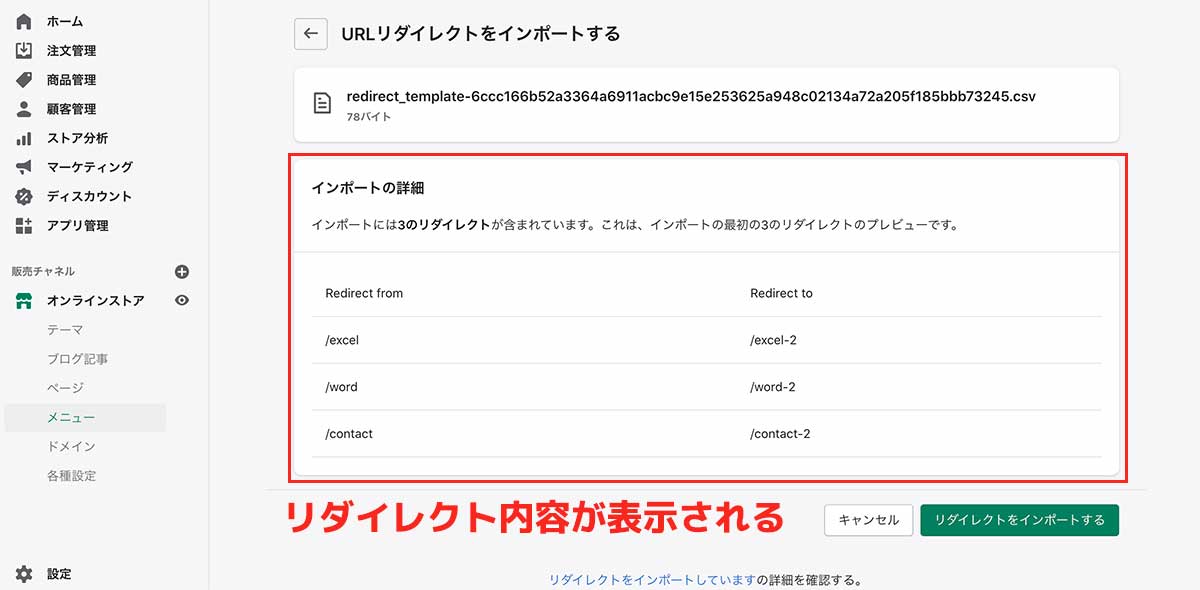
問題なさそうでしたら【リダイレクトをインポート】をクリックします。
リダイレクトされていれば成功です

リダイレクトリストに先ほどのリダイレクトが追加されていると思います。このようにサイトの引越しをした際などの大量のリダイレクト処理が必要な場合は、こちらの機能を使用する事で簡単にできます。
以上で複数ページのリダイレクトは完了となります。
リダイレクトしたURLを管理する【2通りある】
最後にリダイレクトしたURLの管理方法を解説していきます。
管理方法は2つあります。
- ①:管理画面で管理する
- ②:ファイルをエクスポートする
順番に解説していきます。
①:管理画面で管理する
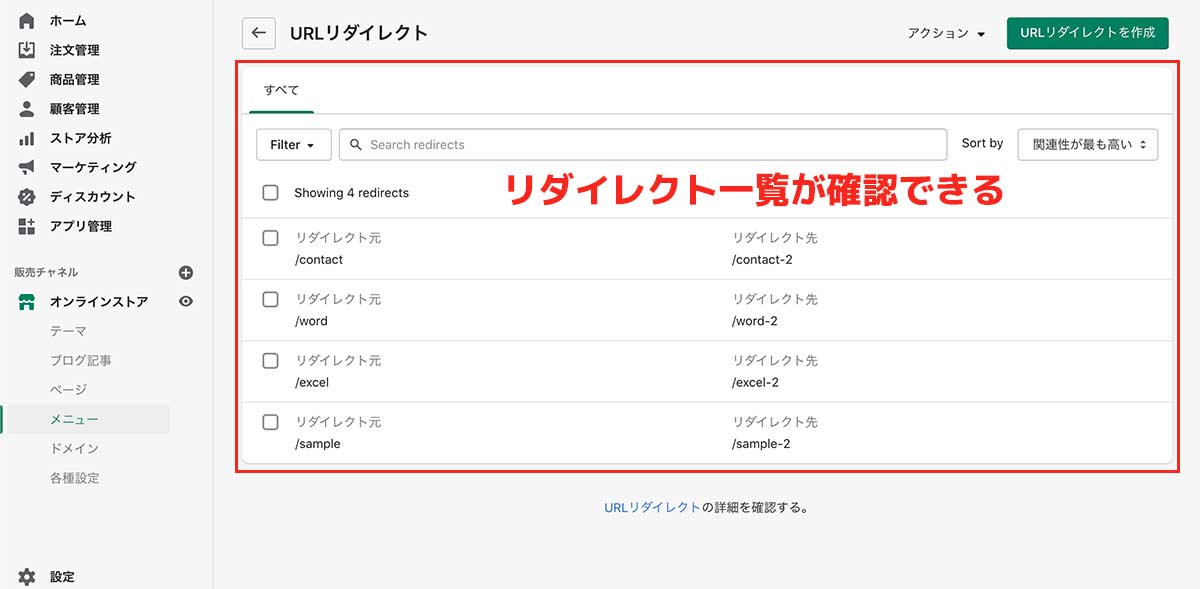
【URLリダイレクト】のページを開きますと、リダイレクト一覧が表示されるので、こちらでリダイレクトを管理する事ができます。
機能も豊富なので、管理者の方はこちらから管理するのがいいのかなと思います。
- フィルター機能
- 検索機能
- 種類別
上記のようにリダイレクト数が多くなっても、機能が多いので管理しやすいと思います。一般的な管理方法ですね。
②:ファイルをエクスポートする

【アクション】の【エクスポート】からCSVファイルでエクスポートする事ができます。
管理者以外の方にリダイレクト情報を共有したい時などに使える機能ですね。ローカルで管理できますので、管理画面に入れない方に送ったりする時に使えます。
下の画像ようにエクスポートの範囲を指定する事ができます。
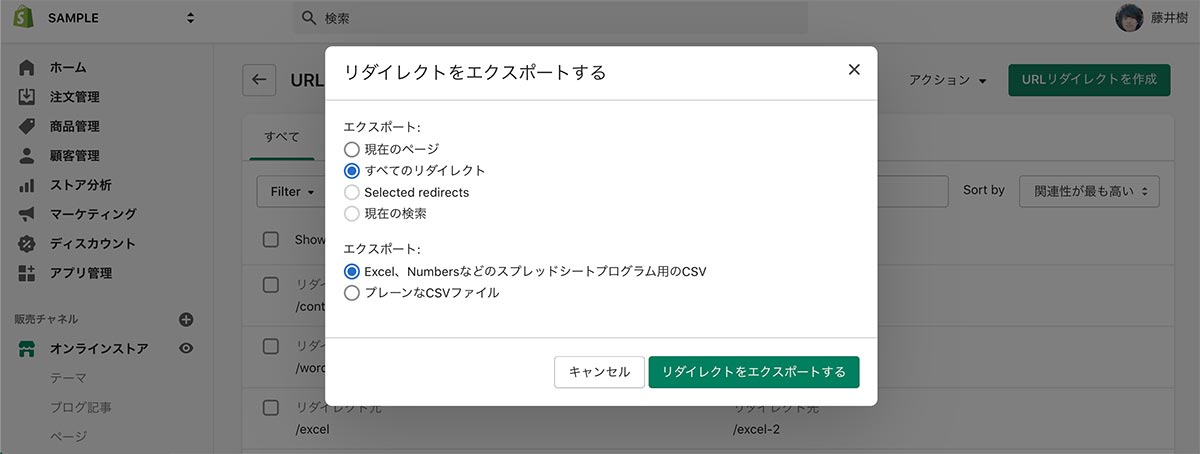
全てのリダイレクトをエクスポートする場合は【全てのエクスポート】にチェックをして【リダイレクトをエクスポートする】をクリックすればファイルをダウンロードする事ができます。