

WordPressの投稿機能(ブログ)を使って記事を作成したいけど使い方がわからない・・・。初心者向けに投稿機能の基本操作を教えて欲しい。
このような方向けの記事になります。
WordPressでサイトを作成しても、投稿機能を使いこなせずにWordPressを活かせていない方も多いのではないでしょうか。
そこで本記事ではWordPress歴3年以上の僕が投稿機能を使用したブログ記事などの作成方法を解説していきます。
もくじ
この記事を読む事でWordPress投稿機能の基本的な使い方をマスターできます。これから WordPressでブログなどの記事を作成したい方は参考にどうぞ。
Classic Editorを使用します
この記事では旧エディア(Classic Editor)を例に解説します。個人的に旧エディタの方が使いやすいと感じているので、戻したい方は下記の記事を参考に旧エディアに切り替えてみてください。
WordPressの投稿機能とは?
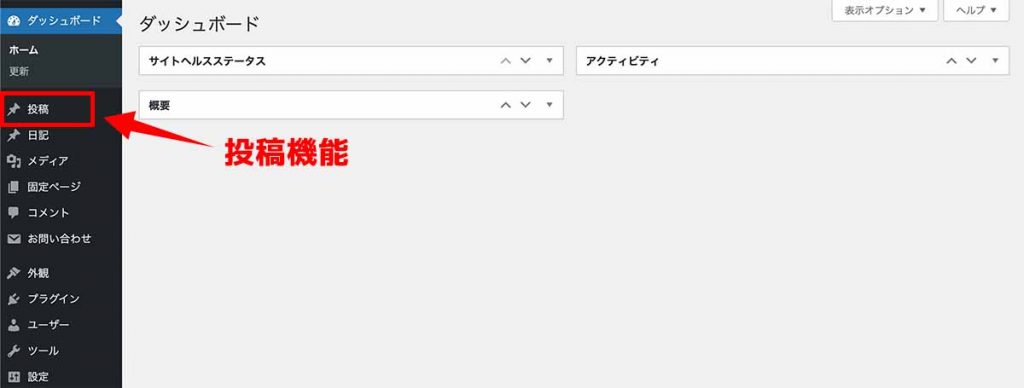
上の画像の部分が「投稿機能」です。
投稿機能とはWordPressの機能の一部でブログ記事などのコンテンツを作成ができます。
投稿機能でできることは下記の通り。
- ①:ブログなどコンテンツの作成
- ②:作成したコンテンツの更新・削除
- ③:コンテンツのカテゴリー分け
- ④:コンテンツのタグ分け
などとプログラミングの知識がなくても簡単にコンテンツを作成・更新できるのがWordPress最大の特徴。
逆にこの投稿機能を使いこなせないとWordPressでサイトを運営するメリットよりデメリットの方が多くなってしまいますので、この機会に投稿機能の使い方をマスターしてしまいましょう。
WordPress投稿のカテゴリー・タグを作成する
まずはカテゴリーとタグを作成します。
手順は下記の通り。
- 手順①:【カテゴリー】または【タグ】をクリック
- 手順②:情報を入力する
- 手順③:【新規追加】をクリック
カテゴリーとタグの作り方は同じなので「カテゴリー」を例に解説します。
カテゴリーとタグの違い
- 本棚:カテゴリー
- 本 :記事
- 索引:タグ
上記のように覚えると理解しやすいです。
カテゴリーという大きな「本棚」がありその中にコンテンツ(本)を追加。索引として細かくタグを付けていくイメージ。
手順①:【カテゴリー】または【タグ】をクリック
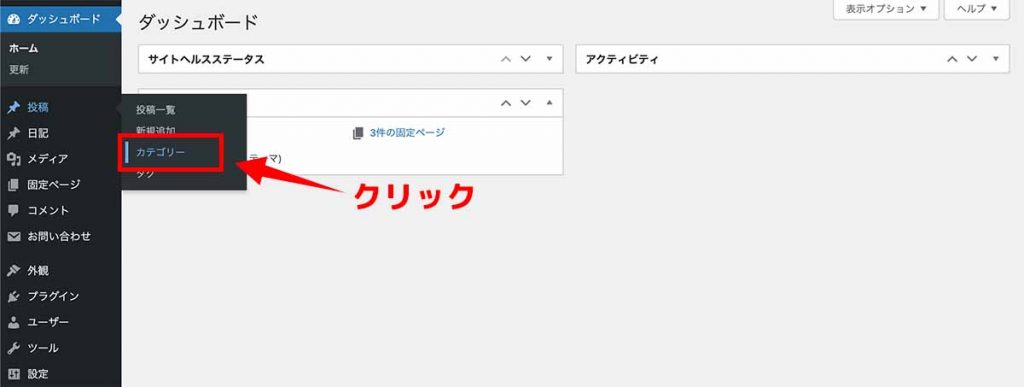
WordPressの管理画面を開き【投稿】から【カテゴリー】または【タグ】をクリックしましょう。
今回はカテゴリーを例に作成していきます。
手順②:情報を入力する
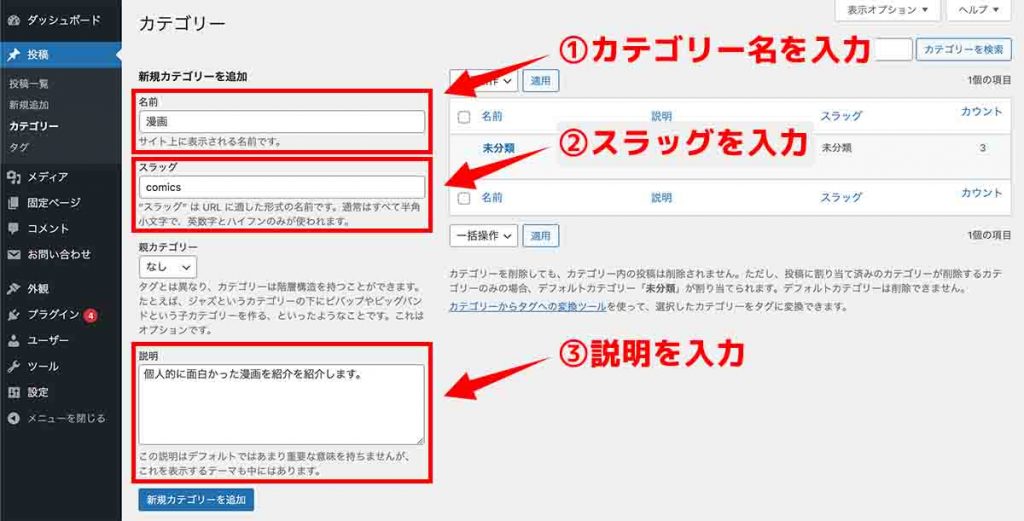
カテゴリー、タグの情報を入力します。
下記の事項を入力しましょう。
- 名前
- スラッグ
- 説明
「スラッグ」はシステム上でのカテゴリー名です。半角英数字でカテゴリー名に相応し名前をつけましょう。
今回は「漫画」というカテゴリー名なので「comics」というスラッグにしました。
手順③:【新規追加】をクリック
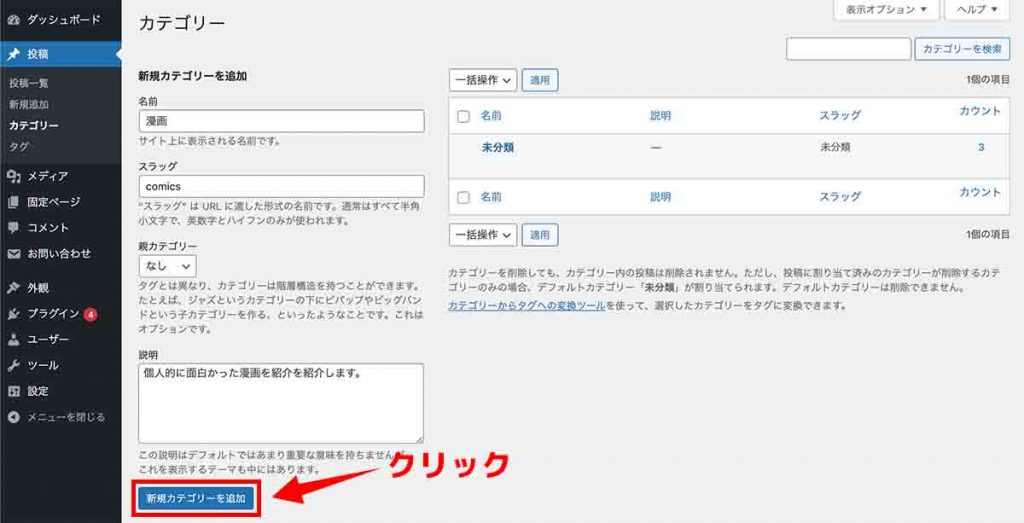
情報を入力できましたら、最後に【新規追加】をクリックして完了します。
カテゴリーは親子関係を作れる
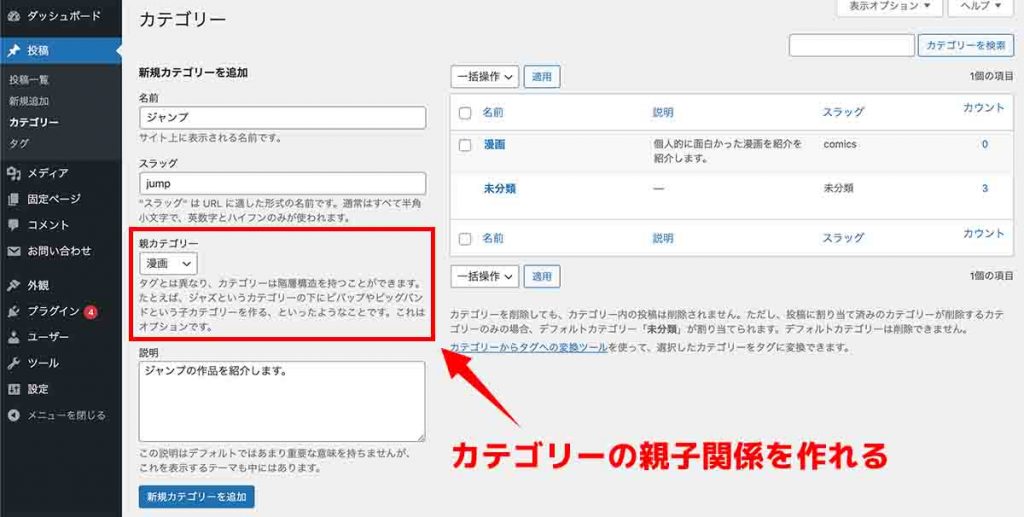
カテゴリーは親子関係を持てます。
先ほど作成した「漫画」というカテゴリーに「ジャンプ」という子カテゴリーを作成する場合は上の画像のようになります。
同じようにカテゴリー情報を入力して【親カテゴリー】から親を選択する事で子カテゴリーを作成できるので覚えておきましょう。
子カテゴリーの例
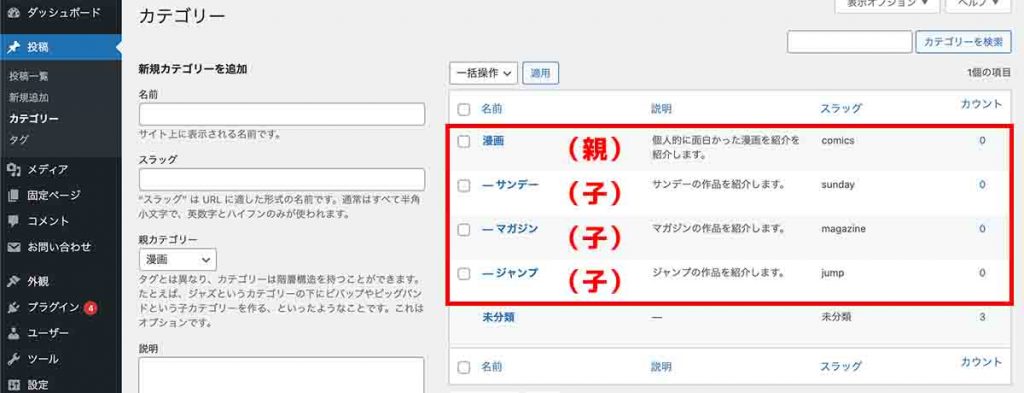
こんな感じで 子カテゴリーは複数作成できます。
サイト設計をする上で有効な手段なので、参考に小カテゴリーを作成してみてください。
WordPressで新規投稿を作成する
今回のメインであるWordPressで新規投稿を作成していきます。
作成手順は下記の通り。
- 手順①:【投稿】の【新規追加】をクリック
- 手順②:記事タイトルを入力する
- 手順③:投稿のスラッグを入力する
- 手順④:本文を入力する
- 手順⑤:カテゴリー・タグを選択する
- 手順⑥:アイキャッチ画像を設定する
- 手順⑦:投稿記事を公開する
順番に解説します。
手順①:【投稿】の【新規追加】をクリック
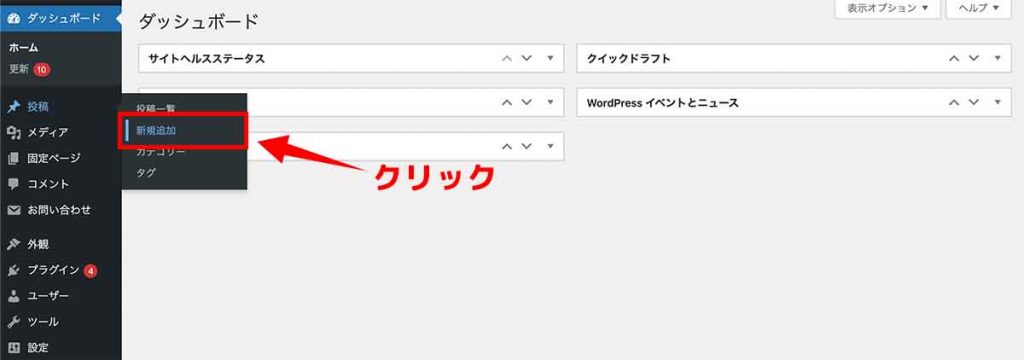
WordPress管理画面の【投稿】から【新規追加】をクリックしましょう。
手順②:記事タイトルを入力する
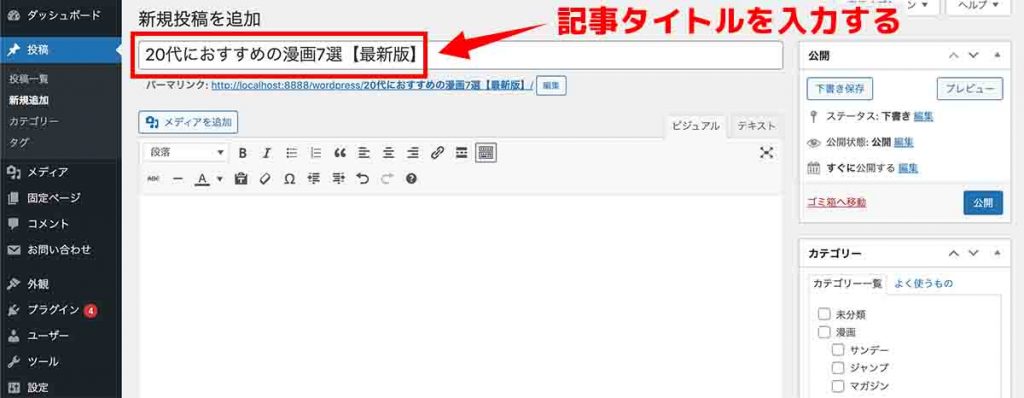
上の画像の部分にタイトルを入力します。
記事の中身がわかるタイトルを決めましょう。
手順③:投稿のスラッグを入力する
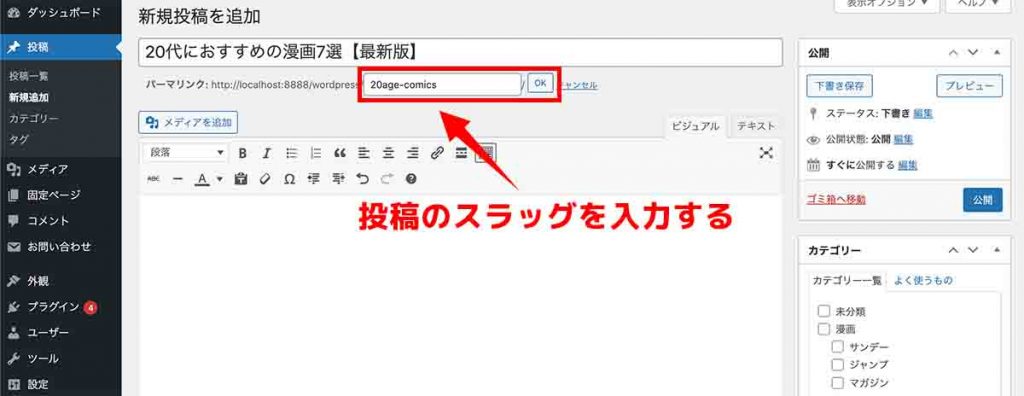
投稿記事のスラッグを入力します。
日本語でもOKですが、SEOを意識するなら「半角英数字ハイフン」が最適です。
こちらのスラッグはパーマリンクと呼ばれる大切な部分です。下記の記事でパーマリンクに関して解説してるので、一読することをおすすめします。
手順④:本文を入力する
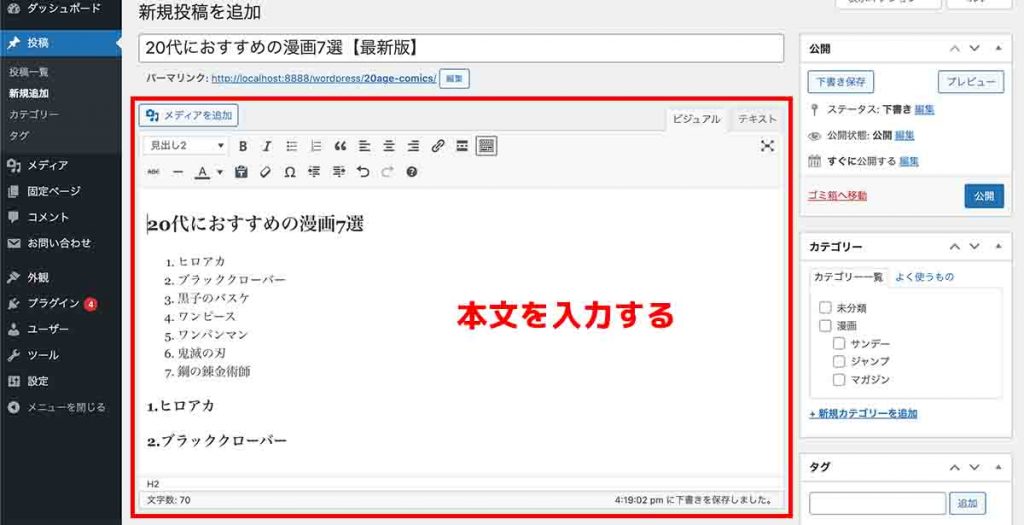
投稿記事の本文を入力します。
こちらは自由に記述してOK。
また詳しいエディアの使い方は「【WordPress】旧エディタに戻す方法&使い方を解説【ClassicEditor】」で解説しているので参考にどうぞ。
SEOを意識した記事の書き方
手順⑤:カテゴリー・タグを選択する
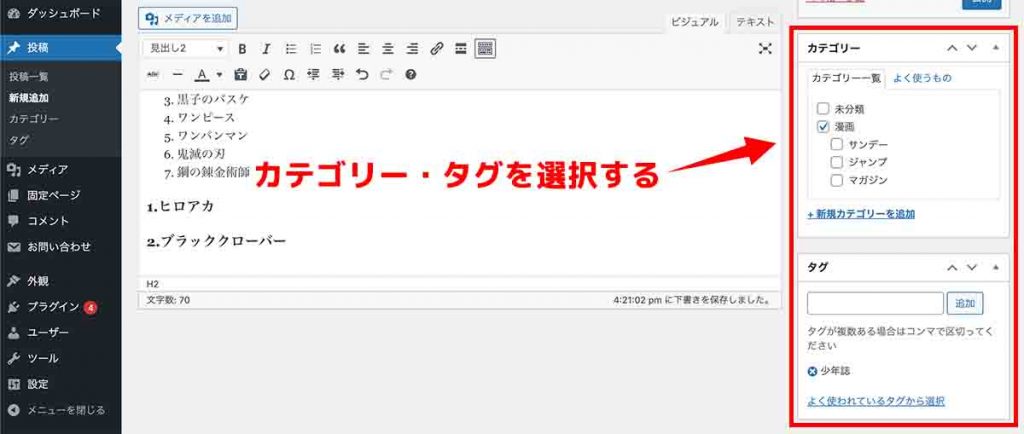
先ほど作成したカテゴリーとタグを投稿に設定します。
上の画像のように右のサイドバーに「カテゴリー」と「タグ」が表示されていますので、こちらから選択しましょう。
手順⑥:アイキャッチ画像を設定する
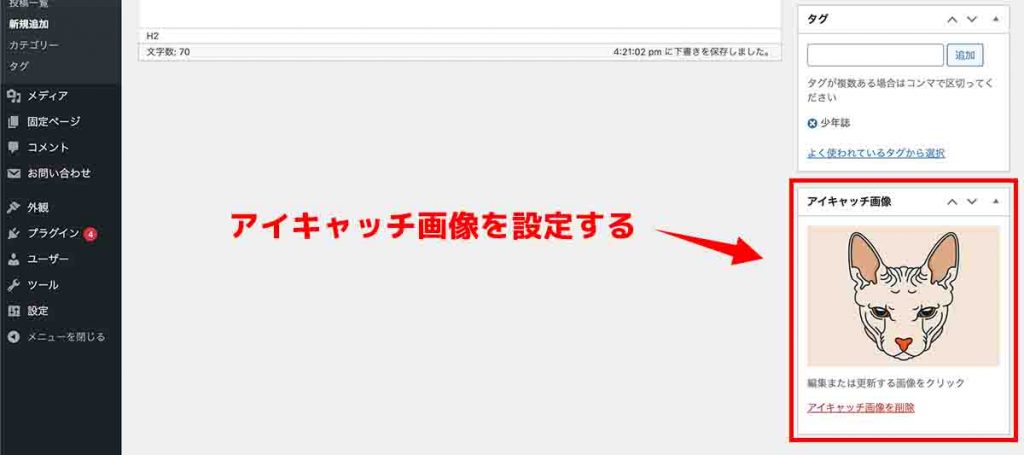
アイキャッチ画像を設定します。
投稿のメイン画像ですね。
操作方法が微妙という方は「【簡単】アイキャッチ画像を設定する手順【WordPress】」で詳しく解説しているので参考にどうぞ。
手順⑦:投稿記事を公開する
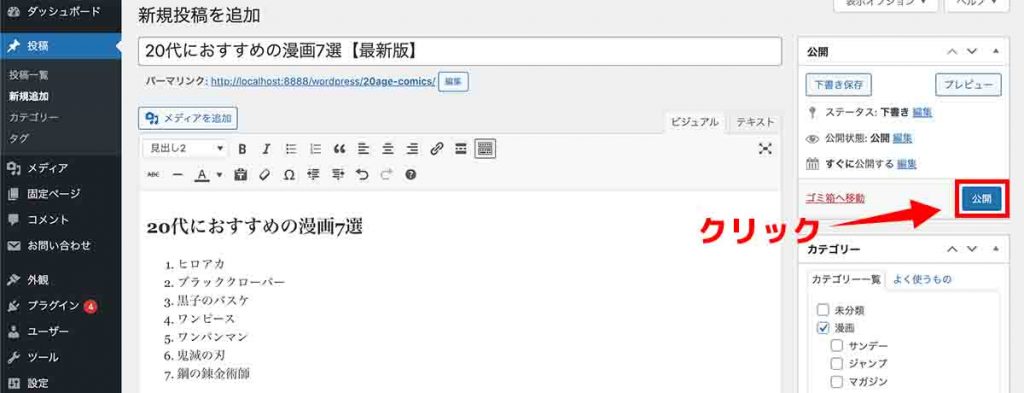
投稿の公開をします。 右の上に【公開】というボタンがありますので、こちらをクリックしましょう。
以上で新規投稿の公開は完了です。
WordPressで作成した投稿の管理方法
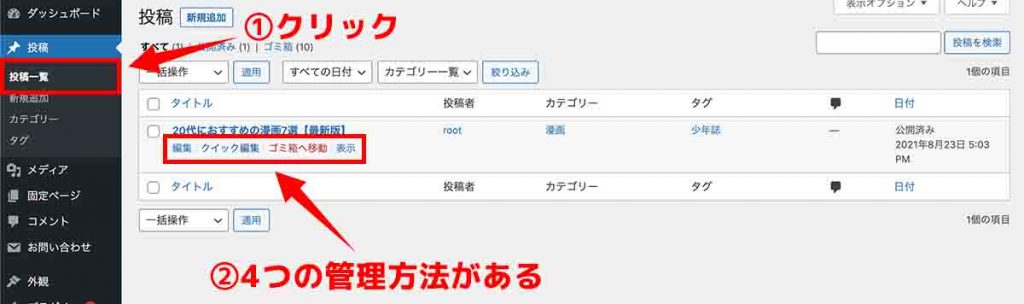
投稿管理は【投稿一覧】から可能。
主な操作は下記の通りです。
- 管理方法①:編集
- 管理方法②:クイック編集
- 管理方法③:ゴミ箱へ移動
- 管理方法④:表示
全部で4つあります。
順番に解説します。
管理方法①:編集
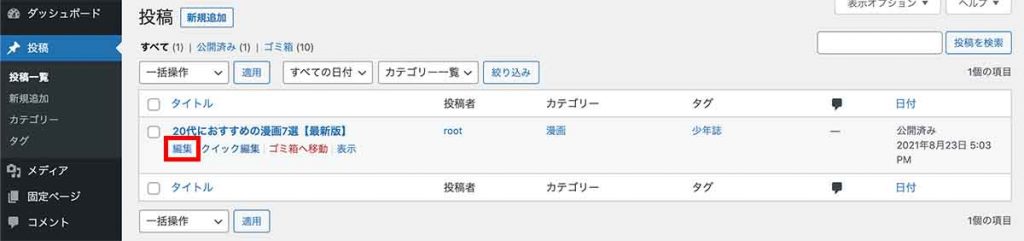
作成した投稿の編集ですね。
こちらは上の画像のように【編集】をクリックする事で編集画面を開けます。
管理方法②:クイック編集
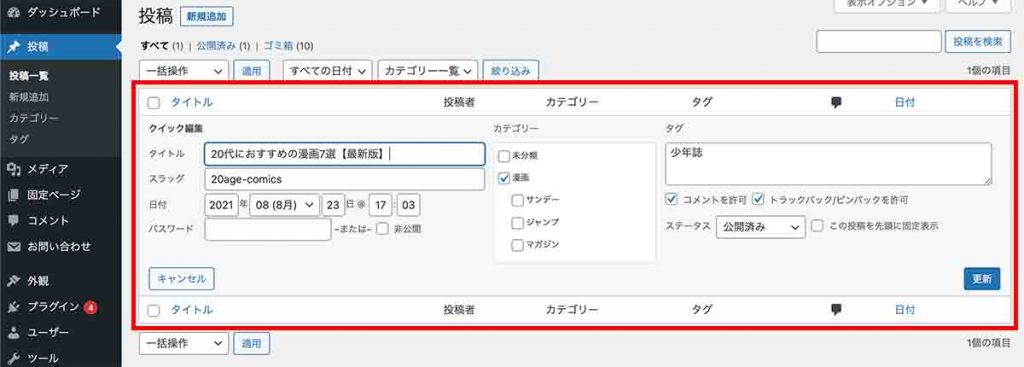
クイック編集機能です。
本文画面の情報を編集画面を開かずに編集できます。
本部以外の編集の際に役立ちます。
管理方法③:ゴミ箱へ移動
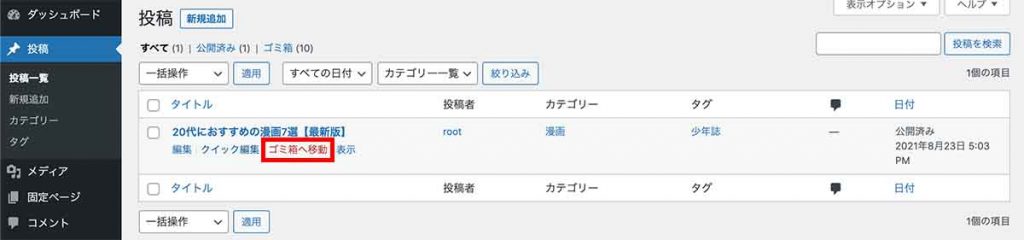
投稿を削除する場合は【ゴミ箱へ移動】から削除できます。
とはいえ、完全に削除される訳ではなく【ゴミ箱】に移動されるだけなので、復元する事も可能です。
※ゴミ箱の保存期間は30日間となります。
管理方法④:表示
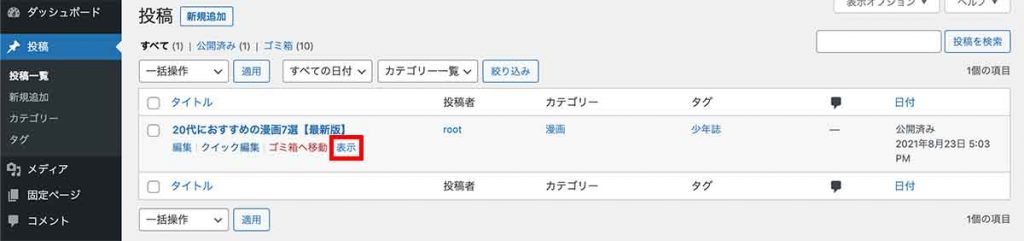
記事の表示ですね。
実際のページを確認したい場合は【表示】から確認できます。
以上で投稿の管理方法の解説は完了となります。
WordPressには便利な機能が多いので少しづつ覚えていきましょう!




