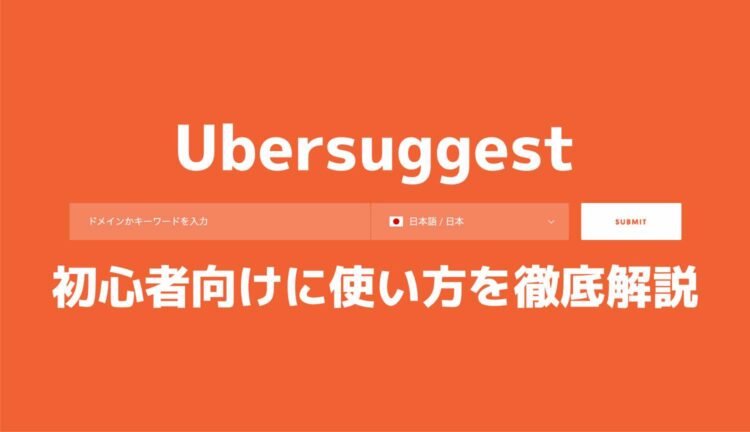

SEOツールのUbersuggestって何なの?無料・有料の違いってあるの?初心者向けに使い方を教えて欲しい!
このような方向けの記事になります。
SEO対策としてUbersuggestを使うのは有効な手段ですが、具体的な使い方がわからない方は多いはず。
そこで本記事では利用者の僕が無料・有料版を比較しつつ「Ubersuggestの使い方」を徹底解説します。
もくじ
知識ゼロからUbersuggestを使っていける内容です。
初心者向けに画像を使って解説していきますので、これからUbersuggestを使っていきたいという方は本記事を参考にしてみてください。
Ubersuggestとは?30秒でサクッと解説
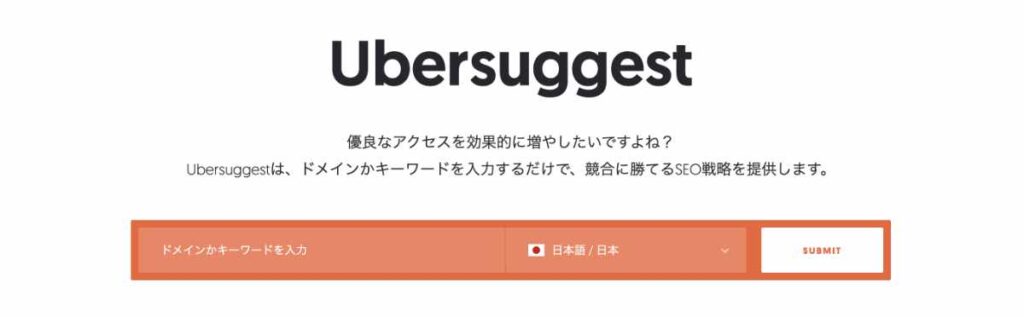
NeilPatelが運営する海外製のSEO対策ツールです。
主にSEOキーワードを調査できるツールとなります。
Ubersuggestの特徴
- ブラウザで全機能が使える
- キーワードの月間検索数を調査できる
- サイトのSEO情報を調査できる
- Chromeの拡張機能でも使える
- 無料版で十分のスペック
ブラウザで使えるのが最大の特徴です。
アプリのダウンロードや登録なども必要なく、ブックマークしておけば手軽に使えます。
海外ツールですが、日本語にも対応しているので使ったことがない方は運営サイトで利用できないか検討してみてください。
Ubersuggestの無料版・有料版の違いを比較
Ubersuggestの無料版・有料版の違いを比較します。
表を使って比較していくので、参考にしてみてください。
価格の比較表
| プラン | 月額価格 (サブスク) |
買切り価格 |
|---|---|---|
| 無料 | 0円 | |
| パーソナル | 2,999円 | 29,900円 |
| ビジネス | 4,999円 | 49,900円 |
| エンタープライズ | 9,999円 | 99,990円 |
買い切りプランもあります。
有料版の各プランの違いは、検索回数の違いです。
機能の比較表
| 機能 | 無料版 | 有料版 |
|---|---|---|
| キーワード調査 | 3回/日 | 無制限 (プラン毎に表示制限あり) |
| 拡張機能の検索数 | 40回/日 |
パーソナル:150回/日 ビジネス:300回/日 エンタープライズ:900回/日 |
| 競合調査 | 3回/日 | 無制限 (プラン毎に表示制限あり) |
| 被リンク調査 | 3回/日 | 無制限 (プラン毎に表示制限あり) |
| キーワード可視化 | 2回/日 | 無制限 |
| サイト監査 | 150ページ |
パーソナル:1,000ページ ビジネス:5,000ページ エンタープライズ:10,000ページ |
※2023年2月時点の情報
無料版でも使用できる機能のみを比較しました。
基本的には使用できる回数とプラン毎に表示制限が変わります。
有料プランは多機能で他にもあります。
詳しくはUbersuggestの公式サイトで確認できますので、有料版に興味のある方は確認してみてください。
基本は無料版で問題なし
有料版がありますが、基本無料で問題なし。
キーワード選定に関しては下記のように無料版で対応できます。
- キーワード分析は1日3回できる
- サイト分析も1日3回できる
- Chrome拡張機能も無料で利用できる
回数制限や表示制限はありますが、無料版で十分な情報を取得可能です。
まずは無料で使ってみて、有料版の機能に魅力を感じた際に課金を検討してみましょう。
課金するならラッコキーワードがおすすめ
個人的に課金するならラッコキーワードがおすすめ。
ラッコキーワードは日本製の超有能キーワード選定ツールです。
下記にラッコキーワードについて簡単にまとめたので参考にどうぞ。
- 月額500円程度
- キーワード選定ができる
- 月間検索数が調べられる
- 競合サイトのKWを調査できる
- 日本製のツールで安心
月500円程度でキーワード選定に関する全作業をカバー可能です。
ラッコキーワードについては別記事で詳しく解説しているので、興味のある方は参考にしてみてください。
»ラッコキーワードの公式サイトはこちら
無料版Ubersuggestの使い方を徹底解説
ここからは無料版Ubersuggestの使い方を解説します。
具体的な使い方は下記の通り。
- 使い方①:キーワード分析
- 使い方②:サイト調査
- 使い方③:Chrome拡張機能
- 使い方④:キーワード可視化
- 使い方⑤:サイト監査
順番に解説します。
使い方①:キーワード分析
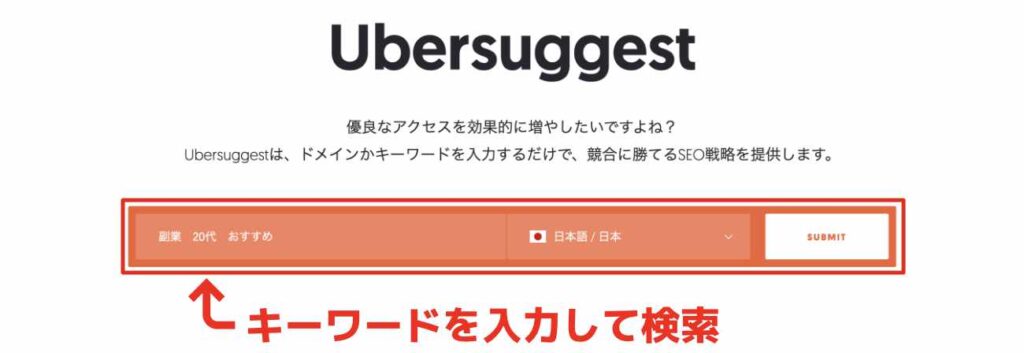
キーワードを調査します。
上画像のように検索欄に執筆予定のキーワードを入力して、検索しましょう。
すると下画像のようにキーワードの詳細が表示されます。
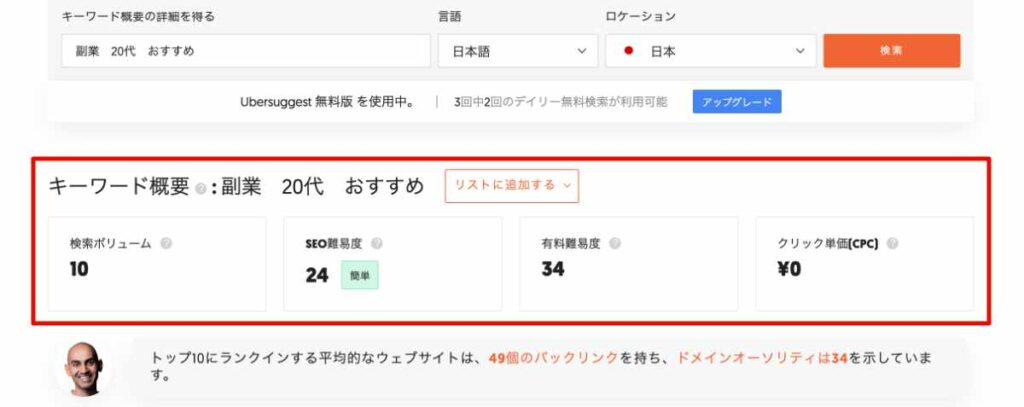
キーワードに関するデータが取得できました。
取得できるデータは主に下記の通り。
- 検索ボリューム
→月間検索数 - SEO難易度
→0~35(簡単),36~69(中),70~100(難) - 有料難易度
→広告を出稿する際の難易度 - クリック単価(CPC)
→広告出稿する際のクリック単価目安
広告出稿をしない方は「検索ボリューム」「SEO難易度」に注目すればOK。
また下にスクロールすると関連するキーワード候補も確認できます。
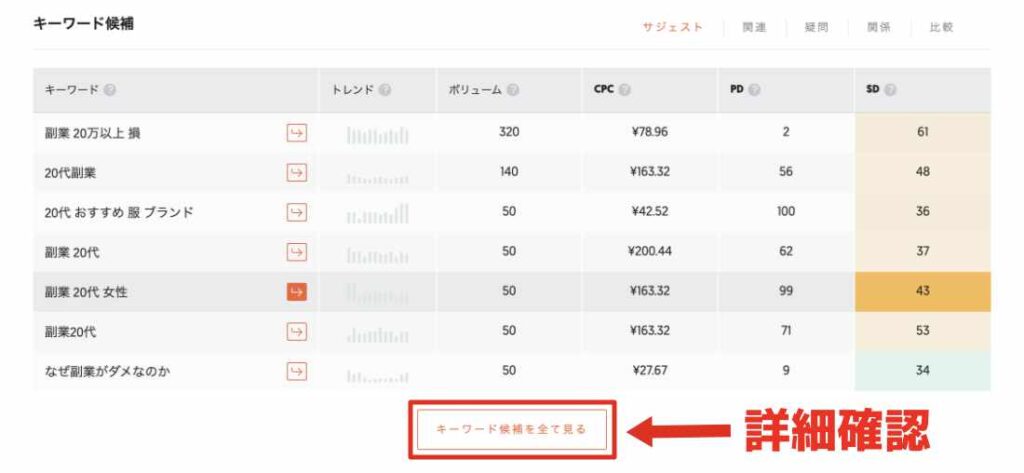
こちらでキーワード候補を確認できます。
【キーワード候補を全て見る】をクリックすると、さらに細かく調査可能です。
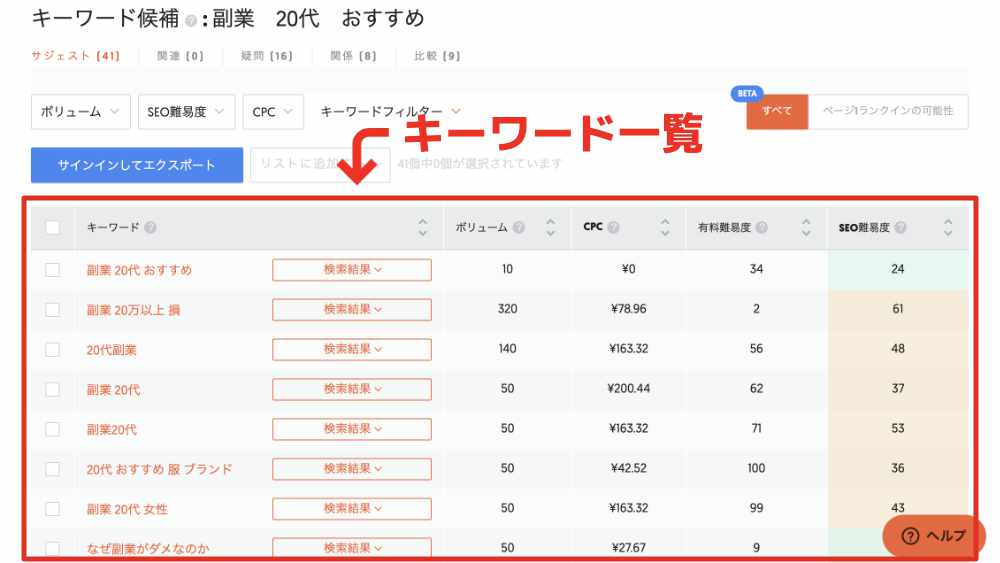
ここから検索ボリュームが多く、難易度の低いキーワードを発見できる可能性があります。
とはいえ、そんな穴場キーワードは中々見つからないので月間検索数が少しでもあり、SEO難易度が低いキーワードはどんどん執筆していきましょう。
使い方②:サイト分析
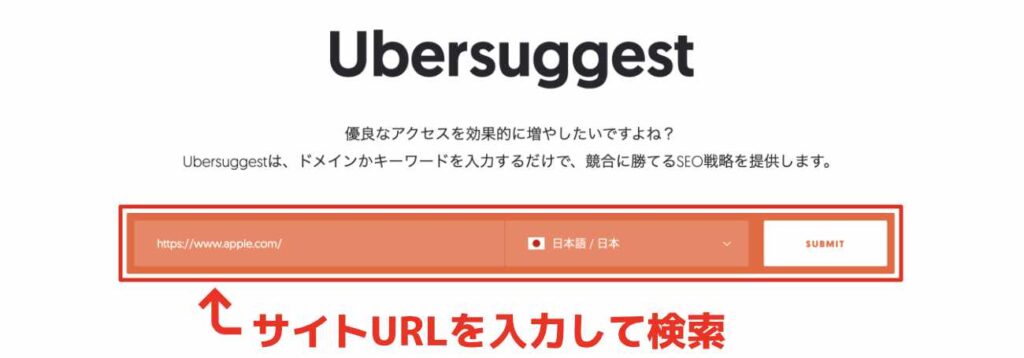
自社や他社サイト分析ができます。
検索欄に調査したいサイトURLを入力して検索しましょう。
すると下記のようにサイトの詳細情報が表示されます。
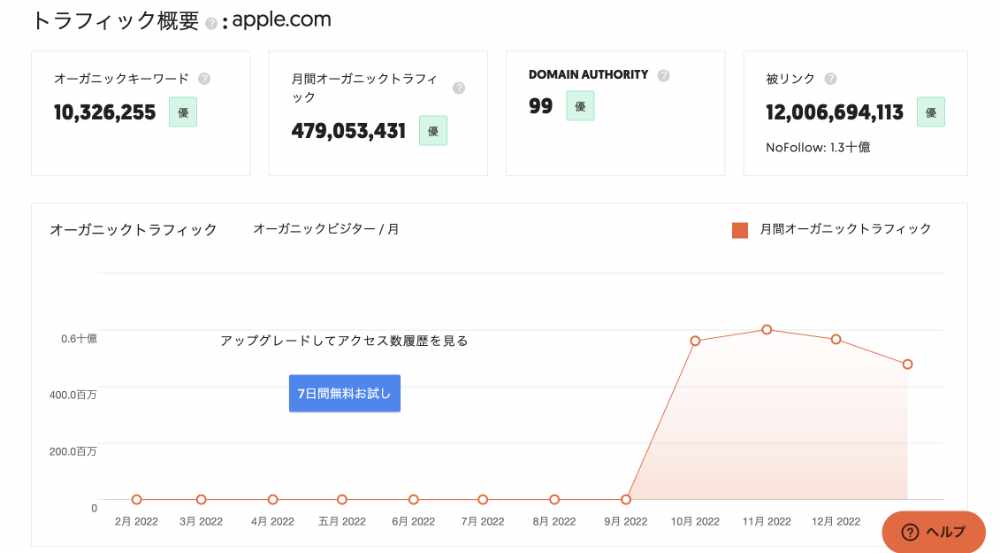
正確性は謎ですが、おおよその情報を確認できます。
主に確認できる項目は下記の通りです。
- オーガニックキーワード
→実際に検索されているキーワード数 - 月間オーガニックトラフィック
→月間の検索流入の数値 - DOMAIN AUTHORITY
→ドメインパワー - 被リンク
→被リンクの数
当ブログでも検索してみましたが、結構しっかり情報を取得できているなと感じました。
無料版は1日3回のみ検索できるので、試してみてください。
SEOキーワード調査
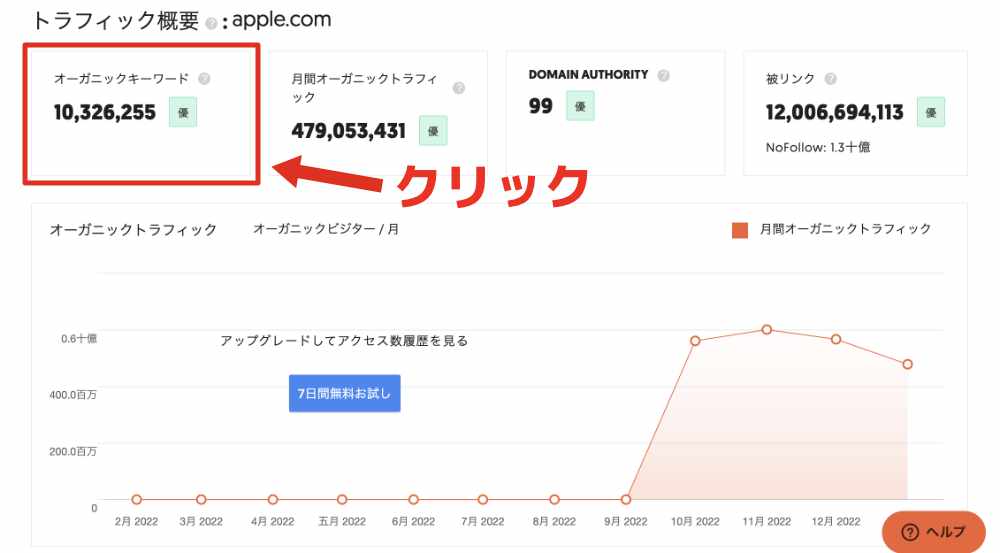
サイトのSEOキーワードを調査できます。
上画像のように【オーガニックキーワード】をクリックしてみましょう。
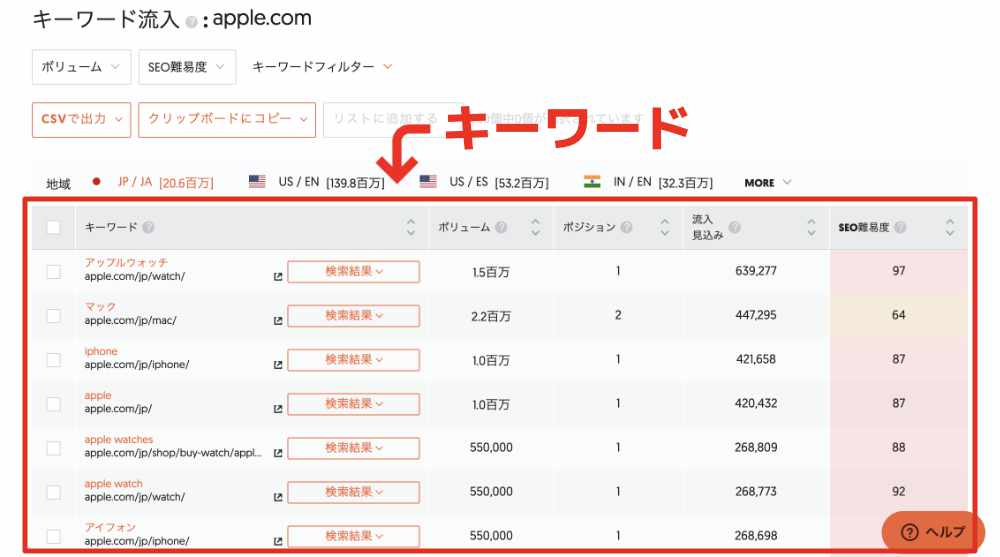
上画像のようにどんなキーワードで記事を書いているか確認できます。
各項目の意味は下記の通りです。
- キーワード
→検索されているキーワード - ボリューム
→月間検索数 - ポジション
→検索順位 - 流入見込み
→月間の検索結果からのクリック数 - SEO難易度
→上位表示の難しさ
自社サイトで検索上位が狙えるかの判断材料として使えそうです。
全てのキーワードは取得できないですが、競合サイトのキーワードを参考にできるので、気になる方は使ってみましょう。
被リンク調査
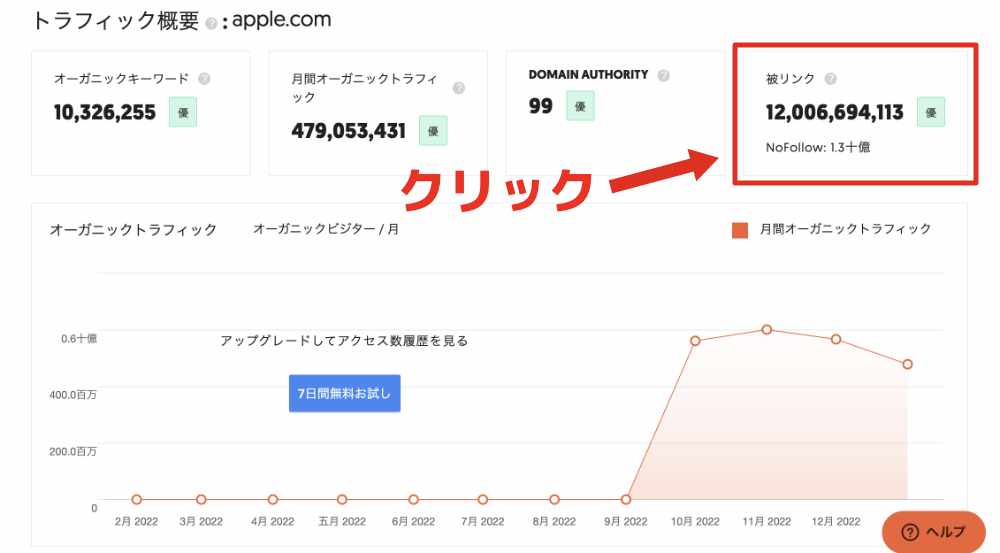
被リンクの内容も確認できます。
上画像のように【被リンク】をクリックしましょう。
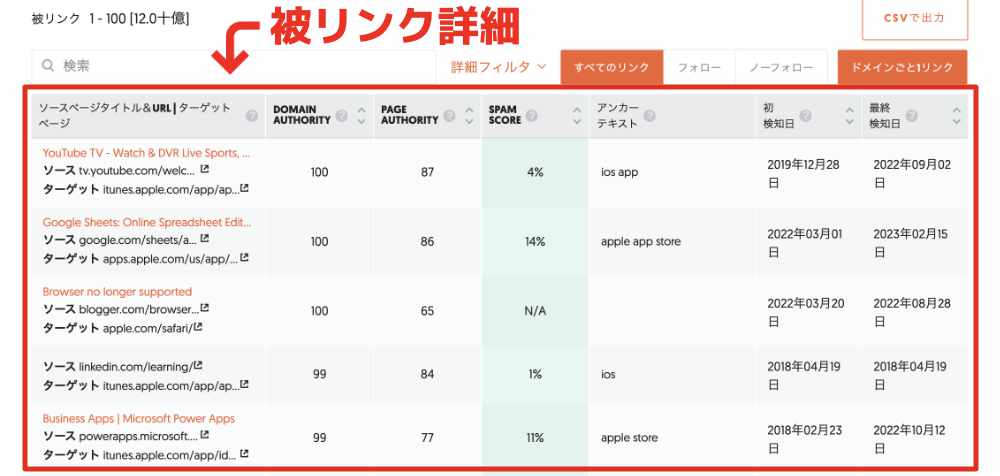
どこから被リンクを受けているか確認できます。
各項目の意味は下記の通り。
- ソースページ
→被リンクをしてくれた相手側のページ - ターゲットページ
→被リンクをしてくれた自分側のページ - DOMAIN AUTHORITY
→相手側ページのドメインパワー - PAGE AUTHORITY
→相手側ページのページパワー - アンカーテキスト
→相手側ページでのリンク表記 - 初検知日
→被リンクしてもらった日 - 最終検知日
→最後に被リンクされているか確認できた日
相手側のサイト情報を確認できるので、良質な被リンクかどうかが確認できます。
被リンク数は検索順位に結構な影響を与えるので、競合サイトと比べてみて記事クオリティのみで戦えるか検討する材料になるかと思います。
使い方③:Chrome拡張機能
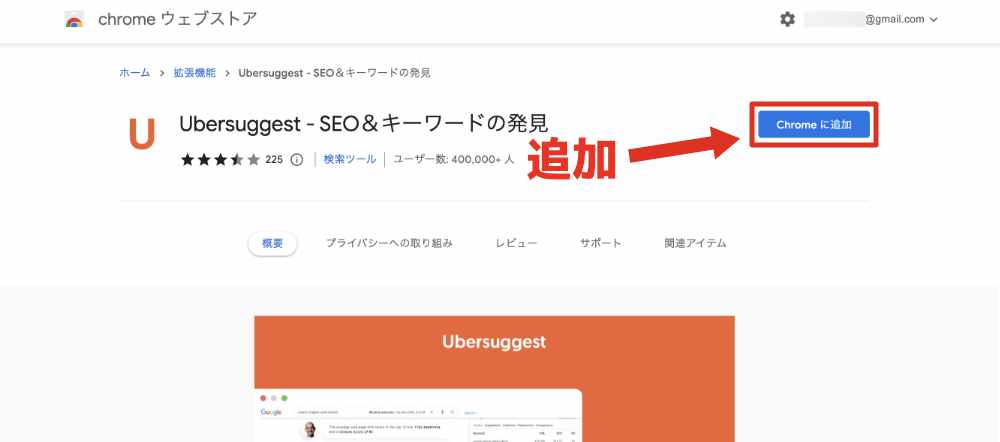
Chromeの拡張機能にもあります。
Chromeウェブストアで「Ubersuggest」と検索すると追加可能です。
»Ubersuggestの拡張機能はこちら
追加するとChromeでキーワード検索した際に、下画像のように検索ボリュームが表示されるようになります。
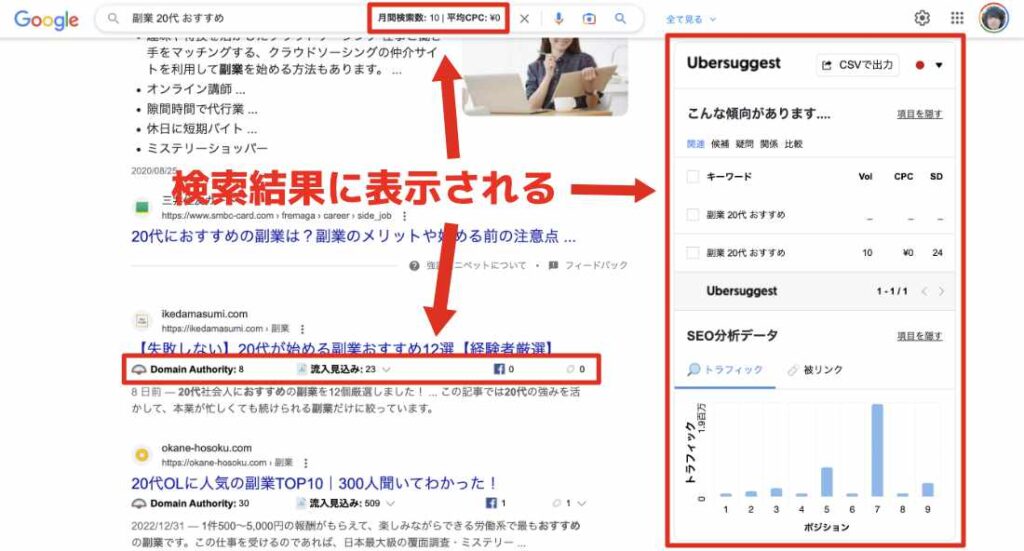
日常的にキーワードを探せるので、かなり便利です。
無料版では制限がありますが、サイドバーに下記のキーワード情報などが表示されます。
- 関連キーワード
- 競合サイトの月間トラフィック
- 競合サイトの被リンク
上記は無料版でも取得できるので、使い方は拡張機能をインストールしておきましょう。
»Ubersuggestの拡張機能はこちら
使い方④:キーワード可視化
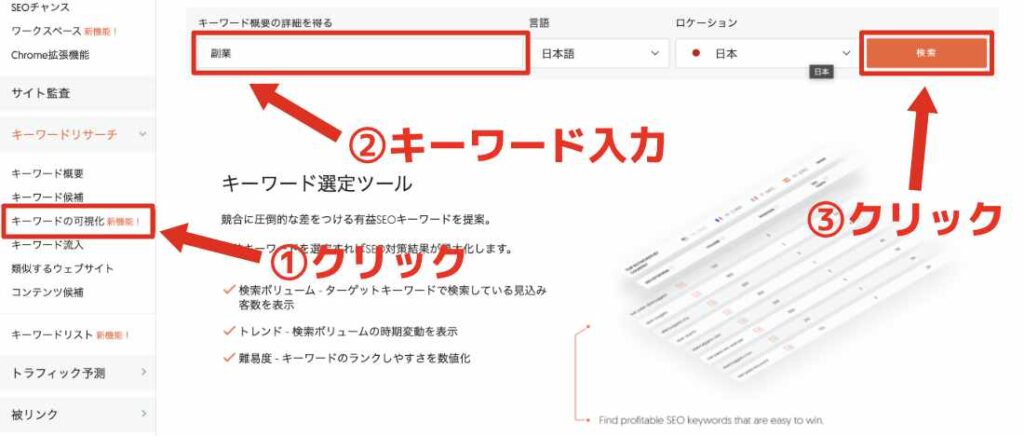
左サイドバーの【キーワード可視化】から使えます。
ページを開きましたら、キーワードを入力し検索しましょう。
【VISUALIZATION】視覚的に確認可能
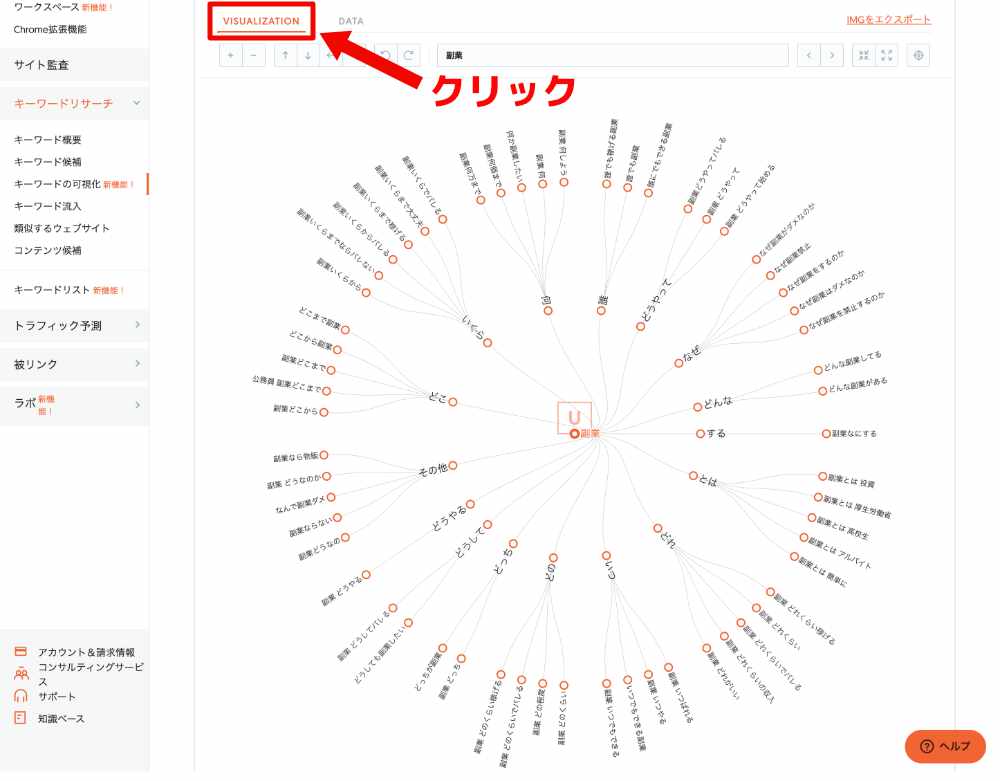
ページの【VISUALIZATION】から視覚的にキーワードを確認できます。
ただキーワードが羅列されているよりも、イメージが湧きやすいので新ジャンルを執筆する際に役立ちそうな機能です。
【DATA】リスト化して確認可能
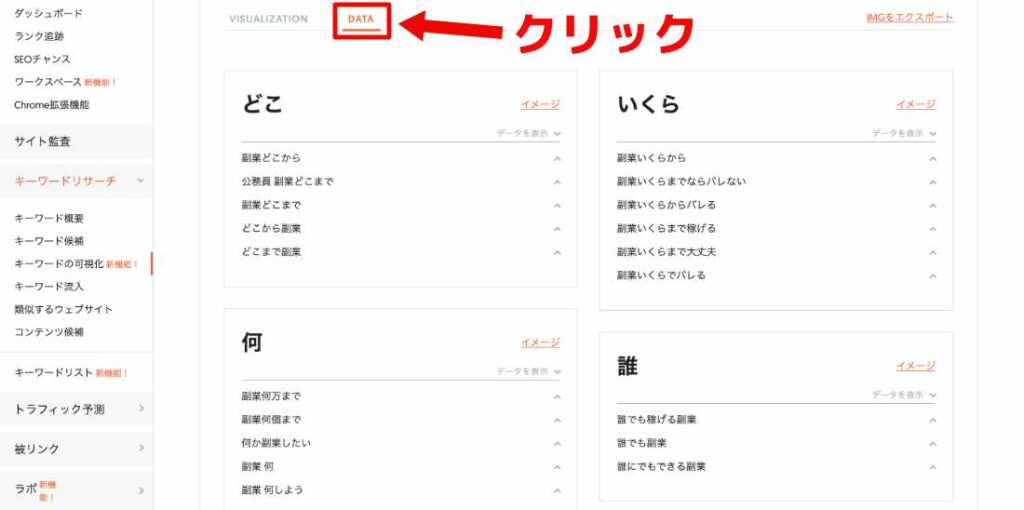
【DATA】ではリスト化して表示できます。
先ほどの【VISUALIZATION】とは違い、リスト形式で確認可能です。
個人の好みかと思いますので、見やすい方を使えば問題ないでしょう。
また下画像の部分からフィルターでキーワードを絞り込めます。

【疑問】【関係】【比較】【関連】【サジェスト】別で表示できます。
【検索ボリューム】【SEO難易度】【CPC単価】【キーワード】などでも絞り込めるので、具体的なキーワードを探したい方は活用しましょう。
さらに下画像のように検索結果をダウンロードも可能。

jpeg形式でグラフを保存できるので、データ共有する際などに活用してみてください。
使い方⑤:サイト監査
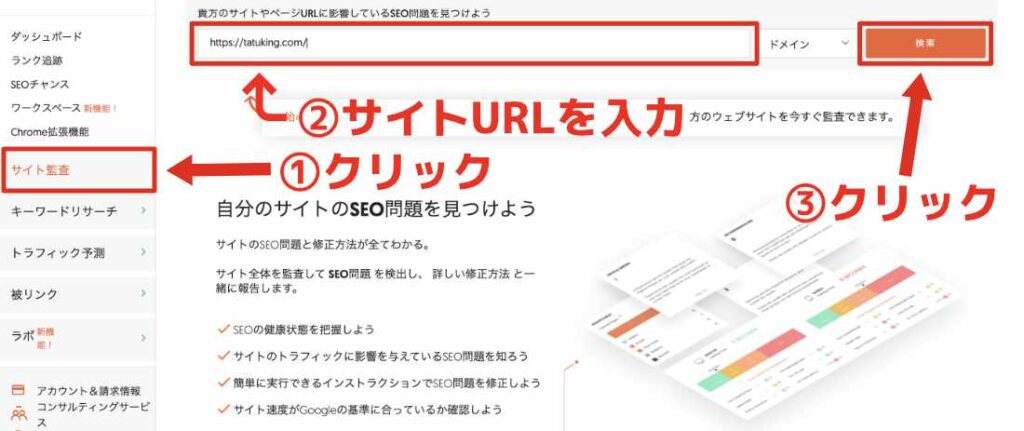
自社サイトの監査機能もあります。
左サイドバーの【サイト監査】を開き、サイトURLを入力して検索しましょう。
自社サイトではない競合サイトなども調べられます。
無料版ではサイト内の150ページのみ調査可能です。
サイト概要
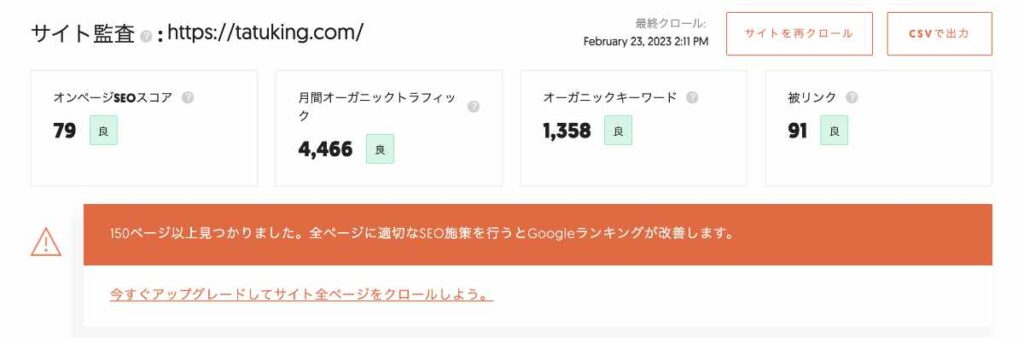
まずはサイト概要が表示されます。
正確性は80%くらいかなと思います。
各項目の内容は下記の通り。
- オンページSEOスコア
→クロールしたページのSEOスコア(無料版では150ページ) - 月間オーガニックトラフィック
→月間の検索流入の数値 - オーガニックキーワード
→実際に検索されているキーワード数 - 被リンク
→被リンクの数
サイト分析機能との違いはクロールしたページのSEOスコアが表示される部分です。
0~100の数値で評価され、当ブログは「良」の評価でした。
自社サイトの評価が気になる方は試してみてください。
SEO評価
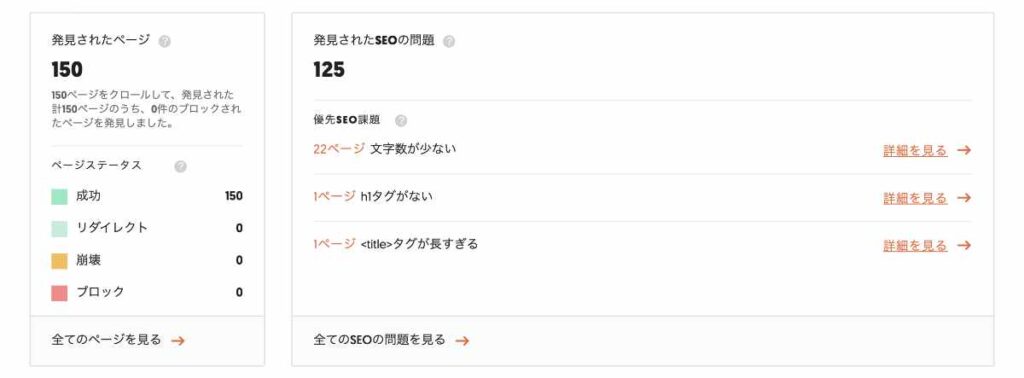
次にSEO評価の詳細です。
ページ毎のSEOの課題を提示してくれます。
体感的に文字数は1700以下だと指摘されてます。
必要な文字数はキーワード毎に異なるので、参考程度にしましょう。
サイトスピード
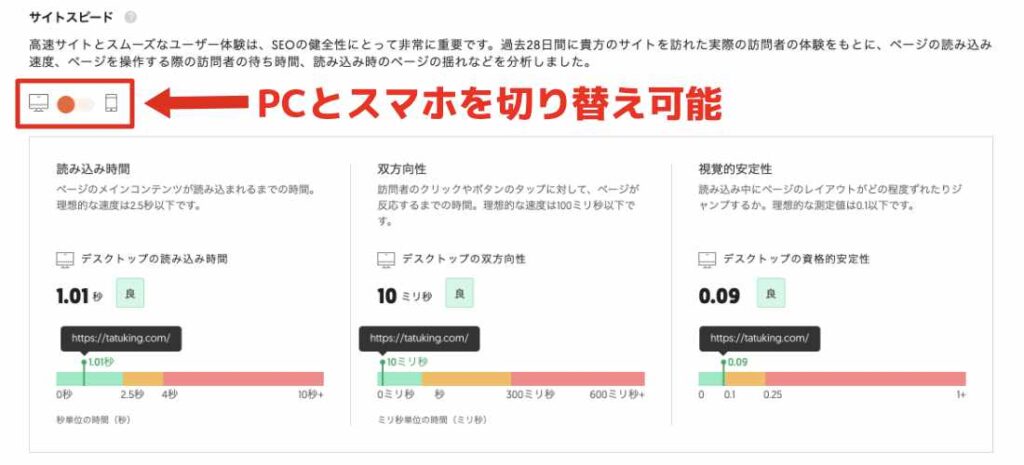
さいごにサイトスピードが表示されます。
PCとスマホ両方のスピードを確認可能です。
当ブログは全ての項目で「良」でした。
サイトスピードも少なからずSEOに影響を与えるので、参考に改善していきましょう。
またサイトスピードはGoogle製の「PageSpeed Insights」がありますので、こちらの方が信頼性は高いのかなと思います。
まとめ:キーワード選定の補助ツールとして最適
Ubersuggestの解説は以上となります。
無料版でもキーワード選定の補助ツールとして活躍してくれるので、使ってみてください。
Ubersuggestの特徴まとめ
- ブラウザで全機能が使える
- キーワードの月間検索数を調査できる
- サイトのSEO情報を調査できる
- Chromeの拡張機能でも使える
- 無料版で十分のスペック
登録不要ですぐに使えるので、気になった方は実際に使ってみるのが良いかと思います。
またキーワード選定に関しては下記記事でも詳しく解説しているので、参考にしてみてください。
それではここまで。



