

Macに「DUALSYOCK4」を接続したいけどやり方がわからない。接続する手順を教えてくれ!
このような方向けの記事になります。
PS4に付属する「DUALSYOCK4」をmacOSでも使いたいって方は多いですよね。なのでこの記事では「DUALSYOCK4」をMacに接続する手順を解説します。
Macに「DUALSYOCK4」を接続する方法は2つ
無線と有線のどちらにも対応しているので、お好みでどうぞ。
遅延を無くしたい方は「有線」がおすすめです。
Macでゲームをしていて「DUALSYOCK4」を使用したいという方は参考にしてみてください。
※こちらの記事はAppleの公式ドキュメントを参考にしております。
※「DUALSYOCK4」はmacOS「Catalina」以降で使用できます。
方法①:無線で「DUALSYOCK4」を接続する
「DUALSYOCK4」を無線で接続する方法を解説します。
手順は下記の通りです。
- 手順①:「PSボタン」と「SHARE」を長押し
- 手順②:【設定】の【Bluetooth】から接続する
- 手順③:「DUALSYOCK4」の無線接続完了!
順番に解説します。
手順①:「PSボタン」と「SHARE」を長押し

まずはお手元のMacを起動させておきます。
その後に「DUALSYOCK4」の「PSボタン」と「SHARE」を長押ししましょう。
ボタンの位置は上の画層を参考にどうぞ。
LEDが点滅すればOK

上の画像のように背面のLEDが点滅していればOKです。
手順②:【設定】の【Bluetooth】から接続する
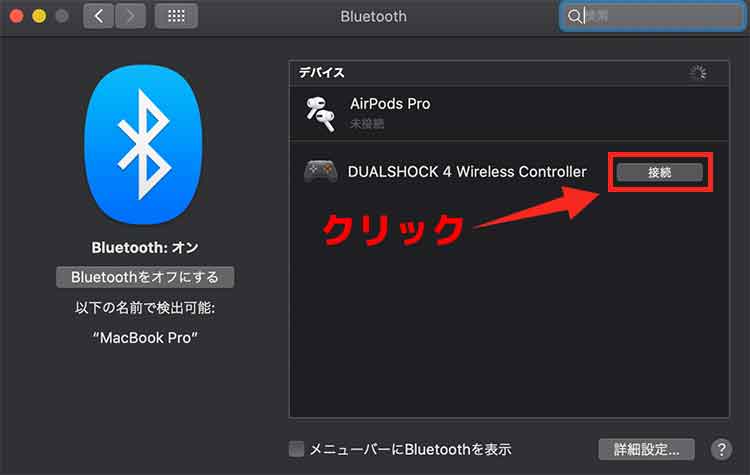
Macの【設定】の【Bluetooth】を開くと「DUALSYOCK4」が表示されますので【接続】をクリックしましょう。
「DUALSYOCK4」が表示されない場合

「DUALSYOCK4」が表示されない方は他の端末でペアリングされている可能性があります。
上の画像を参考に背面の小さいボタンを5秒間くらい長押しして「DUALSYOCK4」を初期化しましょう。これでペアリングができるようになると思います。
手順③:「DUALSYOCK4」の無線接続完了!
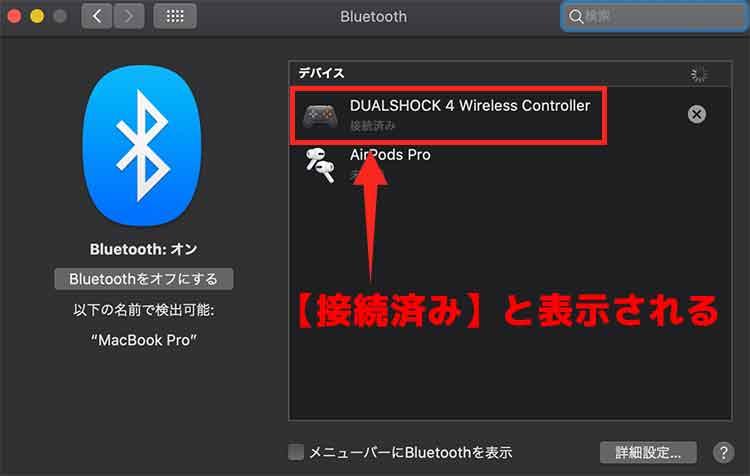
正常に接続されると上の画像のように【接続済み】と表示されます。
以上で「DUALSYOCK4」の無線接続は完了です。 次回からはMacを起動した状態で【PSボタン】を押すだけで自動接続されますよ。
無線接続を解除する方法
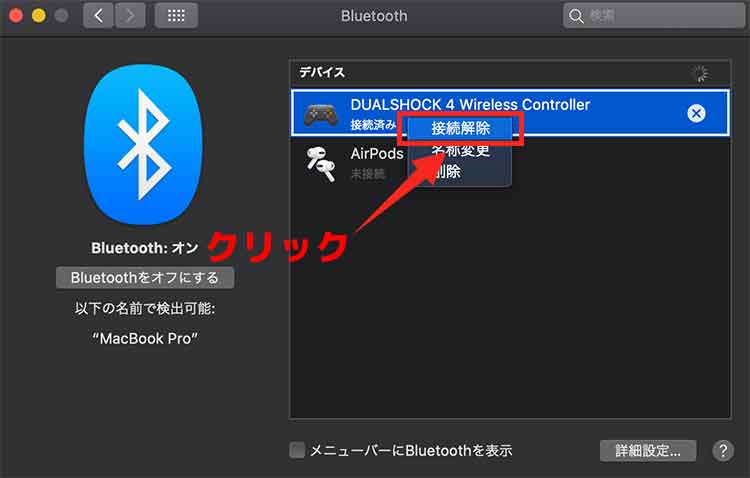
方法は2つあります。
- ①:【設定】の【Bluetooth】から解除
- ②:【PSボタン】を10秒間長押し
Macとの無線を解除する場合は同じく【設定】の【Bluetooth】の「DUALSYOCK4」を右クリックして【接続解除】をします。または【PSボタン】を10秒間長押し。
接続解除しないと「DUALSYOCK4」の充電が消費され続けるので注意が必要です。
方法②:有線で「DUALSYOCK4」を接続する
こちらでは「DUALSYOCK4」を有線で接続する方法を解説します。
手順は下記の通りです。
- 手順①:有線ケーブルを購入する
- 手順②:「DUALSYOCK4」とMacを繋げる
- 手順③:「DUALSYOCK4」有線接続完了
順番に解説します。
手順①:有線ケーブルを購入する

Macと「DUALSYOCK4」接続する有線ケーブルが必要です。
僕は2019年のMacBookProを使用してるので「USB Type-C」と「micro USB Type-B」を繋ぐ有線ケーブルを購入しました。
「DUALSYOCK4」の端子は「micro USB Type-B」になりますので注意が必要です。
Macのほとんどは「USB Type-C」に対応しているので、僕と同じコードで対応できるでしょう。Amazon製のケーブルを購入をしましたが、安くてコスパが良かったので参考にどうぞ。
手順②:「DUALSYOCK4」とMacを繋げる

有線ケーブルを用意しましたら、上の画像のようにMacと「DUALSYOCK4」を繋ぎましょう。
手順③:「DUALSYOCK4」有線接続完了
以上でMacと「DUALSYOCK4」有線接続は完了です。
設定などは不要で有線ケーブルで繋ぐだけで接続できます。
コードを抜く事で解除できる
接続解除も簡単で「コードを抜くだけ」です。
有線で繋ぐ事で遅延などもなくなりますので、反応速度が重視されるゲームでは有線接続がおすすめですよ。

