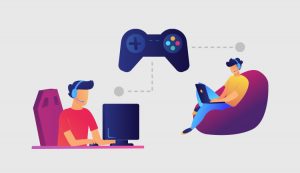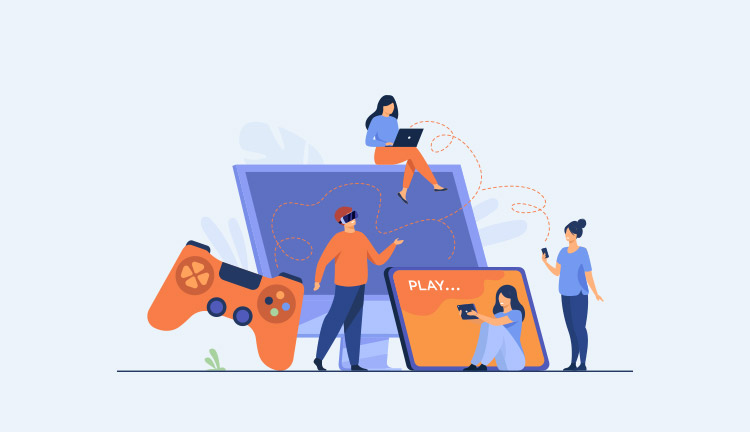

GeForce NowってiPhoneでプレイできるのかな。実際はどんな感じなのか知りたい。やり方はも詳しく教えて欲しい。
このような方向けの記事になります。
iPhoneで「GeForce Now」を使ってPCゲームを遊びたいと思っている方は多いですよね。
「GeForce Now」を普段から使用しているのですが、iPhoneにも対応しているという事で実際にiPhoneで遊んでみましたので感想なども含め、プレイする手順を解説します。
結論としては、画面は小さいけどサクサク動作しました。PCとかiPadを持っていないけど、とりあえずゲームがしたいという方には丁度いいなと思います。
これからiPhoneで「GeForce Now」を使ってゲームがしたいという方は参考にしてみてください。
2021年6月10日から「フリープラン」追加!
2021年6月10日から完全無料で遊べる「フリープラン」が追加されました。より「GeForce Now」で遊ぶハードルが下がったので、この機会にお試しください。
»「GeForce Now」を無料プランに登録する
GeForce NowをiPhoneでプレイしてみた感想【コントローラー必須】
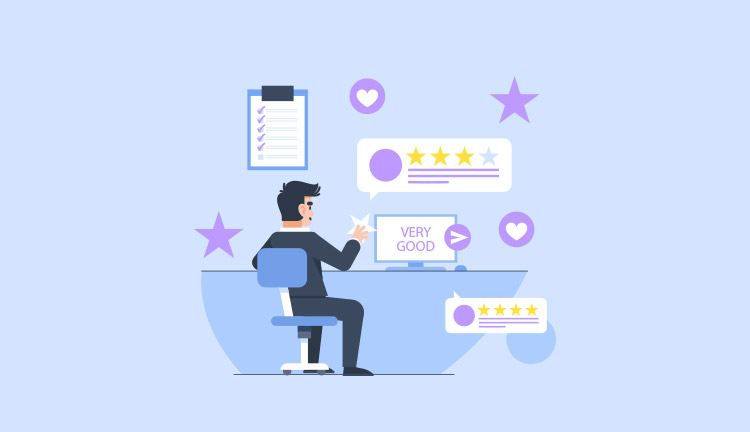
想像の10倍くらいは快適に動作したので、興味のある方は試してみて欲しいです。
動作はサクサクだった

今回はApexというゲームをやってみました。
実際の画面をスクショしましたが、画質もかなり綺麗です。
動作はかなりサクサクでしたので遅延やラグを心配している方でも、そんなに気にならないレベルだと思います。
ただ「GeForce Now」は通信速度にかなり依存するので、Wi-Fi環境は必須でしょう。4Gでプレイしてみましたが、カクツク事が多かったので。
現状は有名タイトルは「Apex」 のみスマホに対応していて「フォートナイト」は未対応なので注意が必要ですね。「フォートナイト」が目当ての方は PCを購入するか、妥協してスマホ版のアプリで遊びましょう。
GeForce Now版Apexをレビューしました
スマホとパソコンでプレイした感想などを書きましたので「Apex」をやる予定の方は参考にどうぞ。
画面が小さいのがネック

スマホでのプレイでの1番のネックは画面サイズですね。
僕はiPhone12miniを使っていて、かなり画面が小さいのでゲーム向けではないです。大きなスマホを使っている方の方が圧倒的に遊びやすいと思います。
対人系のゲームですと画面が小さいと遠くの敵が見えないので、かなりのデメリット。iPhone12miniでプレイする方は覚悟が必要です。僕は視力も悪いので目が疲れました(笑)
コントローラーは必須

コントローラーがなくてもプレイできるように設計されているのですが、操作性は悪いです。
というのも全てのボタンが画面上に配置されるので、これを使いこなすのは激ムズ。iPhoneとGeForce NowではPS4付属の「デュアルショュク4」に対応しているので、こちらを使用するのが良き。
コントローラーが有るのと無いとでは天と地の差がありますので、購入を検討しましょう。
iPhoneとデュアルショュク4の接続方法は「iPhone・iPadにデュアルショック4を接続する手順」で解説してるので参考にどうぞ。
結論:試してみる価値あり
以上で「GeForce Now」のiPhoneプレイの感想は終わりです。
デメリットもありますが、iPhoneだけでPCユーザーやPS4ユーザーと通信できるのは画期的だと思います。現在PCなどを持っていない方に最適な選択でしょう。
「GeForce Now」は31日間の無料体験を行なっているので、実際の操作感などを試したい方は無料プランに登録してみるのが良いでしょう。
記事の後半では「GeForce NowをiPhoneでプレイする手順」を解説するので参考にしてみてください。
»「GeForce Now」の無料プランに登録する
GeForce NowをiPhone・iPadでプレイする手順【無料体験できる】

ここからは実際に「GeForce Now」をiPhoneでプレイする手順を解説します。
手順は下記の通りです。
- 手順①:Safariでダウンロードページを開く
- 手順②:【Safari】で起動するをタップ
- 手順③:指示通りにホーム画面に追加
- 手順④:GeForce Nowを起動
- 手順⑤:アカウントにログイン
- 手順⑥:ゲームを追加して遊ぶ
順番に解説します。
登録していない方
GeForce Nowに登録している前提で解説しますので、まだの方は先に登録を済ませましょう。
»「GeForce Now」の無料プランに登録する
手順①:Safariでダウンロードページを開く
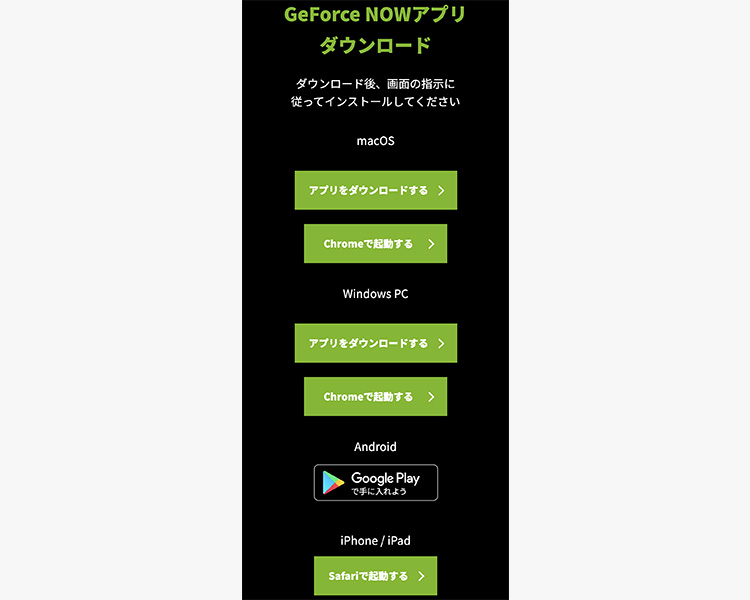
まずはiPhoneから「GeForce Now」のアプリのダウンロードページを開きます。
こちらの画面で色々な端末のアプリをダウンロード可能です。
手順②:【Safari】で起動するをタップ
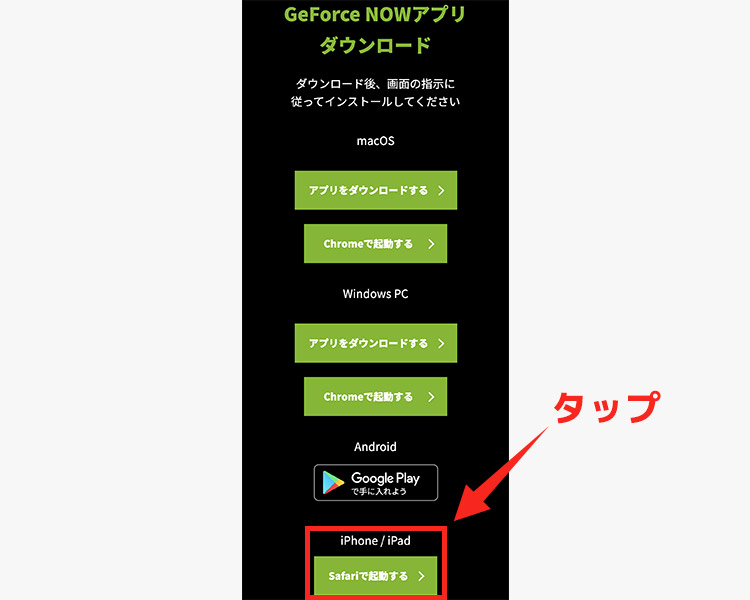
この画面から【Safari】で起動するをタップ。
iPhone用のアプリは現在ないのですが、Safariで起動できます。
手順③:指示通りにホーム画面に追加
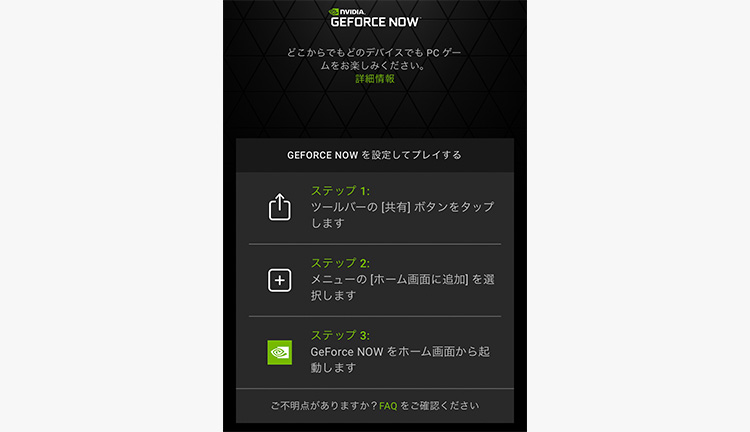
画面にプレイする為の指示が表示されます。
- STEP①:ツールバーの【共有】をタップ
- STEP②:【ホーム画面に追加】を選択
- STEP③:ホーム画面にアプリが追加される
上記のような手順が表示されると思うので、この通りに操作しましょう。
手順④:GeForce Nowを起動

ホーム画面に「GeForce Now」が追加されます。
ここから「GeForce Now」を遊べますので、削除せずに保管しておきましょう。
それでは「GeForce Now」をタップして起動させます。
手順⑤:アカウントにログイン
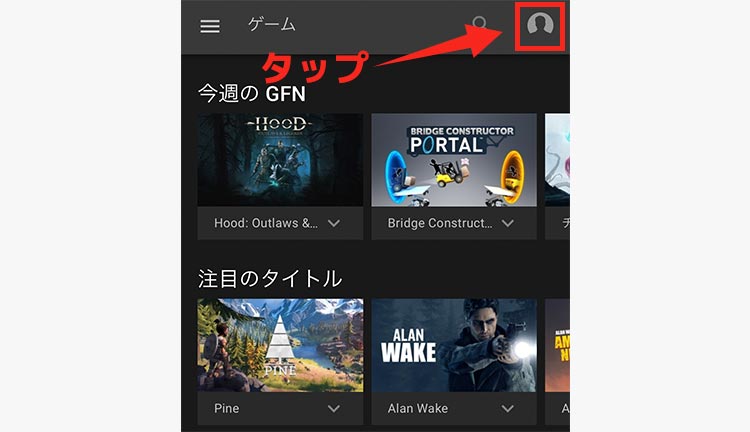
起動後はまずはアカウントにログインします。
右上のアイコンをタップしましょう。
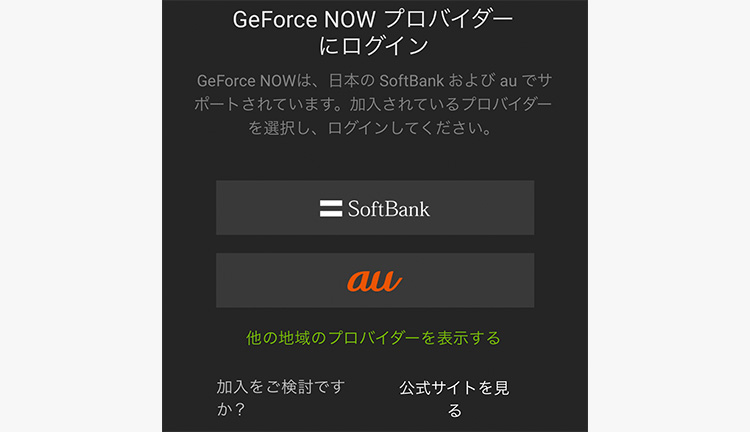
当ブログを参考にした方は「ソフトバンク」の方が多いと思いますので、ソフトバンクを選択します。(auの方はauを選択)
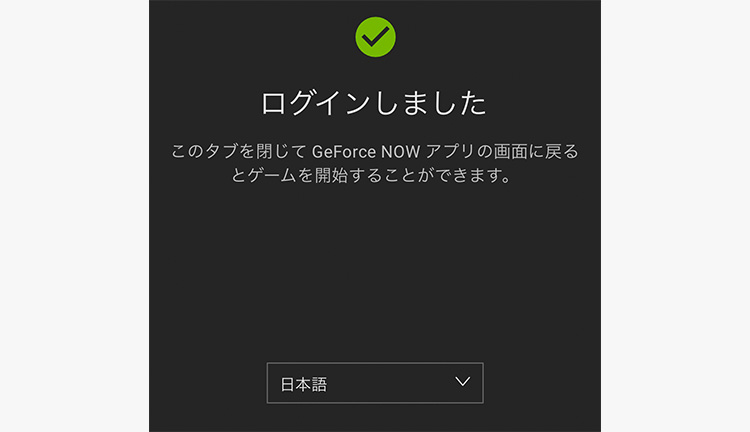
ログイン情報を入力して上の画像のようになりましたら、ログイン完了です。
手順⑥:ゲームを追加して遊ぶ
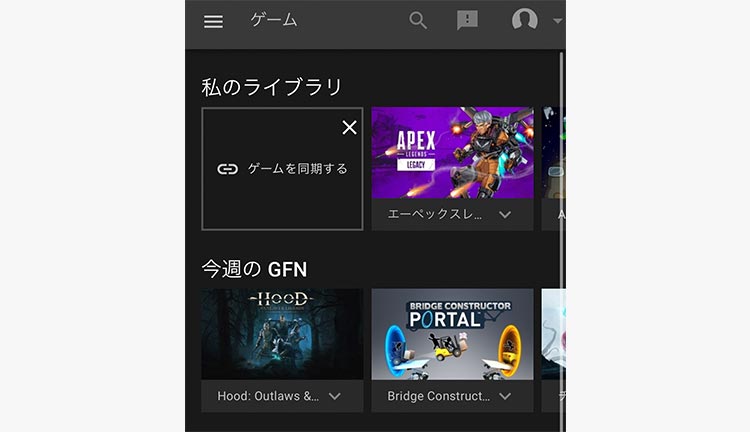
以上でプレイする準備は完了です。
後は通常通りソフトを追加して遊べます。
スマホ画面ではスマホ対応されているゲームのみ表示されていますので、ここに表示されているソフトは全て遊べますよ!
それでは「GeForce Now」でのゲームライフを楽しんでいきましょう。
»「GeForce NOW」の無料プランに登録する