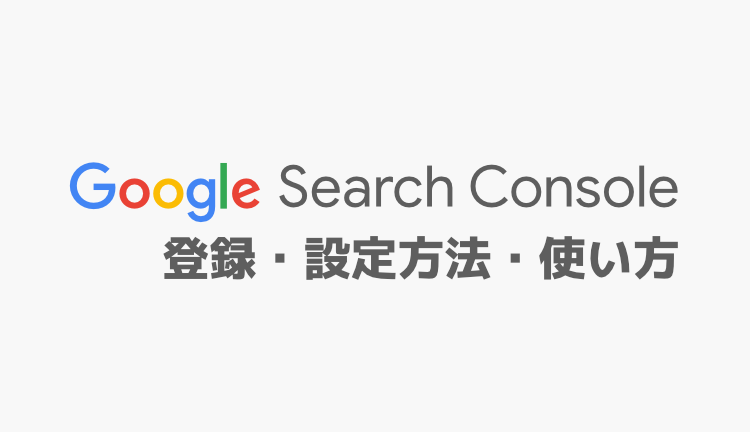

Googleサーチコンソールって何なの?導入したいから登録・設定方法・使い方を初心者向けに教えて欲しい!
このような方向けの記事になります。
Googleサーチコンソールの存在を知っていても具体的な機能、登録・設定方法・使い方を知らない方は多いはず。
そこで本記事では使用歴5年以上の僕がGoogleサーチコンソールについて徹底解説します。
もくじ
Googleサーチコンソールの基礎知識から登録・設定方法・使い方をまとめました。
初心者向けに画像を使って解説していくので、これからGoogleサーチコンソールを使おうと思っている方は参考にしてみてください。
Googleサーチコンソールとは?30秒でサクッと解説
Search Console のツールやレポートを使うことで、サイトの検索トラフィックや掲載順位を測定できるほか、問題を修正し、Google 検索結果でのサイトの注目度を高めることができます。
「Google Search Console」から引用
上記は公式から引用しましたが「Goolge Search Console 」ではアナリティクスとは違いサイトの問題点などや改善点を探る事ができます。
Googleサーチコンソールでできることは下記の通り。
- 検索されてるキーワードの確認
- クリック数を確認できる
- 検索順位を分析できる
- インデックス登録を申請できる
- サイトの問題点を確認できる
- その他サイトの改善点を調べられる
などGoogleアナリティクスではできない、より専門的な部分を調査できるのが「Goolge Search Console 」です。
SEOを意識したサイト運営には必須ツールとなりますので、まだ導入していない方は早めに導入するのがいいでしょう。
この記事では登録・設定方法・使い方を解説するので参考に導入してみてください。
Googleサーチコンソールの登録方法
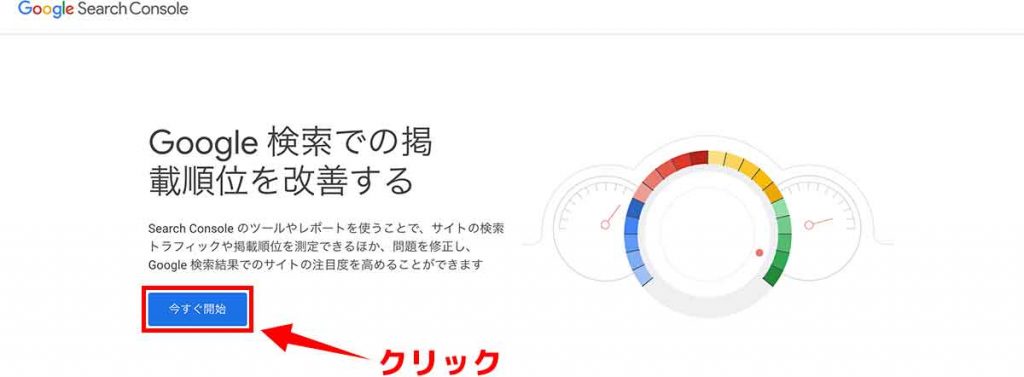
まずはGoogleサーチコンソールに登録します。
登録にはGoogleアカウントが必要なので作成しログイン状態にしておきます。
サーチコンソールの公式サイトを開き【今すぐ開始】をクリックしましょう。
以上でGoogleサーチコンソールの登録は完了です。
よくある登録手続きはなく簡単に始められます。
Googleサーチコンソールの設定方法
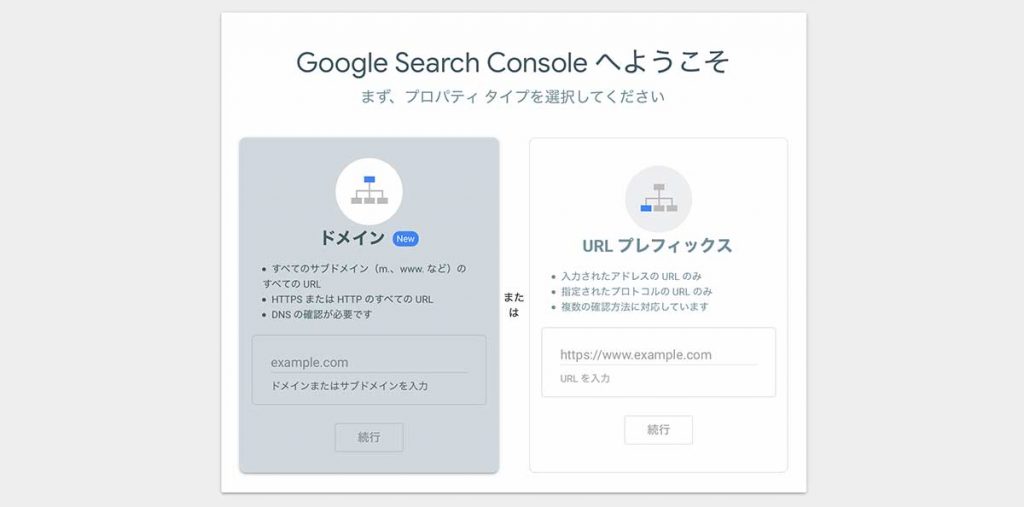
Googleサーチコンソールの設定方法を解説します。
設定の手順は下記の通りです。
- 手順①:【ドメイン】の欄にURLをサイトURLを入力
- 手順②:DNSレコードを設定
- 手順③:サイト所有権の確認完了
- 手順④:Googleサーチコンソールの設定完了
順番に解説します。
手順①:【ドメイン】の欄にURLをサイトURLを入力
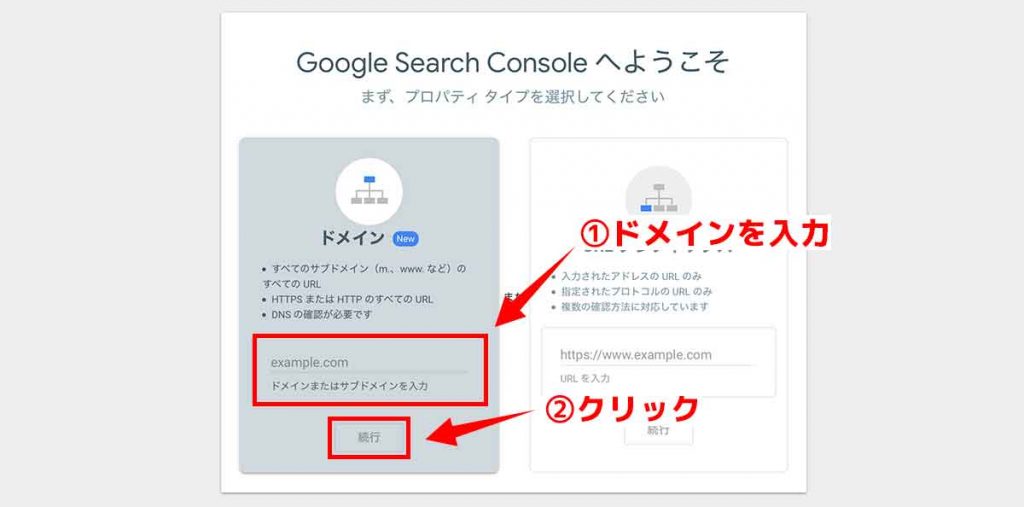
【ドメイン】の欄にサイトURLを入力しましょう。
ドメインで設定することで、サイト全体を分析できるようになります。
【ドメイン】と【URLプレフィックス】の違いは下記の通りです。
- 【ドメイン】
→当ブログなら「tatuking.com」のドメインにある全ページを計測できる - 【URLプレフィックス】
→1つのドメインで複数サイト運営している場合は分けて計測できる
上記のようなイメージです。
複数のサイト運営しているなら【URLプレフィックス】で進めよう
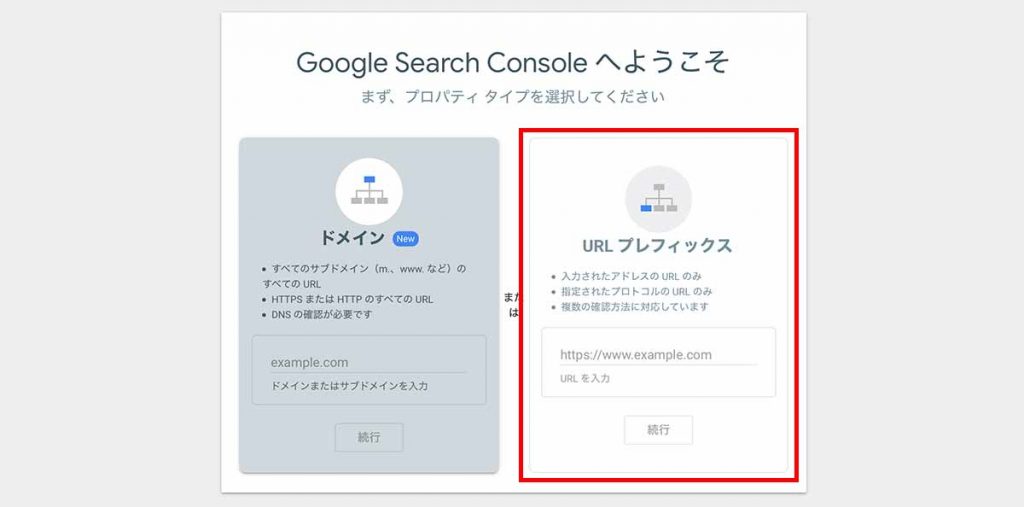
「URLプレフィックス」はサイトを部分的に計測できます。
1つのドメインで複数のサイトを運営している方はこちらで進めましょう。
下記に具体例をまとめました。
- サイト①:tatuking.com
- サイト②:support.tatuking.com
- サイト③:shop.tatuking.com
- サイト④:tatuking.com/office
- サイト⑤:tatting.com/blog
上記のようにサブドメインやサブディレクトリで複数のサイト運営をしてる場合は別々で計測したいですよね。
そういう場合は【URLプレフィックス】で設定することでサイト毎に管理できます。
手順②:DNSレコードを設定する
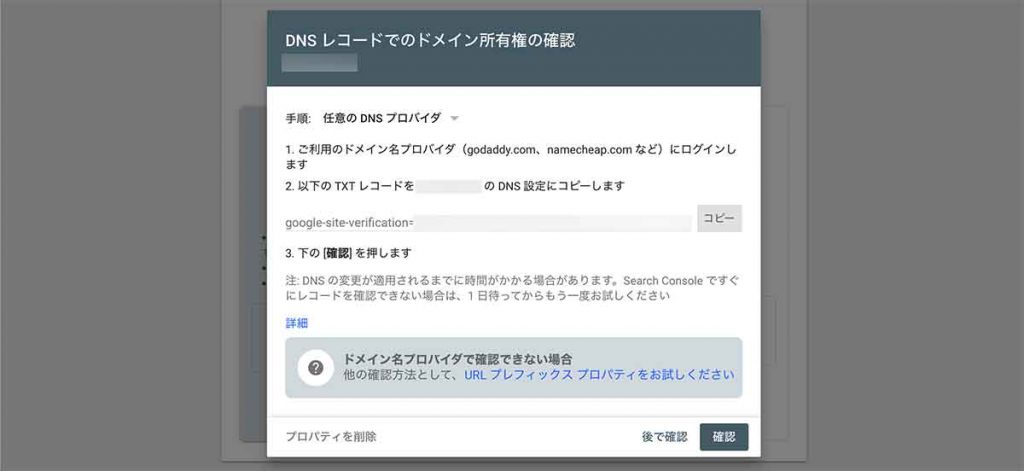
サイト所有権を確認するためにDNSレコードの設定をします。
上の画像のようにTXTレコードを取得できるので、こちらを設定します。
DNSは契約してるサーバーから設定可能です。
主要サーバーの設定手順は公式より解説されてます。
DNS設定で「TXT」を選んで取得したレコードを貼り付けるだけです。上記ページを参考にしつつ設定しましょう。
DNSレコードの設定後は【確認】をクリックします。
手順③:サイト所有権の確認完了

上の画像のようになればサイト所有権の確認は完了です。
【プロパティに移動】をクリックしましょう。
手順④:Googleサーチコンソールの設定完了
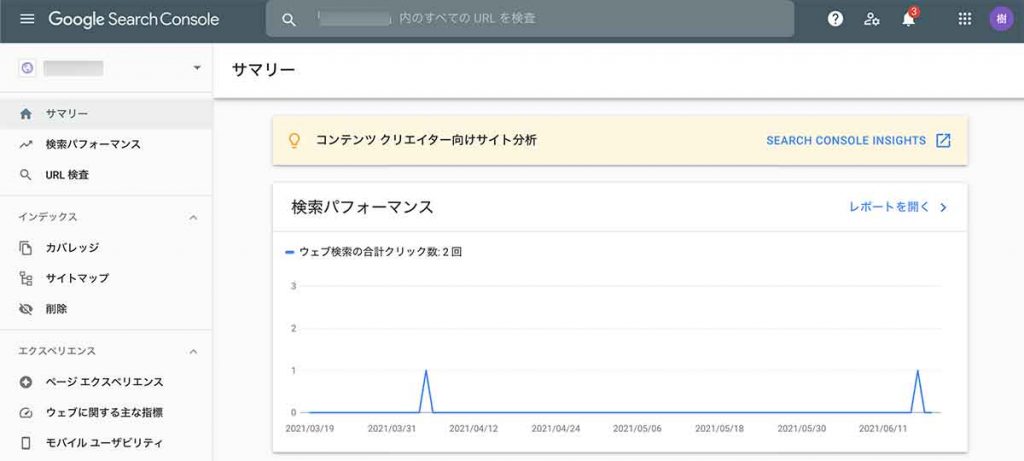
以上で設定完了になります。
上画像のようにGoogleサーチコンソールの管理画面が表示されればOKです。
次の章では基本的な使い方を解説していきます。
Googleサーチコンソールの基本的な使い方【初心者向け】
Googleサーチコンソールの基本的な使い方を初心者向けに解説していきます。
基本的な使い方は下記の5つです。
- 使い方①:インデックス登録をする
- 使い方②:インデックスの削除申請をする
- 使い方③:インデックスを確認する
- 使い方④:検索パフォーマンスの確認
- 使い方⑤:サイトマップを追加できる
本記事で解説する使い方だけで、Googleサーチコンソールの操作の8割型をマスターできます。
順番に解説します。
インデックスとは
検索エンジンがWebページをデータベースに保存しているデータベース。データベースに含まれて検索されるようになることを「インデックスされる」という。
Impress「インデックスとは意味/解説/説明」から引用
要するに記事が検索結果に表示される事を「インデックスされる」と言います。サイト運営をする上で必須知識なので、覚えておきましょう。
使い方①:インデックス登録をする
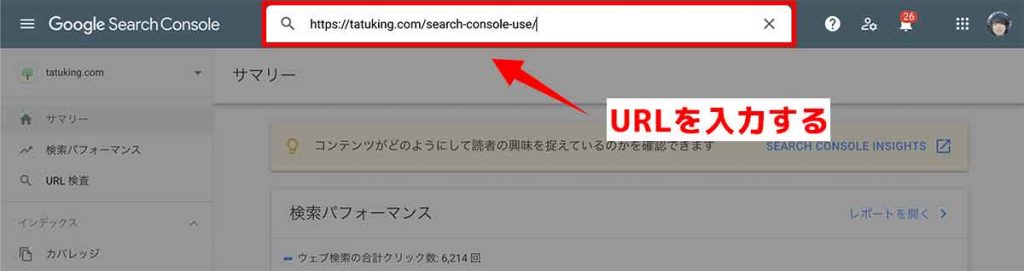
作成した記事のインデックス登録をします。
上の画像ように検索欄に記事URLを入力しましょう。
すると下記のような画面が表示されます。
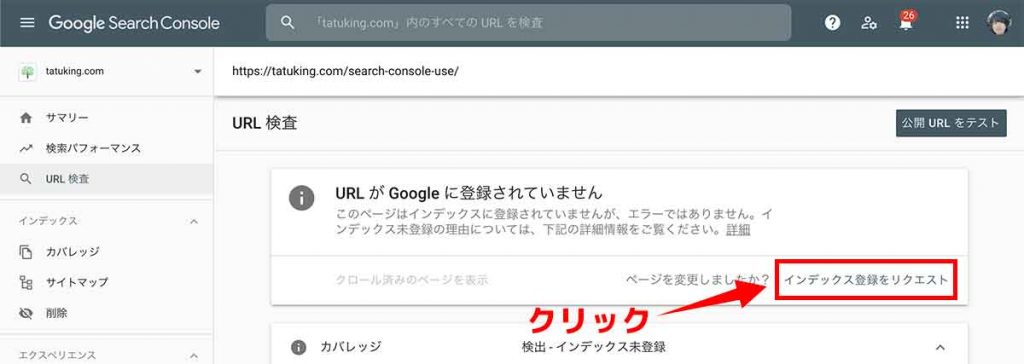
上の画像ようになりましたら【インデック登録をリクエストする】をクリックしましょう。
以上でインデックス登録の申請は完了です。
基本的にこれらの操作をしなくても、記事は自動的にインデックスされますが、作成後にいち早くインデックスさせたい場合は、この機能が有効です。
※当ブログも記事作成後は必ずインデック登録のリクエストを送っております。
使い方②:インデックスの削除申請をする
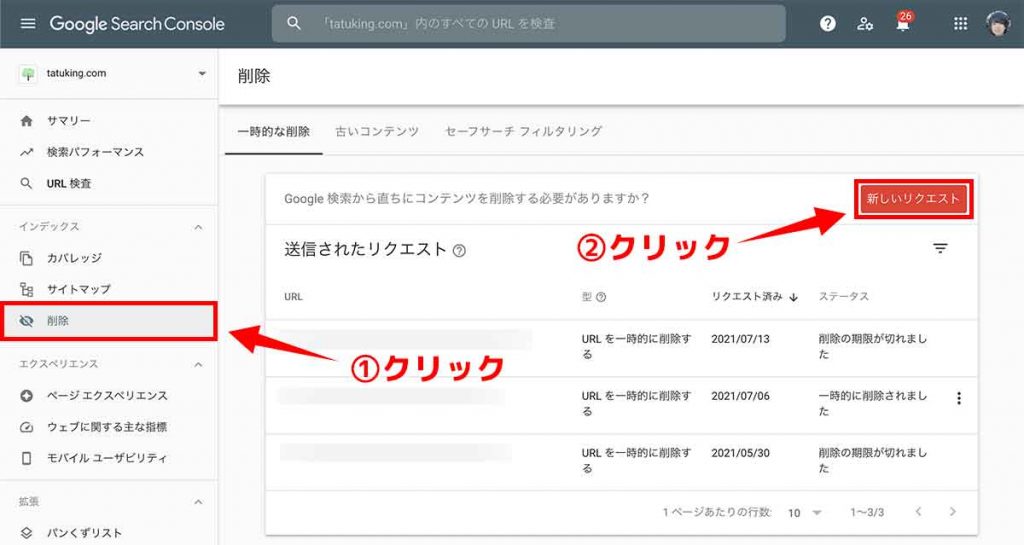
インデックスされてるURLの削除申請ができます。
左から【削除】を開き【新しいリクエスト】をクリックしましょう。
すると下画像のようになります。
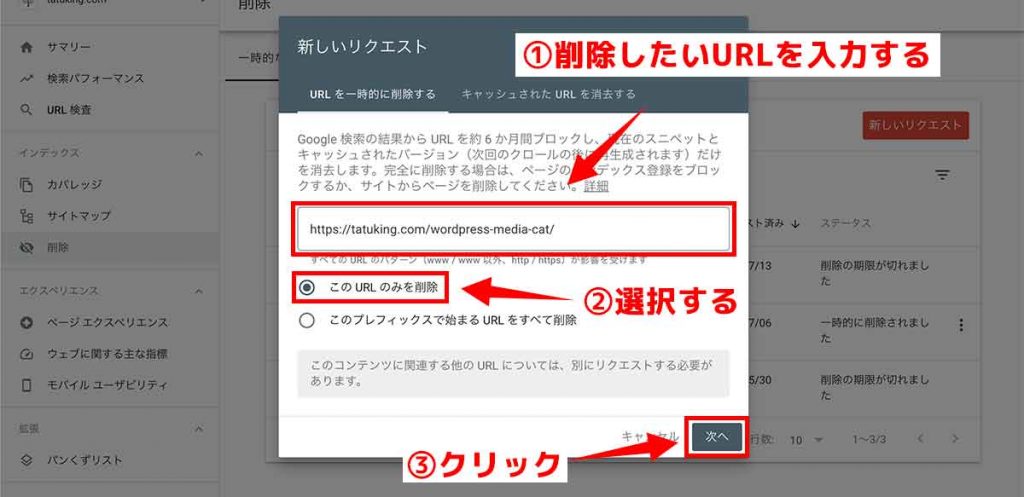
削除したいURLを入力し【このURLのみを削除】を選択し【次へ】をクリックして、URLを削除しましょう。
価値のないURLがインデックスされるとSEOにも影響する事がありますので、不要なURLは削除申請し、インデックスされないように対策する必要があります。
使い方③:インデックスを確認する
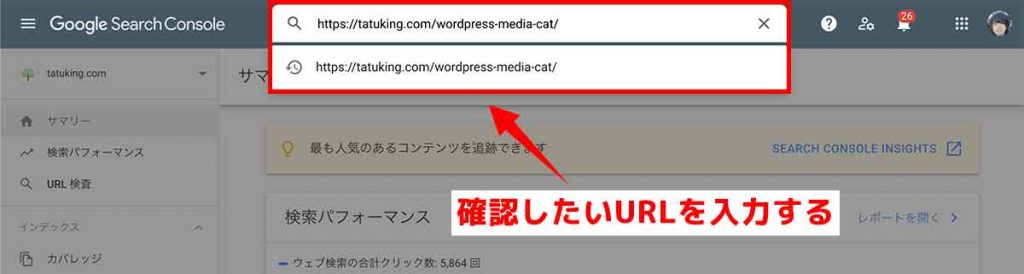
記事がインデックスされてるか確認できます。
検索欄に確認したいURLを入力します。
検索すると下記の画面になります。
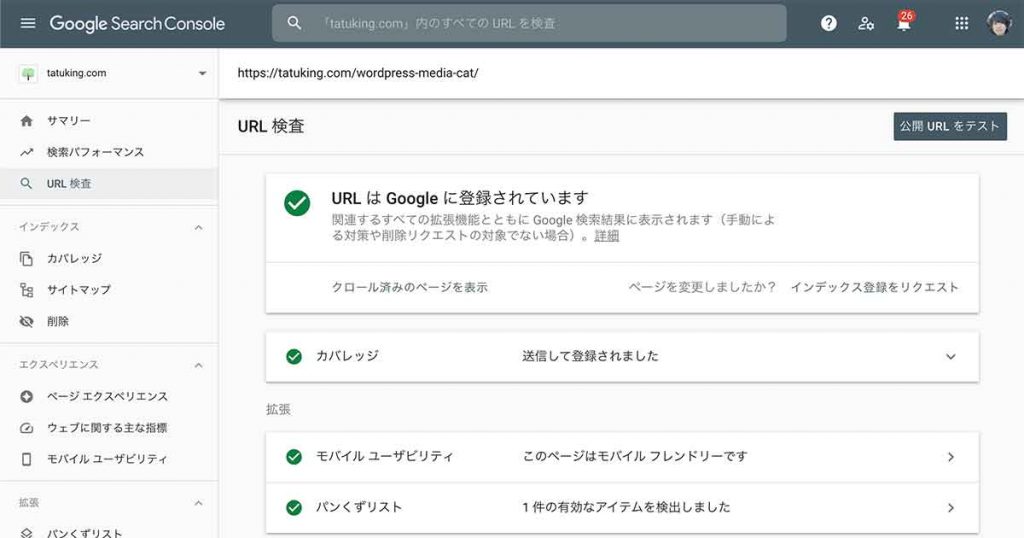
上の画像のように【URLはGoogleに登録されています】と表示されているのが、インデックスされている証拠です。
Googleは価値のない記事はインデックスから外しますので、記事がインデックスされない場合は記事の品質を確認する必要があります。
使い方④:検索パフォーマンスの確認
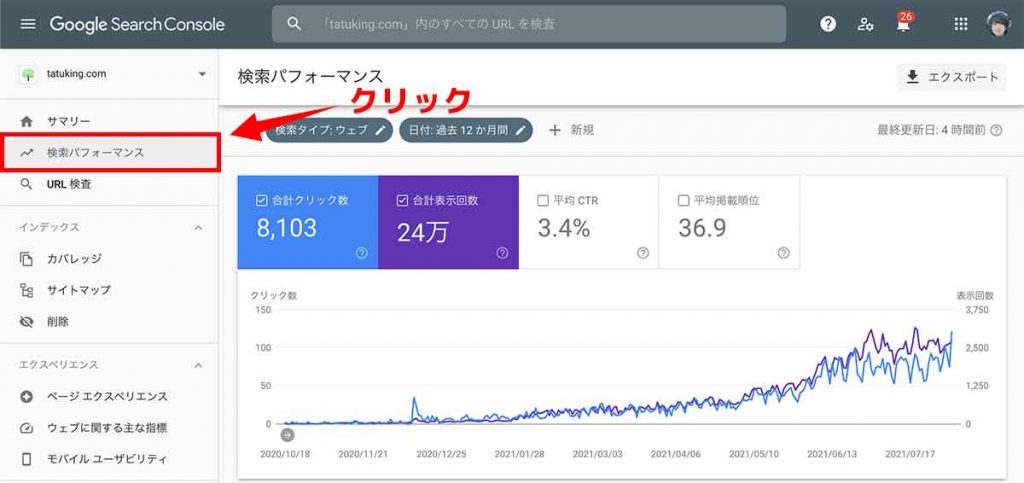
サイトの検索パフォーマンスを確認できます。
左の【検索パフォーマンス】を開くと上の画像のようになります。
ありがたい事に当サイトも着々と成長してますね。
検索キーワードを探せる
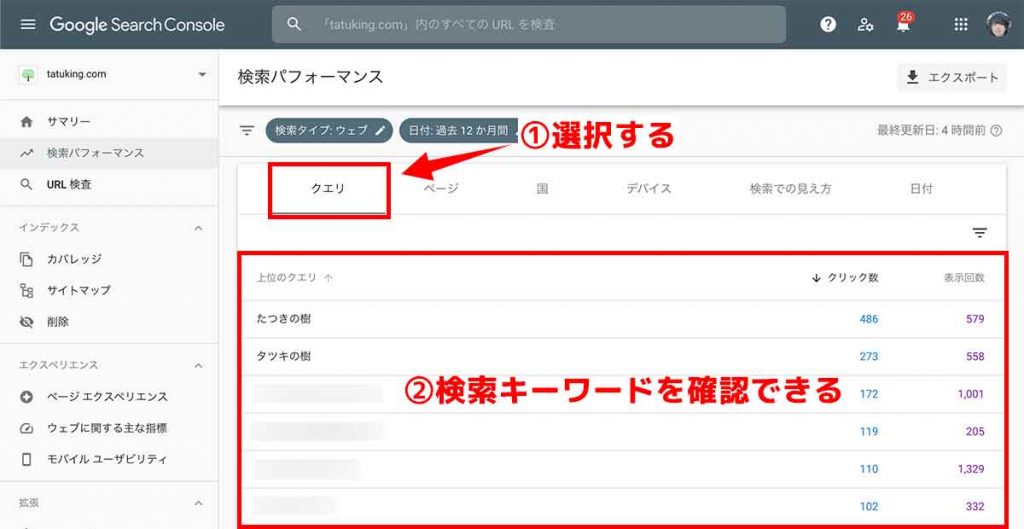
少し下にスクロースすると【クエリ】という項目を確認できます。
こちらでは実際に検索されたキーワードを確認できるので、狙ったキーワードで集客ができているかなどを調査できるので覚えておきましょう。
他にも「ページ」「国」「デバイス」など細かくユーザーの行動を確認できます。
使い方⑤:サイトマップを追加できる
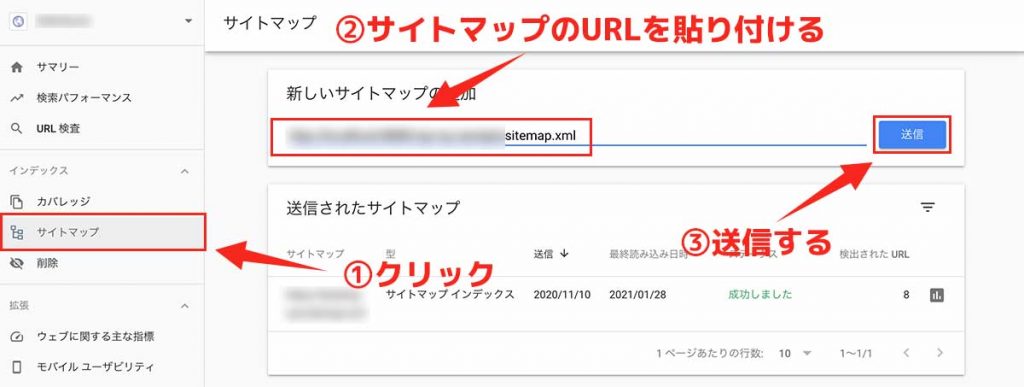
サイトマップを追加できます。
左から【サイトマップ】を開き追加できます。
サイトマップはSEO対策する上で必須です。
WordPressの場合はプラグインで簡単に作成できます。
「 Google XML Sitemapsでサイトマップを作成する手順【設定方法・追加方法を解説】」でサイトマップの作り方を解説してるので、未設定の方は作成する事をおすすめします。
登録したサイトマップも確認できる
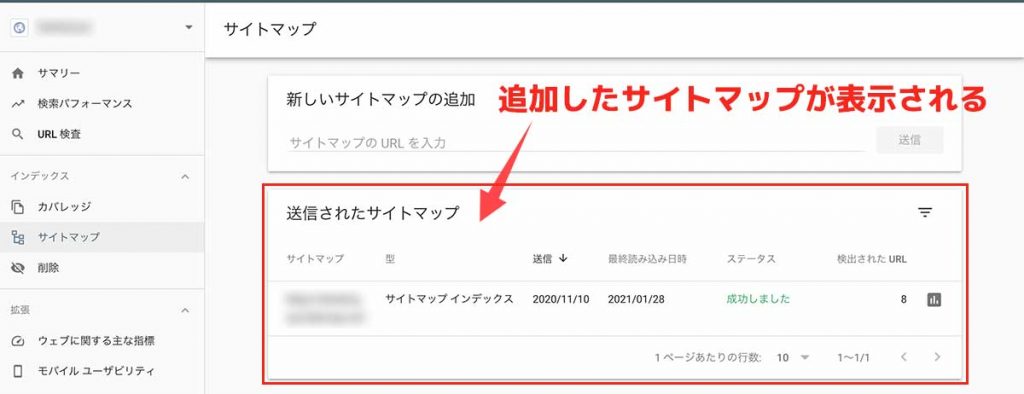
登録したサイトマップは上の画像ように確認できます。
ご自身のサイトマップが登録されているかは、こちらから確認しましょう。
まとめ:Googleサーチコンソールを使いこなしSEOを攻略しよう!
Googleサーチコンソールの解説は以上です。
SEO対策にGoogleサーチコンソールは必須ツールなので、使いこなせるように日頃から活用していきましょう。
本記事では解説した使い方は下記の通り。
- 使い方①:インデックス登録をする
- 使い方②:インデックスの削除申請をする
- 使い方③:インデックスを確認する
- 使い方④:検索パフォーマンスの確認
- 使い方⑤:サイトマップを追加できる
とはいえ、SEOで一番重要なのは「コンテンツ」です。
ツールを駆使しても「コンテンツ」が微妙だとSEOで良い結果をだすのは難しいでしょう。
下記の記事で記事の書き方を詳しく解説してるので、コンテンツに自信のない方は参考にしてみてください。


