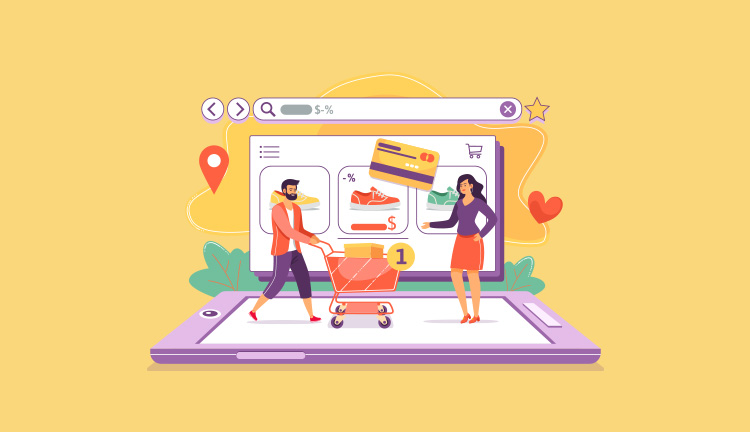
「Shopify」で1からサイト作成したい方向け
本記事では世界シェアNo.1のECサイトツールである「Shopify」を使って1からのサイトの作り方を解説していきます。知識ゼロの初心者の方でも簡単にShopifyでサイトを作れるようにまとめましたので、是非ご活用ください。
Shopifyのアカウントが必要になりますので、登録していない方は済ましておきましょう。14日間は無料で使用できます。
もくじ
当マニュアルの到達点
基本的にこの記事通りに操作していけば、Shopifyでサイトを作れます。
全体のサイトを作り、その後に細かいカスタマイズをしていくイメージです。
※随時アップデートしていきます
STEP①:Shopifyのアカウント作成/基本設定/商品登録
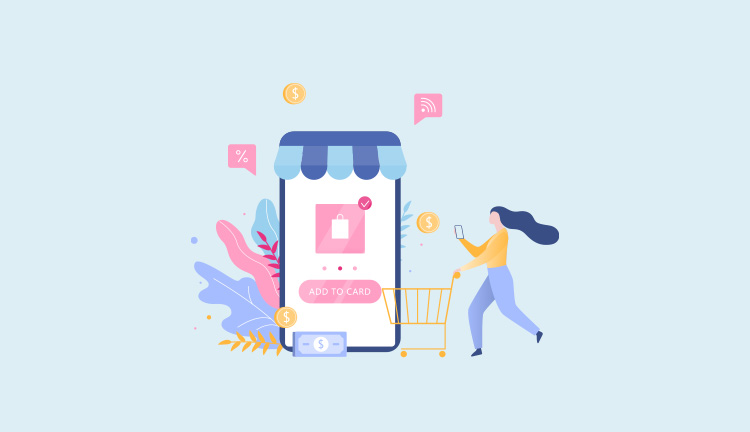
まずは基本的な設定からします。
項目は下記の通り。
- Shopifyのアカウント作成
- サイトの基本設定
- 商品の登録
最短で30〜40分くらいのボリュームかなと思います。
順番に解説していきます。
Shopifyの基礎知識とアカウント作成
Shopifyをザックリ解説すると下記のような感じです。
- 世界シェアNo1のECサイトツール
- 比較的簡単にサイト制作できる
- 海外にも対応している
- 販売手数料が無料
元々は海外で流行っていたサービスなのですが、最近は日本語対応もされて2020年の時点では日本でも「Shopify」でECサイトを作る企業が増えてきており、今後は主流になってくると思われます。
詳しくは下記の記事で解説しておりますので、興味のある方はサラッと読んでおきましょう。
ここからはShopifyの管理画面から操作しますので、Shopifyのアカウントを作成しておきましょう。
»Shopifyのアカウント作成はこちら
管理画面の基本設定
ECサイトを作る際の基本設定を管理画面から行っていきます。
主に設定するのは下記の事項です。
- 配送や配達の設定
- 請求関連の設定
- 決済関連
- 税金関連
- 法務関連
商品を販売する上で必須となる部分はまずは設定していきます。一見面倒臭そうですが、Shopifyの管理画面から簡単に設定する事ができますのでサクッと終わらせましょう。
管理画面への入り方を忘れてしまった方は「Shopifyの管理画面の開き方【2通りの方法を解説】」で解説してます。
基本設定のやり方は下記の記事で詳しく解説しているので参考にして設定を進めてみてください。
販売する商品を登録
ECサイトで販売する商品を登録していきます。
仮の場合でも「公開」しない限りは購入されませんので、非公開でも良いので商品を登録してみましょう。
手順は下記です。
- 手順①:管理画面にログイン
- 手順②:【商品管理】をクリック
- 手順③:【商品を追加】をクリック
上記が主な商品登録の流れとなっております。一度覚えたら後は簡単だと思います。
こちらも下記の記事で分かりやすく解説しておりますので、参考にどうぞ。
商品をカテゴリー別にする方法
商品が増えてきた場合は「コレクション機能」を使って商品をカテゴリー別で管理する事もできます。カテゴリー別にする事で、お客様も商品を探しやすくなりますので商品が増えた時は「コレクション機能」でカテゴリーに分けてみましょう。
デジタルコンテンツも販売できる
Shopifyでは下記のようなデジタル商品も販売できます。
- 画像データ
- 動画データ
- その他ファイル
などと実物がない商品でも「Digital Downloads」というShopify公式アプリを使用する事で販売可能。
詳しい販売方法は下記の記事で解説してるので参考にどうぞ。
発展:独自ドメインを設定する方法
Shopifyでは独自ドメインを使用できます。
「.com」「.net」「.shop」などの独自のドメインです。
Shopifyの初期ドメインは下記のような感じだと思います。
上記なドメインに自動的になります。こちらはShopifyから振り分けられる無料のドメインですが、これらを下記のようにできます。
- xxxxxxxxx.com
- xxxxxxxxx.net
- xxxxxxxxx.shop
こんな感じに「myshopify」がない独自のドメインに設定できます。こちらの方がスッキリしてますし、長期的に運営するならSEOにも強いです。
独自ドメインは有料ですが「年間1,000~」くらいなので、本格的にECサイトを作る方は検討してみましょう。やり方は下記の記事で解説してます。
以上でSTEP①は完了となります。
次からは実際のサイトの見た目を作っていきます。
STEP②:Shopifyテーマ全般〜サイト公開
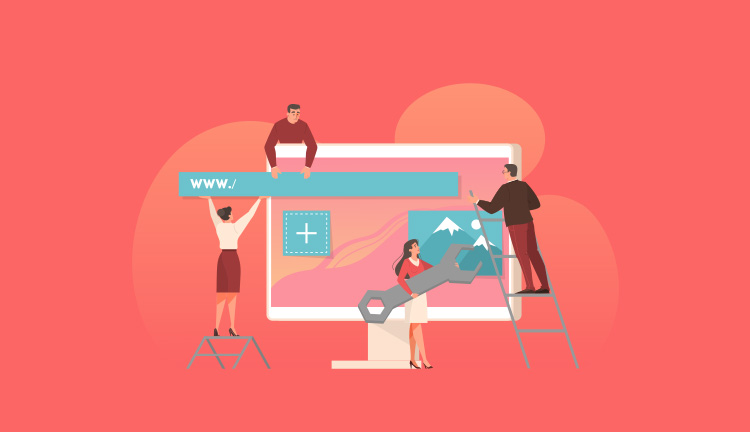
それではサイトの見た目を作成していきます。
下記の流れで解説していきます。
- Shopifyのテーマ設定・カスタマイズ
- 追加でページを作成する
- サイト公開
サイト公開までの手順を解説していきます。
Shopifyのテーマ設定・カスタマイズ
Shopifyでは「テーマ」というある程度完成されているデザインから選び、それをカスタマイズしていくのが基本となります。
独自で1からオリジナルテーマを作る事もできますが、この方法はプログラミングスキルが必要になりますので、既存のテーマを使うのが無難な方法となっています。デザインも綺麗なので満足度は高いと思います。
テーマ設定とカスタマイズの流れは下記です。
- ①:管理画面の【テーマ】を開く
- ②:無料or有料のテーマをインストールして設定する
- ③:設定したテーマをカスタマイズする
設定する前にカスタマイズもできますが、初めての方はサイトはまだ非公開だと思いますので設定して問題なしです。こちらも下記の記事で丁寧にカスタマイズ方法を解説しておりますので、参考にしてみてください。
任意でページを追加する事ができる
テーマに用意されているページのみでも十分にサイト制作をできるのですが、テーマのページだけでは足りない場合は、追加でページを作成する事ができます。
ページ追加の方法は下記です。
- ①:管理画面の【ページ】を開く
- ②:【ページを追加】で作成
上位の通りで管理画面から簡単にページを作成する事ができます。詳しいページの作り方や、ページのカスタマイズ方法は下記の記事で解説しておりますので、参考にしてみてください。
公開前にテスト注文をする
サイト公開前に実際に注文ができるかを確認するために「テスト注文」という作業をしていきます。少し面倒な作業でもありますがメリットもあります。
- 商品が正しく購入できるかテストできる
- 注文時のメール通知を確認できる
- 配送設定の確認ができる
上記の通りで、お客様目線で設定の確認などができるのでスムーズに注文ができるように調整していきましょう。設定などに不備があり上手く注文できない場合もありますので、必ず行いましょうね。
テスト注文の方法は下記の記事で解説しておりますので、参考にどうぞ。
サイト公開
サイトが一通り完成いたしましたら、実際にWEB上にECサイトを公開していきます。
公開する事で徐々にサイト評価が上がり、検索流入が増えてきます。公開の手順はザックリ下記です。
- ①:管理画面から【各種設定】を開く
- ②:【パスワード保護】を無効にする
デフォルトではパスワード設定がされており「非公開」の状態になっているので、こちらを解除する事で公開する事ができます。何かしらの有料プランに加入していないと公開できないので、この時点で加入しておきましょう。
下記の記事で画像付きでサイトの公開方法を解説しておりますので、参考にしてみてください。
STEP③:サイト公開後の運営方法【アプリ追加・その他カスタマイズ】
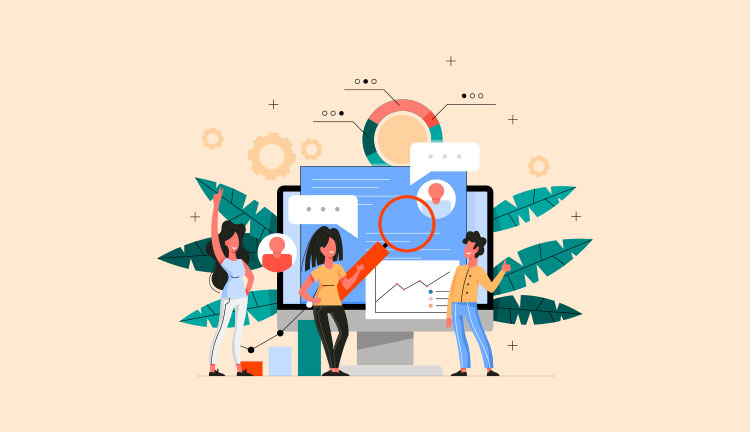
こちらではShopifyサイト公開後の運営に関する便利機能やコラムを紹介します。サイト改善&カスタマイズの参考にどうぞ。
ブログで情報発信する
Shopifyにはブログ機能があります。
なのでECサイトで情報発信が可能です。
「発信する事がない」という方は下記を参考にどうぞ。
- お知らせ
- 新商品の紹介
- 商品に関する便利情報
- スタッフブログ
- 社長ブログ
などと発信できる事は意外と多いです。
ブログ記事はGoogle検索にも反映されるので、SEOを意識した発信をすればGoogle検索などからの集客も可能となります。
また定期的に更新されているサイトは信頼度も上がりますので使わない手はないです。始めは簡単な事でいいので、ブログ機能を使って記事を作成してみましょう。
ブログ機能の使い方は下記の記事で解説してますので参考にどうぞ。
アプリ追加をしてカスタマイズする
Shopifyサイトはアプリを追加してカスタマイズできます。
アプリは管理画面からインストール可能です。
例えば有名なアプリは下記の通り。
- TinyIMG SEO & Image Optimizer【画像サイズ最適化】
- Translate Your Store ‑ Weglot【サイト翻訳】
- Digital Downloads【デジタル商品販売】
などと現状は海外製のアプリが多いですが検索すれば日本語で解説された記事も見つかりますので、興味のある方はアプリを追加してサイトをカスタマイズしてみましょう。
今後日本語のアプリが増えていくと思われますので、当ブログでも便利なアプリを紹介していきます。
アプリの追加方法は下記の記事で解説してますので参考にどうぞ。
Googleアナリティクスを導入する
Google製のサイト分析ツールを導入できます。
Shopifyにはデフォルトで分析ツールがありますが、サイト分析は「Googleアナリティクス」が主流です。情報も多く初心者の方でも使いやすいのが特徴。
主に下記のような分析ができます。
- どこからサイトに来たか
- どのページにアクセスがあるか
- ページの滞在時間
- ページの離脱率
- 新規ユーザーの数
上記以外にも多くの情報を収集できます。
とても多機能な分析ツールなので、入れておいて損なし。また分析するにはデータが必要なので。早めに導入しておくと後々データが集まり分析が捗ります。
Googleアナリティクスを導入方法は下記の記事で解説してるので参考にどうぞ。
こちらには随時、便利機能を追加していきます。














